فرض کریں کہ آپ ونڈوز 10 کمپیوٹر کا حوالہ دے رہے ہیں، یہ معلوم کرنے کے چند طریقے یہ ہیں کہ آپ کے کمپیوٹر کو نیند سے کس چیز نے جگایا: 1. ایونٹ ویور کو چیک کریں۔ ایونٹ ویور کھولیں اور ونڈوز لاگز> سسٹم پر جائیں۔ 42 کی ایک ایونٹ آئی ڈی تلاش کریں۔ یہ آپ کو بتائے گا کہ کمپیوٹر کو کس ڈیوائس یا پروگرام نے جگایا۔ 2۔ پاور آپشنز کو چیک کریں۔ پاور آپشنز کنٹرول پینل کھولیں اور ایڈوانسڈ سیٹنگز ٹیب پر جائیں۔ نیند کی سرخی کے تحت، جاگنے کے ٹائمرز کی اجازت دینے کی ترتیب تلاش کریں۔ اگر یہ فعال ہے، تو امکان ہے کہ اس نے آپ کے کمپیوٹر کو جگایا ہو۔ 3. ٹاسک شیڈیولر کو چیک کریں۔ ٹاسک شیڈیولر کھولیں اور ٹاسک شیڈیولر لائبریری میں جائیں۔ کسی بھی شیڈول کردہ کاموں کو دیکھیں جو کمپیوٹر کو جگانے کے لیے سیٹ کیے گئے ہیں۔ 4. اپ ڈیٹس کی جانچ کریں۔ اگر آپ نے خودکار اپ ڈیٹس کو فعال کر رکھا ہے، تو یہ ممکن ہے کہ ایک طے شدہ اپ ڈیٹ نے آپ کے کمپیوٹر کو جگا دیا ہو۔ چیک کرنے کے لیے، ونڈوز اپ ڈیٹ کنٹرول پینل کھولیں اور کسی بھی زیر التواء اپ ڈیٹس کو تلاش کریں۔
ونڈوز ڈیوائسز پر پی سی غیر متوقع طور پر نیند کے موڈ سے جاگ رہا ہے۔ بہت عام. کبھی کبھی جب آپ اپنے ورک سٹیشن سے نکلتے ہیں تو آپ اپنے کمپیوٹر کو سوتے ہیں لیکن پھر بھی چاہتے ہیں کہ پروگرام کھلے رہیں۔ اپنے کمپیوٹر کو سونے پر رکھ کر، آپ بجلی بچا سکتے ہیں اور اسے بند کیے بغیر آرام کرنے دے سکتے ہیں۔ لہذا، اگر آپ کا کمپیوٹر نیند سے جاگتا رہتا ہے تو مختلف عوامل ہوسکتے ہیں۔ خودکار ویک اپ کا ذریعہ تلاش کرنا ان کی تشخیص کا پہلا قدم ہے۔ لہذا، معلوم کریں کہ اپنے ونڈوز پی سی کو نیند سے بیدار ہونے سے کیسے روکا جائے۔

میرے کمپیوٹر کو کیا بیدار رکھتا ہے؟
اگر پیش منظر میں کوئی ایپلیکیشن نہیں چل رہی ہے اور آپ پی سی استعمال نہیں کررہے ہیں، تو صرف پس منظر میں چلنے والے عمل ہی پی سی کو بیدار رکھ سکتے ہیں۔ وہ بنیادی طور پر تقسیم ہوتے ہیں۔
- بیک اپ سافٹ ویئر
- طے شدہ کام
- پس منظر کی خدمات
- اینٹی وائرس اسکیننگ
- نیٹ ورک کی سرگرمی
- پاور آپشنز
- یا کوئی بھی چیز جو مقامی یا انٹرنیٹ سروس کے ساتھ بات چیت کر سکتی ہے اور نیند کے ٹائمر کو اوور رائیڈ کر سکتی ہے۔
یہ کیسے معلوم کریں کہ آپ کے کمپیوٹر کو نیند سے کس چیز نے جگایا
ذیل میں یہ معلوم کرنے کے دو طریقے ہیں کہ آپ کے کمپیوٹر کو نیند سے کس چیز نے جگایا:
- ونڈوز ٹرمینل کا استعمال
- ایونٹ ویور کا استعمال
1] ونڈوز ٹرمینل کا استعمال
ونڈوز ٹرمینل میں POWERCFG کمانڈ استعمال کرکے، آپ یہ جان سکتے ہیں کہ آپ کے کمپیوٹر کو ہائبرنیشن سے کس چیز نے جگایا۔ یہ ایک کمانڈ لائن یوٹیلیٹی ہے جو انفرادی ڈیوائسز کی پاور سٹیٹس کو مانیٹر کر سکتی ہے اور بجلی کی عام کارکردگی اور بیٹری کی زندگی کے مسائل کے لیے سسٹم کا تجزیہ کر سکتی ہے۔
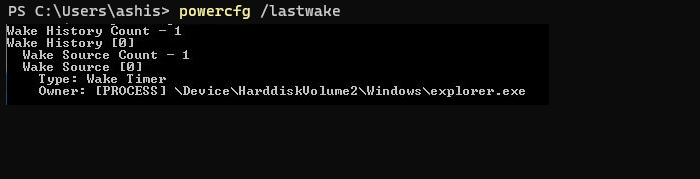
- اسٹارٹ مینو پر دائیں کلک کریں اور ونڈوز ٹرمینل (ایڈمن) کو منتخب کریں۔
- ٹرمینل میں درج ذیل کمانڈ کو ٹائپ یا کاپی اور پیسٹ کریں اور Enter دبائیں۔
یہ آپ کے کمپیوٹر کے نیند کے موڈ سے جاگنے کی وجہ بتائے گا۔ مثال کے طور پر، اس معاملے میں یہ فائل ایکسپلورر ہے۔
ونڈوز 10 ورچوئل ڈیسک ٹاپ مختلف وال پیپر
منسلک: ونڈوز کمپیوٹر خود بخود تصادفی طور پر آن ہوجاتا ہے۔
2] ایونٹ ویور کا استعمال
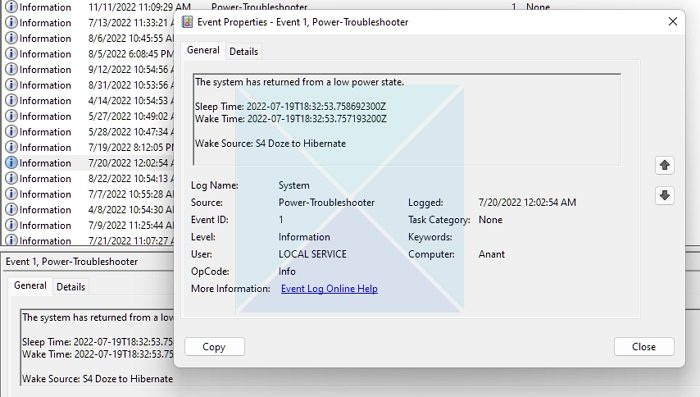
ایونٹ ویور ایپلیکیشن یہ جاننے کے لیے درج ذیل طریقہ استعمال کرتی ہے کہ آپ کا کمپیوٹر نیند سے کیوں دوبارہ شروع ہوا ہے۔
آٹھووٹکی سبق
- قسم وقوعہ کا شاہد ونڈوز سرچ بار میں جائیں اور اسے کھولنے کے لیے نتیجہ پر کلک کریں۔
- ڈبل کلک کریں جرنل ونڈوز بائیں پینل پر آپشن اور کلک کریں۔ سسٹم .
- کے تحت ذرائع کی فہرست تلاش کریں اور کلک کریں۔ ٹربل شوٹنگ پاور اختیار
- پر کلک کریں بنانا l اور نیچے دیے گئے باکس میں معلومات کا جائزہ لیں۔
آپ کو سونے کے وقت، جاگنے کے وقت اور جاگنے کے ذرائع کے بارے میں معلومات ملیں گی۔ آپ کا کمپیوٹر نیند سے کیوں بیدار ہوا ہے یہ جاننے کے لیے براہ کرم ان کا جائزہ لیں۔
منسلک: کمپیوٹر خود بخود نیند سے بیدار ہو جاتا ہے۔
ڈیوائس کو کمپیوٹر کو نیند سے جگانے کی اجازت دیں یا روکیں۔
ایک بار جب آپ جان لیں کہ کون سے آلات آپ کی رضامندی کے بغیر آپ کے کمپیوٹر کو جگا رہے ہیں، تو آپ اسے روکنے کے لیے ضروری اقدامات کر سکتے ہیں۔
- ونڈوز لوگو پر دائیں کلک کریں اور سیاق و سباق کے مینو سے ڈیوائس مینیجر کھولیں۔
- جس ڈیوائس کو آپ تبدیل کرنا چاہتے ہیں اسے ڈھونڈیں اور پراپرٹیز ونڈو کو کھولنے کے لیے اس پر ڈبل کلک کریں۔
- پر کلک کریں توانائی کا انتظام ٹیب اور چیک یا غیر چیک کریں۔ پاور بچانے کے لیے کمپیوٹر کو اس ڈیوائس کو بند کرنے کی اجازت دیں۔ اختیار
- کلک کریں۔ ٹھیک تبدیلیوں کو بچانے کے لیے۔
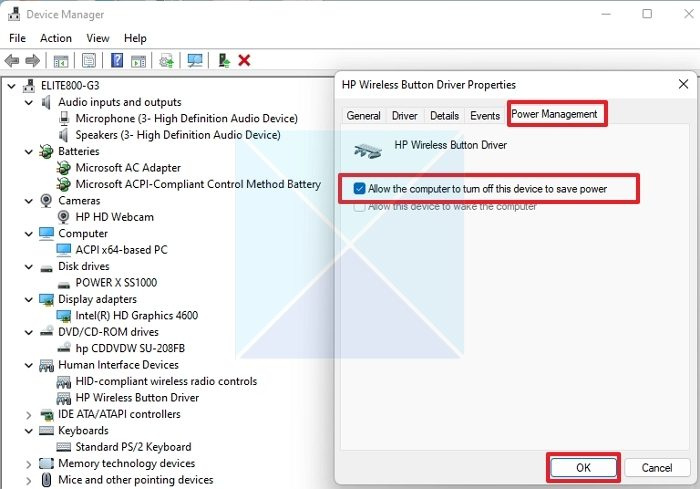
اگر آپ دوسرے آلات کے لیے پاور مینجمنٹ سیٹنگز کو ایڈجسٹ کرنا چاہتے ہیں تو مندرجہ بالا اقدامات کو دہرائیں۔ نیٹ ورک کنکشن، طے شدہ کام، اور بیک گراؤنڈ ویک ٹائمر آپ کے آلات کے علاوہ ونڈوز کو جگا سکتے ہیں۔
منسلک: ونڈوز کمپیوٹرز کے لیے ویک سورس کیا ہے؟
لہذا، اب آپ سمجھ سکتے ہیں کہ کون سے آلات آپ کے کمپیوٹر کو نیند سے جگا سکتے ہیں اور انہیں ایسا کرنے سے کیسے روکا جا سکتا ہے۔ تاہم، اپنے کمپیوٹر کو ہائبرنیٹ کرنا ہمیشہ بہترین حل نہیں ہوسکتا ہے۔ بعض حالات میں اسے مکمل طور پر غیر فعال کرنا ہمیشہ بہتر ہوتا ہے۔ لہذا، اگر آپ کا کمپیوٹر غیر متوقع طور پر جاگ جاتا ہے، تو آپ مسئلہ کو سمجھنے اور روکنے کے لیے ہمیشہ اس مضمون میں بیان کردہ دو طریقے استعمال کر سکتے ہیں۔
کیا آپ اپنے کمپیوٹر کو سلیپ موڈ میں رکھ سکتے ہیں؟
یہ ہمیشہ ایک اچھا خیال ہے۔ جب پی سی سلیپ موڈ میں ہوتا ہے، تو یہ کم از کم پاور استعمال کرتا ہے۔ یہ توانائی کو بچاتا ہے اور مانیٹر کی زندگی کو بہت زیادہ جلنے سے بچاتا ہے۔ چونکہ پی سی فوری طور پر دوبارہ شروع ہوتا ہے، اس لیے زیادہ انتظار نہیں ہوتا اور آپ وہیں سے شروع کرتے ہیں جہاں سے آپ نے چھوڑا تھا۔ تاہم، اس بات کو یقینی بنائیں کہ اگر آپ اسے نیند سے بیدار کرتے ہیں تو کمپیوٹر بہت آہستہ چلتا ہے۔ اس صورت میں، دوسرے اکاؤنٹس کو غیر فعال کریں اور یقینی بنائیں کہ کوئی بھاری ایپس نہیں چل رہی ہیں۔
اس کے علاوہ، کچھ لیپ ٹاپ ونڈوز کو سونے کے بجائے ہائبرنیٹ کرنے کے لیے ترتیب دیے گئے ہیں۔ جب تک یہ تکلیف نہیں دیتا ہے، نیند کا موڈ ہائبرنیشن موڈ کے مقابلے میں آسان ہے۔















