اگر آپ آئی ٹی کے ماہر ہیں، تو اس بات کا ایک اچھا موقع ہے کہ آپ Microsoft Outlook سے واقف ہوں۔ آؤٹ لک ایک مشہور ای میل اور کیلنڈر ایپلی کیشن ہے جسے دنیا بھر کے لاکھوں لوگ استعمال کرتے ہیں۔ آؤٹ لک کی خصوصیات میں سے ایک یہ دیکھنے کی صلاحیت ہے کہ میٹنگ میں کون ہے۔ یہ مفید ہو سکتا ہے اگر آپ میٹنگ کا شیڈول بنانے کی کوشش کر رہے ہیں یا اگر آپ یہ جاننے کی کوشش کر رہے ہیں کہ کون ملنے کے لیے دستیاب ہے۔ آؤٹ لک میں میٹنگ میں کون ہے یہ دیکھنے کے چند مختلف طریقے ہیں۔ ایک طریقہ یہ ہے کہ میٹنگ کا دعوت نامہ کھولیں اور حاضرین کی فہرست دیکھیں۔ دوسرا طریقہ یہ ہے کہ آؤٹ لک کیلنڈر میں میٹنگ کھولیں اور حاضرین کی فہرست دیکھیں۔ اگر آپ آئی ٹی کے ماہر ہیں، تو آپ شاید جانتے ہوں گے کہ آؤٹ لک میں کون میٹنگ میں ہے۔ لیکن اگر آپ آئی ٹی کے ماہر نہیں ہیں تو پریشان نہ ہوں - یہ سیکھنا آسان ہے۔ بس اس مضمون میں دیے گئے مراحل پر عمل کریں اور آپ یہ دیکھ سکیں گے کہ آؤٹ لک میں میٹنگ میں کون ہے۔
بدقسمتی سے ، آپ کا براؤزر ویڈیو پلے بیک کی حمایت نہیں کرتا ہے۔
آؤٹ لک کیلنڈر اگر آپ باقاعدگی سے میٹنگز شیڈول کرتے ہیں تو یہ ایک مؤثر اور مفید آرگنائزنگ ٹول ہے۔ جب آپ کی دن بھر میں متعدد میٹنگز طے ہوتی ہیں، تو یہ جاننا کہ میٹنگ میں کون شرکت کرے گا اس بات کو یقینی بنا سکتا ہے کہ ایونٹ اچھی طرح سے منظم ہے۔ Microsoft Office 365 اس کے لیے بہترین ٹولز فراہم کرتا ہے۔ یہ صارفین کو ڈیجیٹل کیلنڈر فراہم کرتا ہے جو آسانی سے کیلنڈر کے واقعات پر نظر رکھ سکتے ہیں۔ ایک بار جب آپ میٹنگ میں مدعو کرتے ہیں، تو آپ کو صرف دعوت کے ورچوئل جواب کا انتظار کرنا ہے۔ آؤٹ لک میں میٹنگ میں کون ہے اس کو کیسے دیکھا جائے اس بارے میں مرحلہ وار گائیڈ یہ ہے۔

آؤٹ لک میں میٹنگ میں کون ہے یہ کیسے دیکھیں؟
میٹنگ بنانے کے بعد، آپ اس کے منتظم بن جاتے ہیں۔ ایک منتظم کے طور پر، اب آپ کو ان تفصیلات تک رسائی حاصل ہے جو شرکاء کے پاس نہیں ہے۔ اگر ضروری ہو تو، آپ شرکاء کی حیثیت کو چیک کر سکتے ہیں. ضرورت پڑنے پر آپ ان کے ای میل کے جوابات کے علاوہ ان کے ای میل پتے بھی استعمال کر سکتے ہیں۔
ممبران پر نظر رکھنے کے لیے ان اقدامات پر عمل کریں:
- دبائیں کیلنڈر آؤٹ لک میں ٹیب.
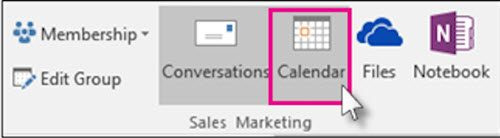
- ایک طے شدہ میٹنگ کھولیں اور کلک کریں۔ ٹریکنگ ٹیب
- اس سے شرکاء کی فہرست کھل جاتی ہے۔ آپ جوابی کالم میں دیکھ سکتے ہیں کہ کتنے لوگوں نے دعوت کو قبول کیا، مسترد کیا یا ابھی تک جواب نہیں دیا۔
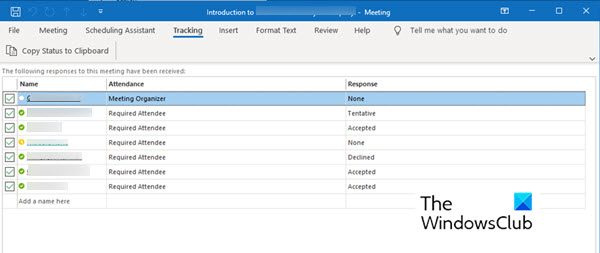
براہ مہربانی نوٹ کریں :
فری ویئر بمقابلہ شیئر ویئر
- شریک کو کوئی جواب بھیجنے کی ضرورت نہیں ہے۔ لہذا، اگر انہوں نے جواب ریکارڈ نہیں کیا، تو آپ آؤٹ لک کیلنڈر ایپ کا استعمال کرکے ان کی حاضری کو ٹریک نہیں کر پائیں گے۔ آپ کسی مدعو ممبر سے رابطہ کر سکتے ہیں جس نے ابھی تک جواب نہیں دیا ہے۔
- صرف میٹنگ آرگنائزر ہی ٹریکنگ آپشن دیکھ سکتا ہے۔ جب مائیکروسافٹ 365 کا استعمال کرتے ہوئے میٹنگ کی میزبانی کی جاتی ہے، تو اس کا استعمال کرنے والے شرکاء میٹنگ کو دیکھ سکتے ہیں۔
میٹنگ کے شرکاء کی فہرستیں پرنٹ کرنا
جب شرکاء کی فہرست آپ کے یاد رکھنے سے زیادہ لمبی ہو تو ایک پرنٹ شدہ فہرست کام آ سکتی ہے۔ فہرست حاصل کرنے اور اسے پرنٹ کرنے کے لیے درج ذیل مراحل پر عمل کریں۔
- کے پاس جاؤ کیلنڈر آؤٹ لک میں ٹیب.
- کیلنڈر پر طے شدہ میٹنگ پر ڈبل کلک کریں۔
- کے پاس جاؤ ٹریکنگ اور پر کلک کریں کلپ بورڈ پر اسٹیٹس کاپی کریں۔ ٹیب
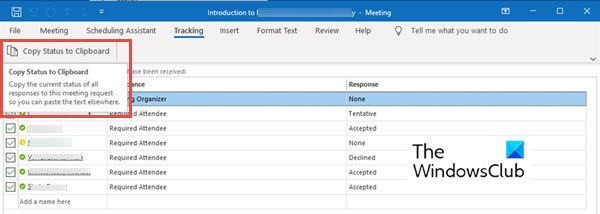
- اب آپ اس فہرست کو اپنے ورڈ دستاویز یا ایکسل شیٹ میں کلک کر کے چسپاں کر سکتے ہیں۔ Ctrl + В .
- اب آپ اس فہرست کو پرنٹ کر سکتے ہیں۔
ابھی تک شرکاء کی تاریخ اور ٹائم اسٹیمپ کو چیک کرنے کا کوئی طریقہ نہیں ہے۔ اگر آپ کو کسی شرکت کنندہ کے ٹائم اسٹیمپ کی ضرورت ہے، تو آپ موصول ہونے والی ای میل اطلاعات کو چیک اور محفوظ کر سکتے ہیں تاکہ آپ کو جوابات کب موصول ہوئے اس پر نظر رکھیں۔
ایک گمنام ای میل بنائیں
خلاصہ کرنا
مائیکروسافٹ آؤٹ لک کسی بھی سائز کی میٹنگ کو شیڈول کرتے وقت کارآمد ہے۔ ٹریکنگ آپشن آپ کو اپنے مہمانوں پر نظر رکھنے میں مدد مل سکتی ہے۔ آپ آسانی سے پانچ سے پانچ سو حاضرین کے ساتھ میٹنگ کا بندوبست کر سکتے ہیں اور پھر بھی اس بات کا حساب رکھ سکتے ہیں کہ کتنے حاضرین ہیں۔ اپنے مہمانوں کو ٹریک کرنے کے لیے اوپر دی گئی ہدایات کو آزمائیں۔ کسی بھی مشورے کی صورت میں ہمیں بتائیں۔
آؤٹ لک میٹنگز میں حاضرین کیوں نہیں آتے؟
شرکاء کی فہرست آباد نہ ہونے کی کئی وجوہات ہو سکتی ہیں۔ خراب انٹرنیٹ کنیکشن جیسے بنیادی مسائل کو تلاش کرنے کی کوشش کریں۔ انٹرنیٹ تک رسائی کے بغیر، Outlook کسی IMAP یا Exchange اکاؤنٹ سے ڈیٹا ڈاؤن لوڈ نہیں کر سکے گا۔
آپ پروگرام کو دوبارہ شروع کر کے کیلنڈر کا منظر بھی ری سیٹ کر سکتے ہیں۔ زیادہ تر معاملات میں، یہ چال کام کرتی ہے۔
میں کیسے جان سکتا ہوں کہ Microsoft ٹیموں میں میٹنگ کس نے قبول کی؟
آپ دیکھ سکتے ہیں کہ مائیکروسافٹ ٹیمز میں میٹنگ کس نے قبول کی۔ ایسا کرنے کے لیے، ان اقدامات پر عمل کریں:
- کے پاس جاؤ کیلنڈر . یہ موجودہ دن، کام کے ہفتے یا ہفتے کے لیے ملاقاتوں اور ملاقاتوں کا شیڈول دکھاتا ہے۔ یہ اس بات پر منحصر ہے کہ آپ نے کیلنڈر ویو کے لیے کون سا آپشن منتخب کیا ہے۔
- اس میٹنگ پر ڈبل کلک کریں جسے آپ دیکھنا چاہتے ہیں کہ اسے کس نے قبول کیا۔
- یہ میٹنگ کی تفصیلات کھولتا ہے جیسے میٹنگ کا نام، شرکاء کی فہرست، وقت وغیرہ۔ ان تفصیلات کے دائیں طرف، آپ دیکھیں گے ٹریکنگ موجود ہے۔
- ٹریکنگ پینل میزبان کے نام کے ساتھ ساتھ شریک کا نام بھی دکھاتا ہے۔
- ہر رکن کے نام کے نیچے، آپ دیکھ سکتے ہیں کہ آیا ان کے پاس ہے۔ قبول کر لیا (سبز رنگ) مسترد (سرخ میں) یا منتخب آزمائش (سرمئی) ملاقات کے لیے۔
آؤٹ لک کے برعکس، Microsoft ٹیموں میں آپ دیکھ سکتے ہیں کہ میٹنگ میں کون ہے چاہے آپ میزبان نہ ہوں۔
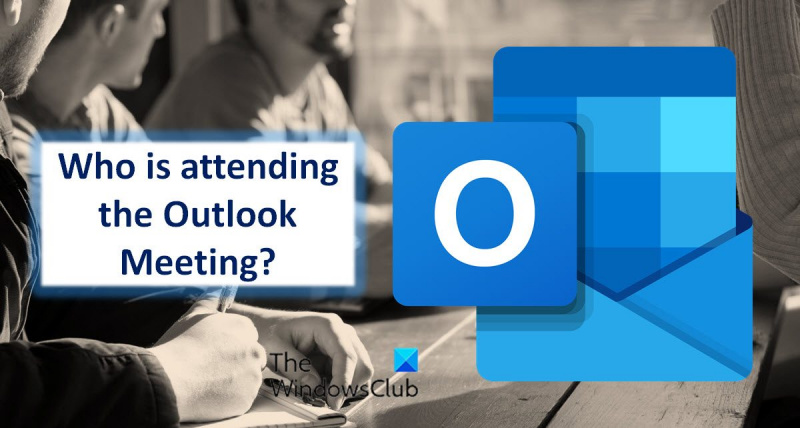










![ونڈوز ایکسپلورر ہائی پاور کی کھپت [فکسڈ]](https://prankmike.com/img/explorer/B2/windows-explorer-high-power-usage-fixed-1.png)



