اگر آپ مائیکروسافٹ ورڈ کے ساتھ کام کر رہے ہیں اور کسی تصویر سے پس منظر کو ہٹانے کی ضرورت ہے، تو اسے کرنے کے چند آسان طریقے ہیں۔ ورڈ میں بلٹ ان ٹولز کے ساتھ، آپ تصویر سے پس منظر کو تیزی سے ہٹا سکتے ہیں اور اسے شفاف بنا سکتے ہیں۔ ورڈ میں کسی تصویر سے پس منظر کو ہٹانے کے لیے، پکچر ٹولز > فارمیٹ ٹیب کا استعمال کریں۔ فارمیٹ ٹیب پر، پس منظر کو ہٹا دیں کو منتخب کریں۔ اگر آپ کو پکچر ٹولز > فارمیٹ ٹیب نظر نہیں آتا ہے تو یقینی بنائیں کہ آپ نے تصویر منتخب کی ہے۔ آپ کو تصویر کو منتخب کرنے اور فارمیٹ ٹیب کو کھولنے کے لیے اس پر ڈبل کلک کرنے کی ضرورت پڑسکتی ہے۔ جب آپ بیک گراؤنڈ ہٹائیں کو منتخب کرتے ہیں، تو تصویر کا پس منظر کا علاقہ منتخب ہو جائے گا۔ آپ ریفائن ایج ٹول کا استعمال کرکے انتخاب کو ٹھیک بنا سکتے ہیں۔ پس منظر کے علاقے کے منتخب ہونے کے ساتھ، پس منظر کو ہٹانے کے لیے اپنے کی بورڈ پر ڈیلیٹ کلید پر کلک کریں۔ پس منظر کا علاقہ شفاف ہو جائے گا، جو نیچے کی پرت کو ظاہر کرے گا۔ آپ سیٹ ٹرانسپیرنٹ کلر ٹول کا استعمال کرکے کسی تصویر کے پس منظر کو شفاف بھی بنا سکتے ہیں۔ منتخب کردہ تصویر کے ساتھ، تصویری ٹولز > فارمیٹ ٹیب پر، شفاف رنگ سیٹ کریں کو منتخب کریں۔ تصویر میں اس رنگ پر کلک کریں جسے آپ شفاف بنانا چاہتے ہیں۔ آپ جو رنگ منتخب کریں گے وہ شفاف ہو جائے گا، نیچے کی پرت کو ظاہر کرے گا۔
میں مائیکروسافٹ آفس آپ اپنی مرضی کے ربن کے اختیارات کا استعمال کرتے ہوئے ربن میں کمانڈز اور ٹیبز شامل کر سکتے ہیں۔ جب لوگ اپنی دستاویزات میں تصاویر ڈالتے ہیں تو ایک امیج فارمیٹ ٹیب نمودار ہوتا ہے جس کی مدد سے وہ اپنی تصاویر کو اپنی مرضی کے مطابق بنا سکتے ہیں اور تصاویر کا بیک گراؤنڈ بھی ہٹا سکتے ہیں، لیکن اگر آپ امیج فارمیٹ ٹیب پر گئے بغیر کسی تصویر کا بیک گراؤنڈ ہٹانا چاہتے ہیں تو کیا ہوگا؟ مائیکروسافٹ ورڈ میں صارف شامل کر سکتا ہے۔ پس منظر کو ہٹانا آپ کی فیڈ پر ٹیب، جو پیش کردہ تمام فنکشنز سے پس منظر کو ہٹا دیتا ہے۔ اس سبق میں، ہم وضاحت کریں گے کہ کیسے ورڈ میں بیک گراؤنڈ ریموور ٹیب داخل کریں اور استعمال کریں۔ .

ورڈ میں بیک گراؤنڈ ریموور کیسے ڈالیں اور استعمال کریں۔
ورڈ میں بیک گراؤنڈ ریموور ٹیب داخل کرنے کے لیے ان اقدامات پر عمل کریں:
- مائیکروسافٹ ورڈ لانچ کریں۔
- فائل پر کلک کریں۔
- بیک اسٹیج ویو میں اختیارات پر کلک کریں۔
- 'کمانڈ منتخب کریں' کی فہرست سے تمام ٹیبز کو منتخب کریں۔
- نیچے اسکرول کریں جب تک کہ آپ کو بیک گراؤنڈ ریموور ٹیب نظر نہ آئے، پھر ایڈ بٹن پر کلک کریں۔
- بیک گراؤنڈ ریموور ٹیب ورڈ ربن پر واقع ہے۔
لانچ مائیکروسافٹ ورڈ .
دبائیں فائل ٹیب
بائیں پین میں، کلک کریں۔ اختیارات بیک اسٹیج دیکھیں
ایک نقطہ نظر اختیارات ایک ڈائیلاگ باکس کھل جائے گا۔
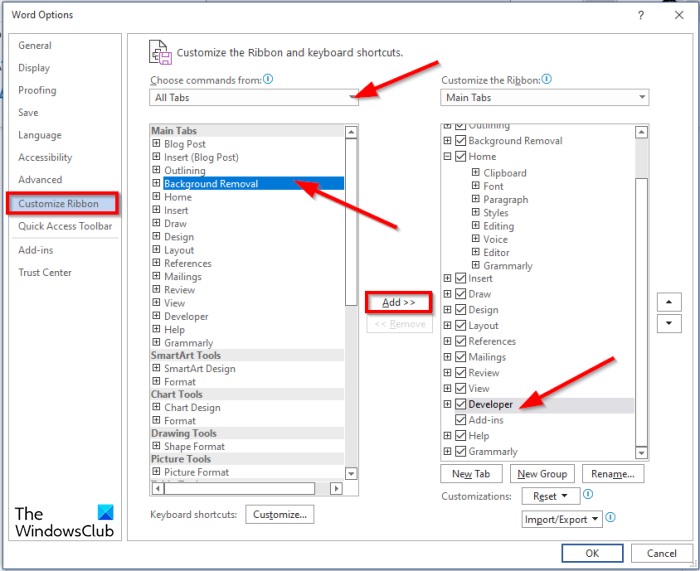
فائل ایکسپلورر کو سیاہ کرنے کا طریقہ
منتخب کریں۔ تمام ٹیبز سے میں سے ایک ٹیم کا انتخاب کریں۔ فہرست
ڈائیلاگ باکس کے دائیں جانب، آپ منتخب کر سکتے ہیں کہ کس ٹیب کے بعد بیک گراؤنڈ ریموور ٹیب (اختیاری)۔ اس ٹیوٹوریل میں، ہم نے ڈویلپر ٹیب کو منتخب کیا ہے۔
واپس فہرست پر مین ٹیبز نیچے اسکرول کریں جب تک آپ نہ دیکھیں پس منظر کو ہٹانا ٹیب، اور پھر کلک کریں شامل کریں۔ بٹن
پھر کلک کریں۔ ٹھیک .
اب بیک گراؤنڈ ریموور ٹیب کو دیکھنے کے لیے اپنے ربن کو دیکھیں۔
ورڈ میں پس منظر کو کیسے ہٹایا جائے؟
مائیکروسافٹ ورڈ میں تصویر سے پس منظر کو ہٹانے کے لیے نیچے دی گئی ہدایات پر عمل کریں:
- ایک تصویر منتخب کریں، پھر فارمیٹ ٹیب پر کلک کریں۔
- 'پس منظر کو ہٹا دیں' بٹن پر کلک کریں۔
- اب یہ Remove Background ونڈو میں کھلے گا۔
- آپ دیکھیں گے کہ آپ کی تصویر کے کچھ حصے مینجٹا میں نشان زد ہیں۔
- ایریاز ٹو کیپ کے بٹن کو استعمال کرتے رہنے کے لیے علاقوں کو نشان زد کریں۔
- 'ہٹانے کے لیے علاقوں کو نشان زد کریں' بٹن کا استعمال کرتے ہوئے ہٹائے جانے والے علاقوں کو نشان زد کریں۔
- اگر آپ نتائج سے مطمئن ہیں تو تبدیلیاں محفوظ کریں بٹن پر کلک کریں۔
- ترمیم شدہ تصویر آپ کے دستاویز میں ظاہر ہوگی۔
مائیکروسافٹ ورڈ میں بیک گراؤنڈ کیسے لگائیں؟
مائیکروسافٹ ورڈ دستاویز میں پس منظر داخل کرنے کے لیے ان اقدامات پر عمل کریں:
- پیج لے آؤٹ ٹیب پر کلک کریں۔
- پیج بیک گراؤنڈ گروپ میں واٹر مارک بٹن پر کلک کریں۔
- پرنٹ واٹر مارک ڈائیلاگ باکس میں، امیج واٹر مارک پر کلک کریں۔
- پھر 'تصویر منتخب کریں' کے بٹن پر کلک کریں۔
- تصویر داخل کریں ڈائیلاگ باکس میں، ایک تصویر منتخب کریں۔
- پھر 'داخل کریں' پر کلک کریں۔
- پرنٹ شدہ واٹر مارک ڈائیلاگ باکس پر واپس جائیں، زیادہ سے زیادہ پیمانہ منتخب کریں اور بلر کو غیر چیک کریں، اور پھر بلر کو منتخب کریں۔
- پھر 'Apply' بٹن پر کلک کریں، پھر 'Close' بٹن کو منتخب کریں۔
- پس منظر کی تصویر ورڈ دستاویز میں ڈالی گئی ہے۔
ورڈ میں ٹیکسٹ بیک گراؤنڈ کو کیسے ہٹایا جائے؟
ورڈ میں متن کے پس منظر کو ہٹانے کے لیے ان اقدامات پر عمل کریں:
- ورڈ دستاویز میں متن درج کریں۔
- پھر متن کو منتخب کریں اور فونٹ گروپ میں فونٹ کلر بٹن پر کلک کریں۔
- مینو سے سفید کا انتخاب کریں۔
ہمیں امید ہے کہ یہ گائیڈ آپ کو یہ سمجھنے میں مدد کرے گا کہ ورڈ میں بیک گراؤنڈ ریموور ٹیب کو کیسے داخل اور استعمال کیا جائے۔














