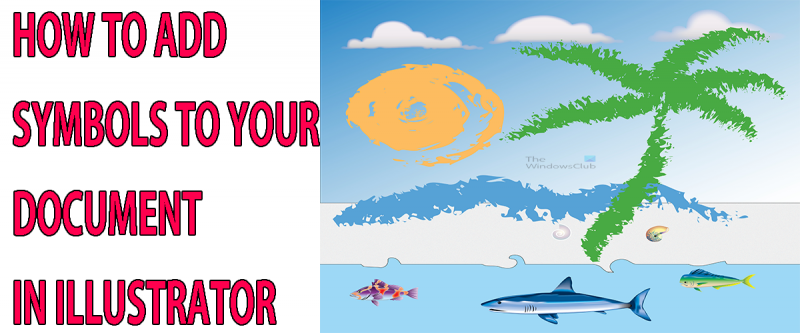ایک IT ماہر کے طور پر، مجھ سے اکثر پوچھا جاتا ہے کہ Illustrator میں علامتیں کیسے داخل کی جائیں۔ اسے کیسے کرنا ہے اس کے بارے میں یہاں ایک فوری گائیڈ ہے۔ سب سے پہلے، Illustrator کھولیں اور ایک نئی دستاویز بنائیں۔ پھر، 'ٹائپ' ٹول پر کلک کریں اور ٹیکسٹ باکس بنانے کے لیے کینوس پر کہیں بھی کلک کریں۔ اگلا، 'Symbol' ٹول پر کلک کریں۔ اس سے سمبل پینل کھل جائے گا۔ یہاں، آپ تمام دستیاب علامتوں کو براؤز کر سکتے ہیں اور اسے منتخب کر سکتے ہیں جسے آپ داخل کرنا چاہتے ہیں۔ ایک بار جب آپ کو اپنی مطلوبہ علامت مل جائے تو بس اس پر کلک کریں اور یہ آپ کے ٹیکسٹ باکس میں داخل ہو جائے گا۔ بس اتنا ہی ہے!
اس پوسٹ میں، ہم آپ کو دکھائیں گے کہ کیسے Adobe Illustrator میں دستاویزات میں حروف یا خصوصی حروف شامل کریں۔ اپنے کام کو بہتر بنانے کے لیے۔ علامتیں اس کا ایک بڑا حصہ ہیں جو Illustrator کو اتنا مفید بناتی ہے۔ علامتیں ایسی تصاویر ہیں جو ایک ہی دستاویز میں یا تمام دستاویزات میں لامحدود تعداد میں استعمال کی جا سکتی ہیں۔ پہلے سے طے شدہ علامتیں ہیں اور صارف اپنی علامتیں شامل کر سکتے ہیں۔ علامتیں کارآمد ہیں کیونکہ وہ آپ کو ایک تصویر کو ہر بار السٹریٹر میں گھسیٹنے اور چھوڑنے یا ایک ہی تصویر کی متعدد مثالوں کے ساتھ قیمتی میگا بائٹس لینے کے بغیر متعدد استعمال کے لیے محفوظ کرنے کی اجازت دیتے ہیں۔ علامتیں دستاویزات سے وابستہ ہیں۔ Illustrator میں دستاویزات میں علامتیں شامل کرنے کا طریقہ جاننا بہت مددگار ہے۔

علامات کلر سویچز، برشز یا گراڈینٹ سے ملتے جلتے ہیں کیونکہ انہیں فوری استعمال کے لیے Illustrator میں محفوظ کیا جاتا ہے۔ علامتیں اپنے طور پر استعمال کی جا سکتی ہیں، ساتھ ہی سجاوٹ، جیسے رنگ یا میلان۔ صارفین کو ہر بار جب وہ استعمال کرنا چاہتے ہیں انہیں تخلیق کرنے کی ضرورت نہیں ہے۔ صارف اپنی تخلیق بھی کر سکتا ہے اور انہیں دستاویز کے اندر یا تمام دستاویزات میں لامحدود استعمال کے لیے محفوظ کر سکتا ہے۔ . اس مضمون کے بعد، آپ علامتوں کو مختلف انداز میں دیکھیں گے اور ان چھوٹے مربعوں یا آرٹ کے کاموں کے لیے گہرے احترام سے متاثر ہوں گے۔
Illustrator میں علامتیں کیسے داخل کریں۔
ہم چار مختلف عنوانات کے تحت اس موضوع کا احاطہ کریں گے:
- کردار کی ترتیب
- صرف علامت استعمال کریں۔
- 3D اثر کے ساتھ استعمال کریں۔
- علامتوں کو ضم کریں۔
1] کریکٹر لے آؤٹ
علامتوں کے استعمال میں پہلا قدم یہ جاننا ہے کہ انہیں کیسے تلاش کیا جائے۔ علامت پیلیٹ ورک اسپیس کے دائیں جانب واقع ہے۔ Illustrator مفید اشیاء کے pallets کو گروپ کر سکتا ہے۔ اس کا مطلب ہے کہ علامتوں کو دوسرے عناصر کے ساتھ گروپ کیا جائے گا جو ایک ہی مقصد کو پورا کرتے ہیں۔ علامتوں کو ایک ہی پیلیٹ گروپ میں برش اور کلر سویچ کے ساتھ گروپ کیا جائے گا، تاہم ہر ایک کا اپنا ٹیب ہے۔ علامتیں اس گروپ میں ہونی چاہئیں کیونکہ، برش اور سویچ کی طرح، علامتوں کو اپنے طور پر یا دیگر اشیاء کی سجاوٹ کے طور پر استعمال کیا جا سکتا ہے۔ ہر صارف ان pallets کو اپنے مقصد اور کام کی جگہ کے ڈیزائن کے مطابق اپنی مرضی کے مطابق بنا سکتا ہے۔
یہ نوٹ کرنا ضروری ہے کہ جب بھی آپ علامت پیلیٹ میں علامتیں شامل کریں گے، وہ نئی دستاویز کے لیے دستیاب نہیں ہوں گے، چاہے وہ بلٹ ان علامتیں ہوں۔ Illustrator کو بند کرنے کے بعد انہیں دیگر دستاویزات تک دستیاب کرنے کا واحد طریقہ لائبریری کو محفوظ کرنا ہے۔ آپ اپنی پسند کی علامتیں شامل کرنے کے بعد علامت پیلیٹ کے اوپری دائیں کونے میں مینو بٹن پر کلک کرکے لائبریری کو محفوظ کرسکتے ہیں، منتخب کریں علامت لائبریری کو محفوظ کریں۔ . آپ کو ایک نام منتخب کرنے اور پھر محفوظ کرنے کے لیے کہا جائے گا۔
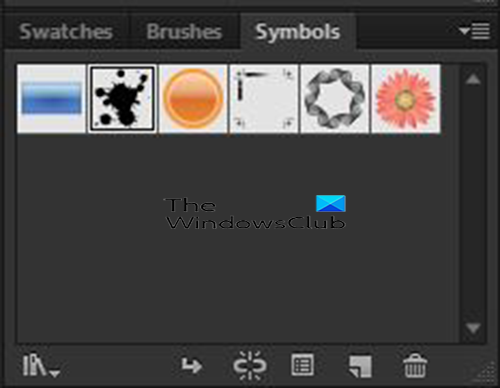
پہلے سے طے شدہ طور پر، علامت پیلیٹ میں صرف پانچ ڈیفالٹ علامتیں ظاہر ہوتی ہیں۔ اگر آپ مزید استعمال کرنا چاہتے ہیں تو آپ مزید حروف شامل کرسکتے ہیں۔

مزید علامتیں شامل کرنے کے لیے، علامتوں کے پیلیٹ پر جائیں اور اوپر دائیں کونے میں مینو بٹن تلاش کریں۔ اس پر کلک کریں اور ایک ڈراپ ڈاؤن مینو ظاہر ہوگا، اوپن سمبل لائبریری کو منتخب کریں۔ آپ علامت کے زمرے دیکھیں گے، وہ زمرہ منتخب کریں جس میں آپ کی مطلوبہ علامت ہو۔ آپ مختلف پر کلک کر کے دیکھ سکتے ہیں کہ آیا ان کے پاس آپ کی ضرورت ہے۔
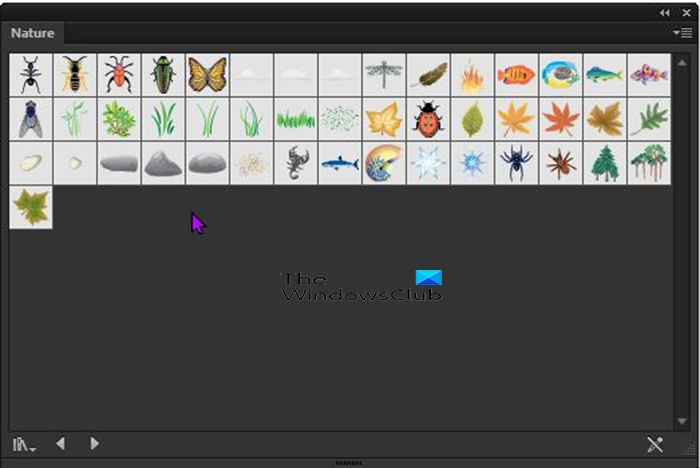
یہاں فطرت کی علامتوں کا پیلیٹ ، اس میں کچھ چیزیں ہیں جو آپ کو فطرت میں ملتی ہیں۔ آپ اس کا سائز تبدیل کرنے کے لیے کنارے کو ہموار کر سکتے ہیں تاکہ آپ دیکھ سکیں کہ وہاں کیا بہترین ہے۔ اگر آپ اسے بند کرنے کے لیے تیار نہیں ہیں تو آپ کونے میں فٹ ہونے کے لیے اسے چھوٹا بنانے کے لیے بھی یہی طریقہ استعمال کر سکتے ہیں۔
علامتیں استعمال کرنے کے لیے، آپ کو نئے سمبل پیلیٹ سے اپنی ضرورت پر کلک کرنے کی ضرورت ہے اور وہ ڈیفالٹ علامت پیلیٹ پر جائیں گے۔ آپ نئے زمرے کے پیلیٹ سے کینوس پر بھی گھسیٹ سکتے ہیں، جب آپ نئے زمرے کے پیلیٹ سے کینوس پر گھسیٹیں گے تو یہ اسے کینوس کے ساتھ ساتھ ڈیفالٹ کریکٹر پیلیٹ میں بھی شامل کر دے گا۔
اگر آپ دیگر علامتوں کو تلاش کرنا چاہتے ہیں، تو آپ اصل علامت پیلیٹ پر جا کر اوپری دائیں کونے میں مینو بٹن دبائیں، اور پھر منتخب کریں علامتی لائبریری کھولیں۔ پھر ایک زمرہ منتخب کریں۔ آپ جو بھی زمرہ منتخب کرتے ہیں وہ آپ کے منتخب کردہ پہلے زمرے میں ایک ٹیب بن جائے گا۔
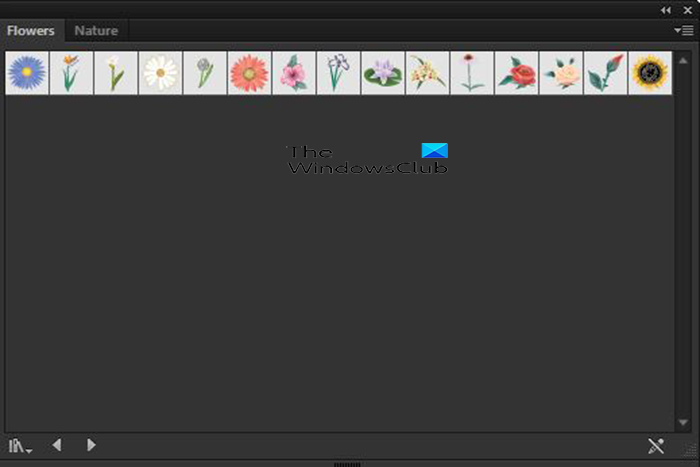
اس بار قسم کے پھول منتخب کیا جائے گا اور آپ دیکھیں گے کہ یہ نئے کریکٹر بار میں پہلا ٹیب بن جائے گا۔ علامتیں استعمال کرنے کے لیے، آپ کو نئے سمبل پیلیٹ سے اپنی ضرورت پر کلک کرنے کی ضرورت ہے اور وہ ڈیفالٹ علامت پیلیٹ پر جائیں گے۔ آپ نئے زمرے کے پیلیٹ سے کینوس پر بھی گھسیٹ سکتے ہیں، جب آپ نئے زمرے کے پیلیٹ سے کینوس پر گھسیٹیں گے تو یہ اسے کینوس کے ساتھ ساتھ ڈیفالٹ کریکٹر پیلیٹ میں بھی شامل کر دے گا۔
اگر علامت پیلیٹ ورک اسپیس میں نہیں ہے، تو آپ اسے اوپر والے مینو بار میں جا کر اور کلک کر کے شامل کر سکتے ہیں۔ ونڈو، پھر علامات یا کلک کرکے Shift + Ctrl + F11 علامت پیلیٹ کو کال کرنے کے لیے۔
2] صرف کردار استعمال کریں۔
علامتیں میلان یا رنگ کے جھولوں کی طرح ہیں اور ان کا استعمال خود کیا جا سکتا ہے یا آپ کی تخلیق کردہ دیگر اشیاء کے لیے زیور کے طور پر استعمال کیا جا سکتا ہے۔ ان کو Illustrator ٹولز اور دیگر عناصر کے ساتھ مل کر شاندار عکاسی بنانے کے لیے استعمال کیا جا سکتا ہے۔ تاہم مضمون کے اس حصے میں صرف علامتوں کے استعمال پر غور کیا جائے گا۔
Illustrator کھولیں پھر پر جائیں۔ فائل پھر نئی میں اپنا انتخاب کرو نئی دستاویز ڈائیلاگ باکس، پھر ٹھیک ہے پر کلک کریں۔ کینوس آپ کے منتخب کردہ اختیارات کے مطابق ظاہر ہوگا۔ آپ نے پہلے ہی سوچا ہے کہ آپ کی دستاویز کس چیز کے بارے میں ہوگی، لہذا اب اسے بنانے کا وقت آگیا ہے۔

آپ کو ایک ایسی علامت کی ضرورت ہو سکتی ہے جو علامت پیلیٹ میں دکھائے گئے پانچ ڈیفالٹ علامتوں میں سے نہ ہو۔ آپ علامت پیلیٹ پر جا کر اور اوپری دائیں کونے میں مینو بٹن تلاش کر کے مزید اضافہ کر سکتے ہیں۔
اس پر کلک کریں اور ڈراپ ڈاؤن مینو ظاہر ہوگا، منتخب کریں۔ علامتی لائبریری کھولیں۔ . آپ علامت کے زمرے دیکھیں گے، وہ زمرہ منتخب کریں جس میں آپ کی مطلوبہ علامت ہو۔ نیا زمرہ اسکرین پر ظاہر ہوگا۔
ایکسل میں نقلیں کیسے گنیں
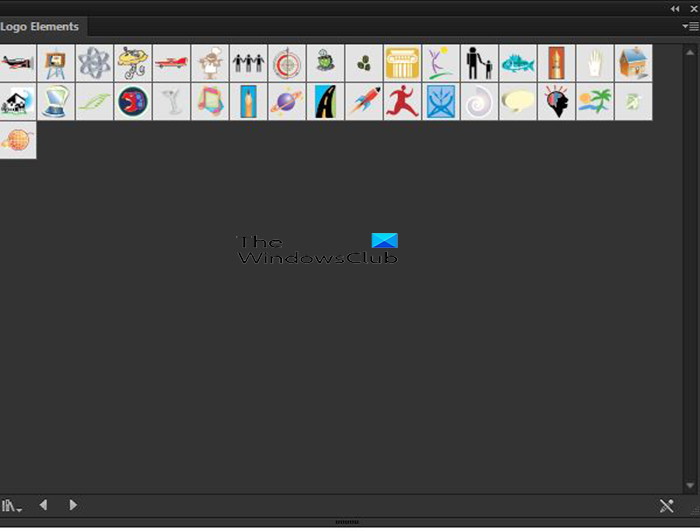
آپ وہ علامت منتخب کر سکتے ہیں جسے آپ استعمال کرنا چاہتے ہیں۔ ایک زمرہ دستیاب ہے - لوگو عناصر۔ اس زمرے میں کچھ ایسا ہو سکتا ہے جسے آپ اپنے لوگو کے لیے استعمال کرنا چاہتے ہیں۔
علامتیں استعمال کرنے کے لیے، آپ کو نئے سمبل پیلیٹ سے اپنی ضرورت پر کلک کرنے کی ضرورت ہے اور وہ ڈیفالٹ علامت پیلیٹ پر جائیں گے۔ آپ نئے زمرے کے پیلیٹ سے کینوس پر بھی گھسیٹ سکتے ہیں، جب آپ نئے زمرے کے پیلیٹ سے کینوس پر گھسیٹیں گے، تو یہ اسے کینوس کے ساتھ ساتھ ڈیفالٹ کریکٹر پیلیٹ میں بھی شامل کر دے گا۔ اس کے بعد آپ کینوس پر موجود علامت کا سائز تبدیل کر سکتے ہیں جو آپ چاہتے ہیں۔ علامتوں کے بارے میں اچھی بات یہ ہے کہ وہ ویکٹر ہیں، لہذا سائز تبدیل کرنے سے معیار پر کوئی اثر نہیں پڑے گا۔ 
منتخب کردہ علامت ہے۔ دنیا . اسے بڑا کرنے کے لیے کھینچا گیا ہے۔ 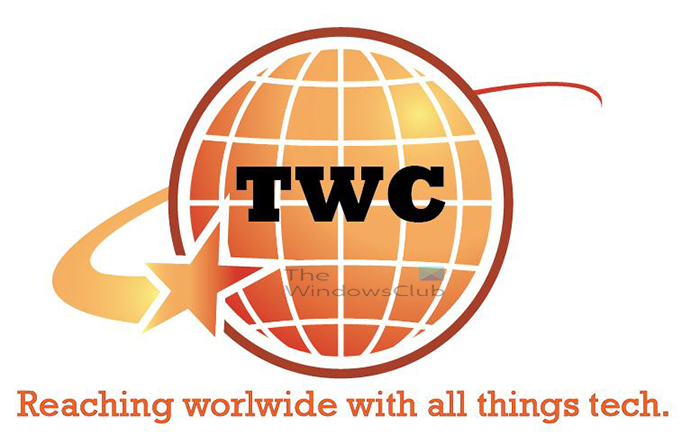
آپ اسے اسی طرح استعمال کر سکتے ہیں یا اپنے تھیم سے ملنے کے لیے اس میں دیگر عناصر شامل کر سکتے ہیں۔
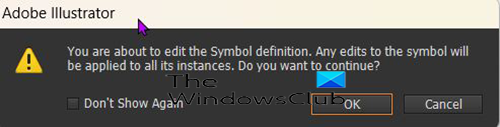
آپ محسوس کر سکتے ہیں کہ آپ علامت میں ترمیم نہیں کر سکتے، اور جب بھی آپ علامت میں تبدیلیاں کرنے کی کوشش کرنے کے لیے ڈبل کلک کرتے ہیں، آپ کو ایک پیغام ملتا ہے کہ تبدیلیاں علامت کی ہر مثال کو متاثر کریں گی اور آپ کو تصدیق کرنے کی ضرورت ہے۔ علامتیں منسلک ہیں اور آپ جو بھی تبدیلیاں کریں گے وہ ہر بار آپ کے استعمال پر ظاہر ہوں گی۔ 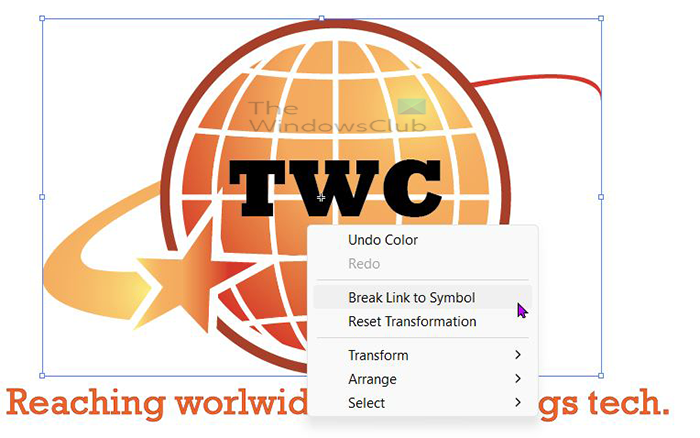
ایسی تبدیلیاں کرنے کے لیے جو صرف اس مخصوص دستاویز میں ظاہر ہوں گی، آپ کو علامت پر دائیں کلک کریں اور منتخب کریں۔ علامت کے ساتھ لنک کو توڑ دیں۔ یہ آپ کو دوسری مثالوں کو متاثر کیے بغیر علامت میں ترمیم کرنے کی اجازت دے گا۔ 
یہ علامت (لوگو) کے لیے کچھ اضافے کے ساتھ ترمیم شدہ علامت ہے۔
3] 3D اثر کے ساتھ استعمال کریں۔
Illustrator آپ کو اپنے کام کے لیے 3D اثرات استعمال کرنے دیتا ہے۔ آپ اپنے کام میں رنگ، میلان اور علامتیں بھی شامل کر سکتے ہیں۔ علامتیں معیاری ہو سکتی ہیں یا آپ کے ذریعے تخلیق کی جا سکتی ہیں۔ ہو سکتا ہے کہ آپ کسی پروجیکٹ کے لیے اپنے حسب ضرورت ڈیزائن کے ساتھ دنیا کے نقشے یا فٹ بال کی گیند کے ساتھ 3D دائرہ کو ایک گلوب بنانا چاہیں۔ آپ اپنا ڈیزائن بنا سکتے ہیں اور اسے علامت کے پیلیٹ میں گھسیٹ کر اور نام رکھ کر بطور علامت محفوظ کر سکتے ہیں۔
اس کے بعد آپ کرہ کو ڈیزائن کرتے ہیں اور اس کے ذریعے کرہ میں ڈیزائن کی علامت شامل کرتے ہیں۔ 3D گھمائیں۔ اثر. آپ نے جو نشان منتخب کیا ہے اسے کرہ پر رکھا جائے گا۔
 یہ ایک فٹ بال ہے جس میں حسب ضرورت علامتیں شامل کی گئی ہیں۔
یہ ایک فٹ بال ہے جس میں حسب ضرورت علامتیں شامل کی گئی ہیں۔

یہ ایک گلوب ہے جس میں اپنی مرضی کے مطابق دنیا کی علامت کا نقشہ شامل کیا گیا ہے۔
4] علامتوں کو ضم کریں۔
یہ آئٹم شوقین ڈیزائنر کے لیے ہے، چاہے پیشہ ور ہو یا شوقیہ۔ کبھی کبھی آپ کو ایک ڈیزائن اتنا اچھا بنانے کی ضرورت ہوتی ہے کہ اسے بنانے کے لیے آپ کو اچھے ٹولز اور فیچرز کی ضرورت ہوتی ہے۔ آپ کے پاس شروع سے ڈیزائن کرنے کا وقت نہیں ہوسکتا ہے، لہذا یہ علامتوں کو استعمال کرنے کا بہترین طریقہ ہے۔
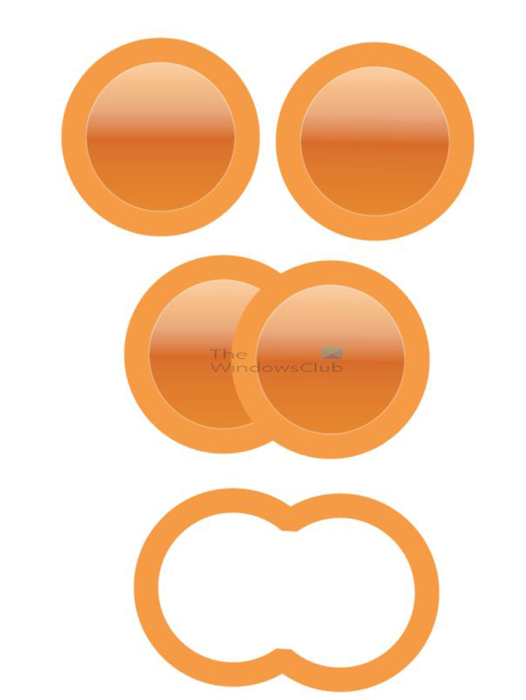
نوٹ کریں کہ علامتوں کو ضم کرنے کے لیے، آپ کو علامت کا لنک ختم کرنا ہوگا۔ آپ کو کینوس پر علامتیں رکھنے کی ضرورت ہوگی اور پھر ہر ایک پر دائیں کلک کریں اور منتخب کریں۔ علامت کا لنک توڑ دیں۔ . یہ یقینی بناتا ہے کہ آپ علامت کے دیگر واقعات کو متاثر نہیں کرتے ہیں۔ اس کے بعد آپ اپنا ڈیزائن بنانے کے لیے شیپ بلڈر ٹول یا پاتھ فائنڈر ٹول کا استعمال کر سکتے ہیں تاکہ مختلف علامتوں کو یکجا کر سکیں۔
اگر لوگو یا تصویر بنانے کے لیے کرداروں کو صرف ایک دوسرے کے ساتھ رکھا جائے گا، تو آپ کو انہیں کھولنے کی ضرورت نہیں ہوگی، کیونکہ ان میں کسی بھی طرح سے ترمیم نہیں کی جائے گی۔
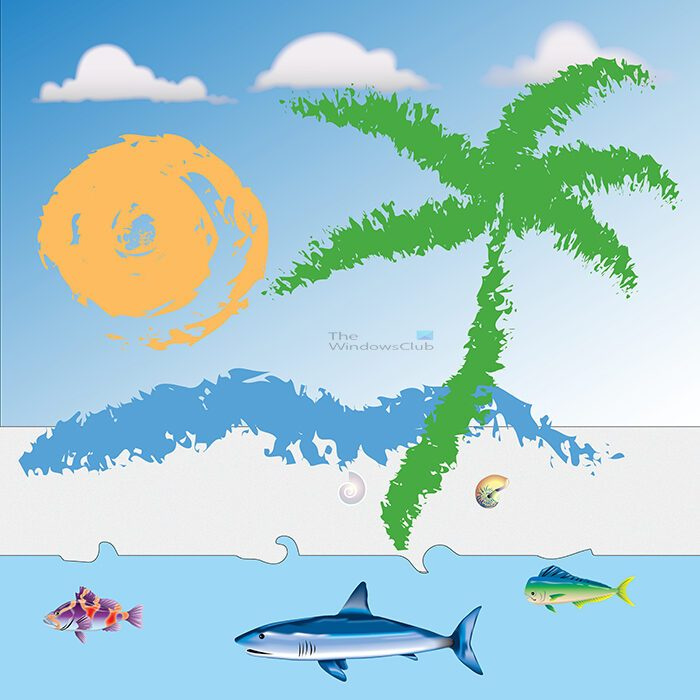
یہ تصویر دس انفرادی علامتوں اور درختوں کے مستطیلوں کا مجموعہ ہے۔ سمندر، آسمان اور ریت بنانے کے لیے مستطیل استعمال کیے گئے تھے۔ باقی تمام عناصر الگ الگ حروف ہیں۔ آپ تصویر کی ظاہری شکل سے ملنے والی واقفیت سے ملنے کے لیے حروف کو گھما سکتے ہیں۔
پڑھیں : Illustrator میں متن کو شکل دینے اور تبدیل کرنے کا طریقہ
Illustrator میں علامتیں کہاں واقع ہیں؟
علامت پیلیٹ ورک اسپیس کے دائیں جانب واقع ہے۔ اسے Swatches اور برش کے ساتھ گروپ کیا گیا ہے۔ علامت پیلیٹ اسی گروپ میں ایک ٹیب پر ہے جس میں برش اور سویچ ہیں۔
علامت کیسے بنائیں؟
کسی بھی فن پارے سے علامتیں بنائی جا سکتی ہیں۔ آپ اسے آسانی سے کینوس سے کریکٹر پینل تک گھسیٹ سکتے ہیں۔ آپ کو اسے ایک نام دینے کے لیے کہا جائے گا، آپ اسے ایک نام دیں، پھر کلک کریں۔ ٹھیک ہے تصدیق کریں