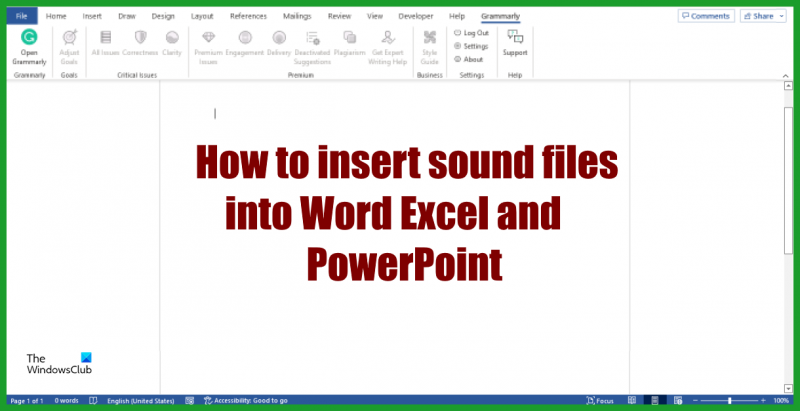ایک آئی ٹی ماہر کے طور پر، مجھ سے اکثر پوچھا جاتا ہے کہ ورڈ، ایکسل، یا پاورپوائنٹ میں آڈیو فائل کیسے داخل کی جائے۔ ایسا کرنے کے کچھ مختلف طریقے ہیں، اور آپ جو طریقہ استعمال کرتے ہیں اس کا انحصار اس سافٹ ویئر پر ہوگا جو آپ استعمال کر رہے ہیں اور آڈیو فائل کی فائل فارمیٹ۔ اس آرٹیکل میں، میں آپ کو دکھاؤں گا کہ ورڈ، ایکسل اور پاورپوائنٹ میں آڈیو فائل کیسے داخل کی جائے۔
ورڈ میں آڈیو فائل داخل کرنے کے لیے، وہ دستاویز کھولیں جس میں آپ فائل داخل کرنا چاہتے ہیں۔ اپنا کرسر وہاں رکھیں جہاں آپ فائل ڈالنا چاہتے ہیں۔ ربن پر داخل ٹیب پر کلک کریں، اور پھر آڈیو بٹن پر کلک کریں۔ وہ آڈیو فائل منتخب کریں جسے آپ داخل کرنا چاہتے ہیں، اور پھر داخل کریں بٹن پر کلک کریں۔
ایکسل میں آڈیو فائل داخل کرنے کے لیے، اس اسپریڈشیٹ کو کھولیں جس میں آپ فائل داخل کرنا چاہتے ہیں۔ اپنا کرسر وہاں رکھیں جہاں آپ فائل ڈالنا چاہتے ہیں۔ ربن پر داخل ٹیب پر کلک کریں، اور پھر آڈیو بٹن پر کلک کریں۔ وہ آڈیو فائل منتخب کریں جسے آپ داخل کرنا چاہتے ہیں، اور پھر داخل کریں بٹن پر کلک کریں۔
پاورپوائنٹ میں آڈیو فائل داخل کرنے کے لیے، وہ پیشکش کھولیں جس میں آپ فائل داخل کرنا چاہتے ہیں۔ اپنے کرسر کو اس سلائیڈ پر رکھیں جہاں آپ فائل کو داخل کرنا چاہتے ہیں۔ ربن پر داخل ٹیب پر کلک کریں، اور پھر آڈیو بٹن پر کلک کریں۔ وہ آڈیو فائل منتخب کریں جسے آپ داخل کرنا چاہتے ہیں، اور پھر داخل کریں بٹن پر کلک کریں۔
بس اتنا ہی ہے! ان اقدامات پر عمل کرکے، آپ آسانی سے ورڈ، ایکسل، یا پاورپوائنٹ میں آڈیو فائل داخل کر سکتے ہیں۔
تم چاہتے ہو مائیکروسافٹ آفس دستاویزات میں ساؤنڈ فائل داخل کریں۔ لیکن پتہ نہیں کیسے؟ اس ٹیوٹوریل میں، ہم وضاحت کریں گے کہ ورڈ، ایکسل اور پاورپوائنٹ میں آڈیو فائل کیسے داخل کی جائے۔ صوتی فائلیں آڈیو فائلیں ہیں جو الیکٹرانک ڈیوائس یا کمپیوٹر پر چلائی جا سکتی ہیں۔

ورڈ دستاویز میں آڈیو فائل کیسے داخل کریں۔
مائیکروسافٹ ورڈ دستاویز میں آڈیو یا ساؤنڈ فائل داخل کرنے کے لیے، ان مراحل پر عمل کریں:
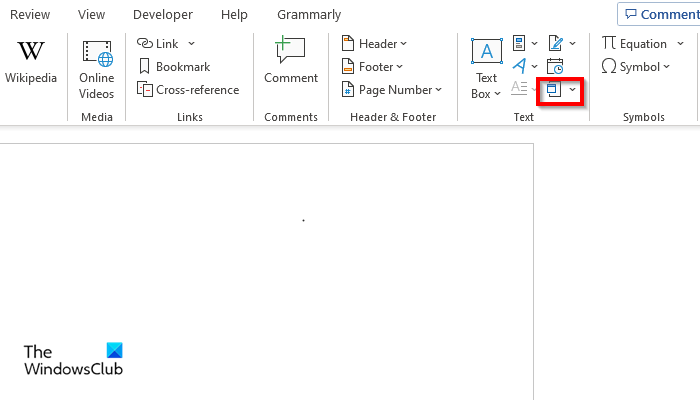
- لانچ مائیکروسافٹ ورڈ .
- پر داخل کریں ٹیب میں متن گروپ، بٹن دبائیں ایک چیز بٹن
- ایک ایک چیز ایک ڈائیلاگ باکس کھل جائے گا۔
- دبائیں فائل سے بنائیں ٹیب، اور پھر کلک کریں براؤز کریں۔ بٹن
- آواز کی فائل تلاش کریں، پھر کلک کریں۔ داخل کریں .
- پھر منتخب کریں۔ آئیکن کے بطور ڈسپلے کریں۔ آئیکن کو منتخب کرنے کے لیے باکس کو چیک کریں۔
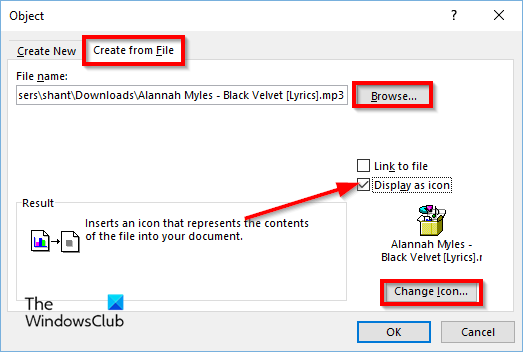
دبائیں آئیکن کو تبدیل کریں بٹن
اے آئیکن کو تبدیل کریں ایک ڈائیلاگ باکس کھل جائے گا؛ ایک آئیکن منتخب کریں، پھر کلک کریں۔ ٹھیک ہے دونوں ڈائیلاگ باکسز کے لیے۔
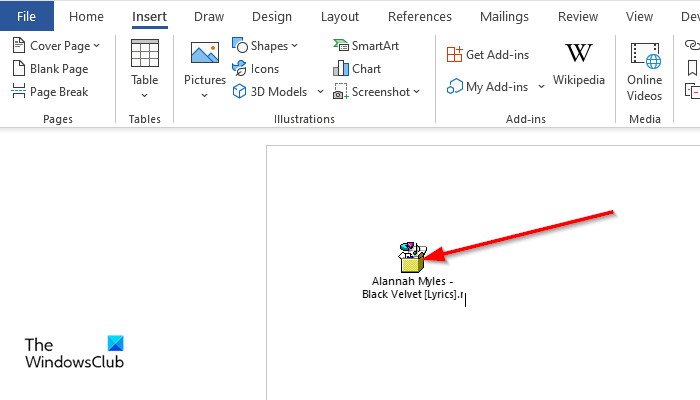
آواز چلانے کے لیے، آئیکن پر ڈبل کلک کریں۔
ایک کھولے گئے پیکیج کے مشمولات ایک ڈائیلاگ باکس کھل جائے گا۔
کلک کریں۔ کھلا ، اور آڈیو فائل آڈیو پلے بیک کے لیے کھل جائے گی۔
ایکسل شیٹ میں ساؤنڈ فائل کیسے ڈالیں۔
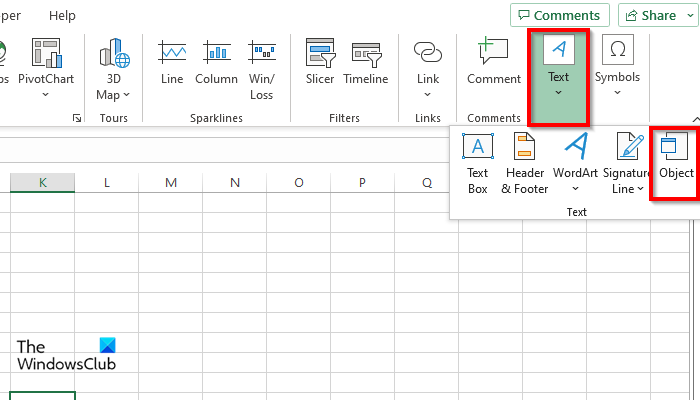
مائیکروسافٹ ایکسل ورک شیٹ میں آڈیو یا ساؤنڈ فائل داخل کرنے کے لیے، ان مراحل پر عمل کریں:
- لانچ ایکسل .
- پر داخل کریں بٹن دبائیں متن بٹن اور منتخب کریں۔ ایک چیز مینو سے.
- ایک ایک چیز ایک ڈائیلاگ باکس کھل جائے گا۔
- دبائیں فائل سے بنائیں ٹیب، اور پھر کلک کریں براؤز کریں۔ بٹن
- آواز کی فائل تلاش کریں، پھر کلک کریں۔ داخل کریں .
- کے لیے باکس کو چیک کریں۔ آئیکن کے بطور ڈسپلے کریں۔ .
- دبائیں آئیکن کو تبدیل کریں بٹن
- اے آئیکن کو تبدیل کریں ایک ڈائیلاگ باکس کھل جائے گا؛ ایک آئیکن منتخب کریں، پھر کلک کریں۔ ٹھیک ہے دونوں ڈائیلاگ باکسز کے لیے۔
- آواز چلانے کے لیے، آئیکن پر ڈبل کلک کریں۔
- ایک کھولے گئے پیکیج کے مشمولات ایک ڈائیلاگ باکس کھل جائے گا۔
کلک کریں۔ کھلا ، اور آڈیو فائل آڈیو پلے بیک کے لیے کھل جائے گی۔
پاورپوائنٹ پریزنٹیشن میں آڈیو فائل کیسے داخل کریں۔
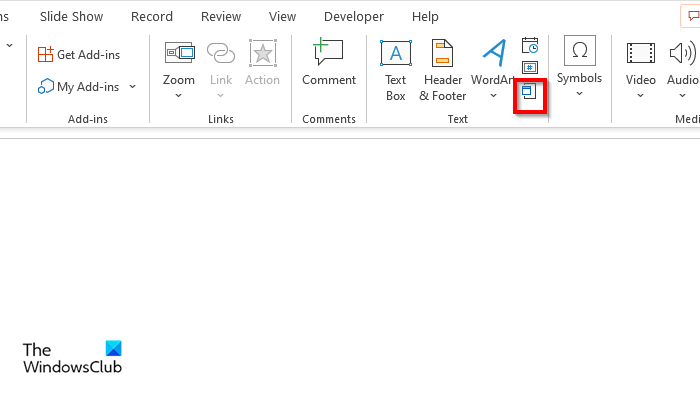
مائیکروسافٹ پاورپوائنٹ پریزنٹیشن میں آڈیو یا ساؤنڈ فائل داخل کرنے کے لیے، ان مراحل پر عمل کریں:
- لانچ پاور پوائنٹ .
- پر داخل کریں ٹیب میں متن گروپ، بٹن دبائیں ایک چیز بٹن
- ایک داخل کریں ایک ڈائیلاگ باکس کھل جائے گا۔
- دبائیں فائل سے بنائیں ٹیب، اور پھر کلک کریں براؤز کریں۔ بٹن
- آواز کی فائل تلاش کریں اور کلک کریں۔ داخل کریں .
- منتخب کریں۔ آئیکن کے بطور ڈسپلے کریں۔ آئیکن کو منتخب کرنے کے لیے باکس کو چیک کریں۔
- دبائیں آئیکن کو تبدیل کریں بٹن
- اے آئیکن کو تبدیل کریں ایک ڈائیلاگ باکس کھلے گا، آئیکن کو منتخب کریں اور کلک کریں۔ ٹھیک ہے دونوں ڈائیلاگ باکسز کے لیے۔
- آواز چلانے کے لیے، آئیکن پر ڈبل کلک کریں۔
- ایک کھولے گئے پیکیج کے مشمولات ایک ڈائیلاگ باکس کھل جائے گا۔
- کلک کریں۔ کھلا اور آڈیو فائل آڈیو چلانے کے لیے کھل جائے گی۔
ہم امید کرتے ہیں کہ آپ سمجھ گئے ہوں گے کہ ورڈ، ایکسل اور پاورپوائنٹ فائلوں میں آڈیو فائل کیسے داخل کی جاتی ہے۔
کیا آپ ایکسل میں آڈیو چلا سکتے ہیں؟
ہاں، آپ آبجیکٹ فنکشن کا استعمال کرتے ہوئے مائیکروسافٹ ایکسل میں میوزک چلا سکتے ہیں۔ آبجیکٹ فنکشن آپ کے دستاویز میں دستاویزات، ویڈیو اور آڈیو جیسی فائلوں کو سرایت کرتا ہے۔ اس ٹیوٹوریل میں، ہم وضاحت کریں گے کہ ورڈ، ایکسل اور پاورپوائنٹ میں آڈیو فائل کیسے داخل کی جائے۔
کیا آڈیو پاورپوائنٹ میں خود بخود چل سکتا ہے؟
پاورپوائنٹ میں کوئی آواز خود بخود نہیں چل سکتی۔ اسے چلانے کے لیے آپ کو آواز پر کلک کرنا چاہیے۔ آڈیو انٹرفیس ایک پلے بٹن پر مشتمل ہوگا جو توقف بھی کر سکتا ہے، ایک سٹاپ بٹن، ایک آگے اور پیچھے والا بٹن، اور ایک ساؤنڈ بٹن۔
میک جیسے ونڈوز ٹریک پیڈ بنانے کا طریقہ
پڑھیں : ونڈوز میں آڈیو کے ساتھ ویڈیو پریزنٹیشن کیسے بنائیں
ورڈ 2010 میں آواز کیسے داخل کریں؟
Word 2010 میں آواز داخل کرنے کے لیے ان اقدامات پر عمل کریں:
- داخل کریں ٹیب پر، آبجیکٹ بٹن پر کلک کریں۔
- فائل سے بنائیں ٹیب پر کلک کریں، پھر براؤز بٹن پر کلک کریں۔
- آواز کی فائل تلاش کریں اور 'داخل کریں' پر کلک کریں۔
- آئیکن کے بطور ڈسپلے چیک باکس کو منتخب کریں۔
- 'آئیکن کو تبدیل کریں' کے بٹن پر کلک کریں اور آڈیو آئیکن کو منتخب کریں۔
- ٹھیک ہے پر کلک کریں۔
- آڈیو داخل کر دیا گیا۔
پڑھیں : پاورپوائنٹ میں منتقلی میں صوتی اثرات کیسے شامل کریں۔