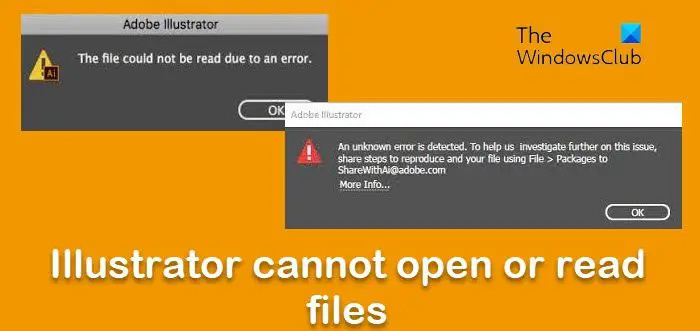اگر آپ آئی ٹی کے ماہر ہیں اور آپ کو اپنے کی بورڈ شارٹ کٹس اور ہاٹکیز کے ونڈوز 10 میں کام نہ کرنے سے پریشانی ہو رہی ہے تو پریشان نہ ہوں، آپ اکیلے نہیں ہیں۔ ایسا کیوں ہو سکتا ہے اس کی متعدد وجوہات ہیں، اور ہم اس مسئلے کو حل کرنے میں آپ کی مدد کرنے کے لیے حاضر ہیں۔ سب سے پہلے، آئیے کچھ عام وجوہات پر ایک نظر ڈالتے ہیں کہ کی بورڈ شارٹ کٹ اور ہاٹکیز کیوں ونڈوز 10 میں کام نہیں کر رہے ہیں۔ سب سے عام وجوہات میں سے ایک یہ ہے کہ کی بورڈ شارٹ کٹ ونڈوز 10 کی ترتیبات میں بند ہیں۔ انہیں دوبارہ آن کرنے کے لیے، Start > Settings > Ease of Access > Keyboard پر جائیں اور یقینی بنائیں کہ 'شارٹ کٹ کیز کو آن کریں' کا اختیار فعال ہے۔ ایک اور امکان یہ ہے کہ آپ کے کمپیوٹر کے ڈرائیورز پرانے ہیں۔ اپ ڈیٹس کی جانچ کرنے کے لیے، اسٹارٹ> سیٹنگز> اپ ڈیٹ اور سیکیورٹی> ونڈوز اپ ڈیٹ پر جائیں اور 'اپ ڈیٹس کے لیے چیک کریں' پر کلک کریں۔ اگر کوئی اپ ڈیٹس دستیاب ہیں تو انہیں انسٹال کریں اور اپنے کمپیوٹر کو دوبارہ شروع کریں۔ اگر آپ کے کی بورڈ شارٹ کٹ اور ہاٹکیز اب بھی کام نہیں کر رہے ہیں تو آپ کے مخصوص کی بورڈ میں کوئی مسئلہ ہو سکتا ہے۔ ایک مختلف کی بورڈ لگانے کی کوشش کریں اور دیکھیں کہ آیا اس سے مسئلہ حل ہوتا ہے۔ اگر نہیں، تو آپ کو مزید مدد کے لیے اپنے کی بورڈ بنانے والے سے رابطہ کرنے کی ضرورت پڑ سکتی ہے۔ ہم امید کرتے ہیں کہ اس مضمون نے آپ کے کی بورڈ شارٹ کٹس اور ونڈوز 10 میں کام نہ کرنے والی ہاٹکیز کے مسئلے کو حل کرنے میں آپ کی مدد کی ہے۔
اگر ہاٹکیز یا کی بورڈ شارٹ کٹ Windows 10/8/7 کمپیوٹر پر کام نہیں کررہے ہیں، تو یہ پوسٹ آپ کو مسئلہ حل کرنے میں مدد کرے گی۔ بہت سے لوگوں کے لیے ہاٹکیز کا استعمال بہت اہم ہے کیونکہ وہ چیزوں کو آسان بنا دیتے ہیں۔
کی بورڈ شارٹ کٹ اور ہاٹکیز کام نہیں کر رہے ہیں۔
ان کی بورڈز اور دیگر مینوفیکچررز کے ساتھ سب سے زیادہ عام مسائل میں سے ایک ہاٹکیز ہے۔ آپ دیکھتے ہیں، بعض اوقات وہ صرف کام نہیں کرتے، اور اگر آپ ایسے شخص ہیں جو ہاٹکیز کا بہت زیادہ استعمال کرتے ہیں، تو یہ ایک بڑا مسئلہ بن جاتا ہے۔
فوٹو ویب تلاش
اس مسئلے کو حل کرنے کے لیے، ہم آپ کو ہماری تجاویز آزمانے کی ترغیب دیتے ہیں اور دیکھیں کہ آیا وہ آپ کی مدد کرتے ہیں۔
1] کی بورڈ کیز کو جسمانی طور پر صاف کریں۔
ہوسکتا ہے کہ آپ کا کی بورڈ گندگی یا دیگر سنکنرن کی وجہ سے کام نہ کرے۔ ہم تجویز کرتے ہیں کہ سسٹم کو بند کر دیں، اگر آپ ڈیسک ٹاپ کمپیوٹر استعمال کر رہے ہیں تو کی بورڈ کو ان پلگ کریں، اور اسے صاف کرنے کے لیے تیار کر لیں۔ آپ تہوں کے درمیان جانے کے لیے ایک چھوٹا کاٹن ایئر کلینر استعمال کر سکتے ہیں، لیکن اس بات کو یقینی بنائیں کہ اسے الکحل کے ساتھ ہلکے سے گیلا کریں۔
اگر آپ کو اس کا علم ہے تو کی بورڈ کو مکمل طور پر الگ کریں اور اندر سے تمام سنکنرن کو مٹا دیں۔ اپنے کی بورڈ کو دوبارہ جوڑیں، اسے اپنے کمپیوٹر میں لگائیں، اسے آن کریں، اور چیک کریں کہ آیا آپ کی ہاٹکیز دوبارہ کام کرتی ہیں۔
2] ہارڈ ویئر ٹربل شوٹر چلائیں۔

چلو بھئی ونڈوز کی + میں دوڑتا ہوں ترتیبات app پھر کلک کریں۔ اپ ڈیٹ اور سیکیورٹی . ایک نیا صفحہ ظاہر ہونے پر، آپ کو اس پر کلک کرنا ہوگا۔ خرابیوں کا سراغ لگانا سائڈبار سے
اگلا مرحلہ کلک کرنا ہے۔ کی بورڈ ، پھر آخر میں منتخب کریں۔ ٹربل شوٹر چلائیں۔ . ہدایات پر عمل کریں، پھر مکمل کرنے کے لیے اپنے کمپیوٹر کو دوبارہ شروع کریں۔
2] کی بورڈ کو مختلف USB پورٹ سے جوڑیں۔
ہو سکتا ہے کہ آپ کے کی بورڈ کے ذریعے استعمال ہونے والا USB پورٹ کام نہ کر رہا ہو۔ اس صورت میں، آلہ کو منقطع کرنا اور اسے دوسرے USB پورٹ سے جوڑنا سمجھ میں آتا ہے۔ آپ USB پورٹ کو دونوں سروں پر بھی صاف کر سکتے ہیں تاکہ یہ یقینی بنایا جا سکے کہ وہ خراب نہ ہوں۔
3] پہلے سے نصب کی بورڈ سافٹ ویئر کو ہٹا دیں۔
کیا آپ نے پہلے کوئی مختلف کی بورڈ استعمال کیا ہے؟ اس صورت میں، پرانے ڈیوائس کے لیے سافٹ ویئر کو ان انسٹال کرنے کی سفارش کی جاتی ہے۔ ایسے اوقات ہوتے ہیں جب متعدد پروگرام اعمال کی مماثلت کی وجہ سے مسائل کا باعث بنتے ہیں۔
4] کی بورڈ ڈرائیور کو اپ ڈیٹ کریں۔
آپ کر سکتے ہیں۔ ڈرائیور کو اپ ڈیٹ کریں۔ آپ کا کی بورڈ یا فرم ویئر بہت آسان ہے۔ بس آفیشل ویب سائٹ دیکھیں اور اپنے مخصوص Logitech کی بورڈ کے لیے تمام معاون ڈرائیورز اور فرم ویئر کو دستی طور پر تلاش کریں۔
گوگل ایکسل ڈراپ ڈاؤن فہرست
5] کی بورڈ ڈرائیور کو دوبارہ انسٹال کریں۔
اگر اپ ڈیٹ کام نہیں کرتا ہے، تو ہم تجویز کرتے ہیں کہ کی بورڈ ڈرائیور کو ان انسٹال کریں اور پھر دوبارہ انسٹال کریں اور چابیاں دوبارہ جانچیں۔
رن آلہ منتظم اسٹارٹ بٹن پر دائیں کلک کرکے، پھر منتخب کریں۔ آلہ منتظم اختیارات کی فہرست سے۔

جب ڈیوائس مینیجر کھلا ہو، تو آپ کو اختیارات کی فہرست نظر آنی چاہیے۔ بولنے والے کو تلاش کریں۔ کی بورڈز ، پھر اسے پھیلانے کے لیے اس پر کلک کریں۔ دائیں کلک کریں Logitech کی بورڈ پر ڈیوائس کا نام . اب آپ کو ایک سیاق و سباق کا مینو دیکھنا چاہئے، بس پر کلک کریں۔ حذف کریں۔ اور آگے بڑھو.
ایسا کرنا بہت آسان ہے۔ بس اپنے کمپیوٹر کو دوبارہ شروع کریں اور Windows 10 خود بخود کی بورڈ ڈرائیور کو دوبارہ انسٹال کر دے گا۔
6] HID ہیومن انٹرفیس سروس کو فعال کریں۔
آئیے اس کو صاف کرتے ہیں۔ اگر HID غیر فعال ہے، تو آپ کی ہاٹکیز کبھی کام نہیں کریں گی۔ لہذا سروس کو دوبارہ شروع کرکے یہ چیک کرنا بہتر ہے کہ آیا سب کچھ ٹھیک ہے اور یہ مشکل نہیں ہے۔
پر کلک کریں ونڈوز کی + آر رن رن ڈائیلاگ باکس، پھر باکس میں ٹائپ کریں۔ سروسز.MSC اور مارو اندر آنے کے لیے کی بورڈ پر یا کلک کریں۔ ٹھیک بٹن

xps 12 بمقابلہ سطح کی کتاب
یہاں آپ کو نیچے اسکرول کرنے کی ضرورت ہوگی جب تک کہ آپ سامنے نہ آجائیں۔ انسانی انٹرفیس آلہ رسائی اختیارات کی فہرست سے۔ ڈبل کلک کریں اس پر، پھر بند لانچ کی قسم ، یقینی بنائیں کہ یہ سیٹ ہے۔ آٹو ، پھر کلک کریں۔ ٹھیک .
آخر میں، اپنے کمپیوٹر کو دوبارہ شروع کریں اور چیک کریں کہ آیا ہاٹکیز آخر کار کام کر رہی ہیں۔
7] کی بورڈ کو ری سیٹ کریں۔
کیا آپ دیکھتے ہیں اگر کی بورڈ کی ترتیبات کو ڈیفالٹ پر دوبارہ ترتیب دیں۔ آپ کے لئے کام کرتا ہے.
اللہ بہلا کرے!
ونڈوز کی خرابیوں کو تیزی سے ڈھونڈنے اور خود بخود ٹھیک کرنے کے لیے پی سی کی مرمت کا ٹول ڈاؤن لوڈ کریں۔متعلقہ ریڈنگز:
- فنکشن کیز کام نہیں کر رہی ہیں۔
- Caps Lock کلید کام نہیں کر رہی ہے۔
- نمبر لاک کلید کام نہیں کر رہی ہے۔
- شفٹ کلید کام نہیں کر رہی ہے۔
- ونڈوز کلید کام نہیں کر رہی ہے۔
- ڈبلیو ایس اے ڈی اور تیر والے بٹنوں کو ٹوگل کریں۔
- میڈیا کیز کام نہیں کر رہی ہیں۔
- لیپ ٹاپ کی بورڈ کام نہیں کر رہا ہے۔
- اسپیس بار یا Enter کلید کام نہیں کرتی ہے۔