ایک ایکسل فائل کے اندر یا ایک ایکسل فائل سے دوسری ایکسل فائل میں ڈیٹا کاپی کرتے وقت، کچھ صارفین کا سامنا کرنا پڑا کلپ بورڈ کو خالی نہیں کیا جا سکتا، ہو سکتا ہے کوئی اور پروگرام کلپ بورڈ استعمال کر رہا ہو۔ غلطی اس مضمون میں، ہم اس خرابی کو حل کرنے کے لیے کچھ اصلاحات دیکھیں گے۔

کلائنٹ سرور رن ٹائم عمل
درست کریں کلپ بورڈ کو خالی نہیں کیا جا سکتا، ایک اور پروگرام کلپ بورڈ ایکسل کی خرابی کا استعمال کر رہا ہو سکتا ہے۔
اگر آپ دیکھیں کلپ بورڈ کو خالی نہیں کیا جا سکتا۔ ایک اور پروگرام کلپ بورڈ استعمال کر رہا ہے۔ مائیکروسافٹ ایکسل میں غلطی کا پیغام، ذیل میں فراہم کردہ حل اس مسئلے کو حل کرنے میں آپ کی مدد کریں گے۔
- دوسرے تمام کھلے ہوئے پروگرام بند کر دیں۔
- ایکسل کو سیف موڈ میں کھولیں۔
- کلین بوٹ حالت میں ٹربل شوٹ کریں۔
- مائیکروسافٹ آفس کو دستی طور پر اپ ڈیٹ کریں۔
- مائیکروسافٹ آفس کی مرمت کریں۔
آئیے ان تمام اصلاحات کو تفصیل سے دیکھتے ہیں۔
1] دیگر تمام کھلے ہوئے پروگرام بند کر دیں۔
غلطی کا پیغام بتاتا ہے کہ کوئی اور پروگرام کلپ بورڈ استعمال کر رہا ہے۔ لہذا، سب سے پہلی چیز جس کی آپ کو کوشش کرنی چاہئے وہ یہ ہے کہ دوسرے تمام کھلے ہوئے پروگراموں کو بند کریں۔ دیکھیں کہ کیا یہ کام کرتا ہے۔ ہم آپ کو اپنے کمپیوٹر کو دوبارہ شروع کرنے کا مشورہ بھی دیتے ہیں۔
2] ایکسل کو سیف موڈ میں کھولیں۔
مسئلہ ایک پرابلم ایڈ ان کی وجہ سے بھی ہو سکتا ہے۔ Microsoft Excel میں، آپ اپنے کام کو آسان بنانے کے لیے ایڈ ان انسٹال کر سکتے ہیں۔ بعض اوقات، یہ ایڈ انز ایکسل کے ساتھ تصادم کا باعث بنتے ہیں جس کی وجہ سے مسئلہ ہوتا ہے۔ یہ چیک کرنے کے لیے کہ آیا یہ مسئلہ ایڈ ان کی وجہ سے ہوا ہے یا نہیں، آپ کو کرنا ہوگا۔ ایکسل کو سیف موڈ میں شروع کریں۔ .
ایکسل کو سیف موڈ میں شروع کرنے کے بعد، چیک کریں کہ آیا ڈیٹا کو کاپی کرتے وقت غلطی ہوئی ہے۔ اگر نہیں، تو ایڈ ان ایک مجرم ہے اور آپ کو اس کی شناخت کرنی ہوگی۔ اس کے لیے ایکسل سیف موڈ سے باہر نکلیں اور اسے دوبارہ نارمل موڈ میں لانچ کریں۔ اب، نیچے لکھے گئے مراحل پر عمل کریں:
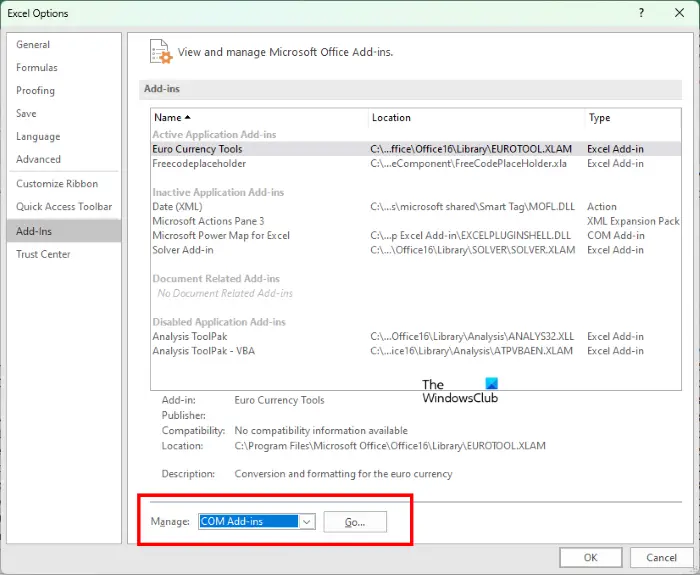
- ایکسل میں ایک نئی دستاویز بنائیں یا موجودہ کو کھولیں۔
- کے پاس جاؤ ' فائل > اختیارات '
- اب، منتخب کریں Add-Ins بائیں طرف سے.
- منتخب کریں۔ ایکسل ایڈ انز دائیں طرف ڈراپ ڈاؤن میں اور کلک کریں۔ جاؤ .
- اب ایڈ ان میں سے کسی ایک کو غیر چیک کریں اور کلک کریں۔ ٹھیک ہے . یہ ٹارگٹڈ ایڈ کو غیر فعال کر دے گا۔
- چیک کریں کہ آیا مسئلہ برقرار ہے۔
اگر Excel Add-ins مجرم نہیں ہیں، تو مسئلہ COM Add-ins کی وجہ سے ہو سکتا ہے۔ اس کی شناخت کرنے کے لیے، اوپر کے مراحل کو دوبارہ دہرائیں۔ لیکن اس بار، آپ کو منتخب کرنا ہوگا COM ایڈ انز ڈراپ ڈاؤن میں Excel Add-ins کی جگہ پر۔ اس عمل میں وقت لگے گا لیکن آپ پریشانی والے ایڈ ان کی شناخت کر سکیں گے۔
3] کلین بوٹ حالت میں دشواری حل کریں۔
غلطی کا پیغام کہتا ہے کہ کوئی اور پروگرام کلپ بورڈ استعمال کر رہا ہے۔ اگر آپ نے دیگر تمام کھولے ہوئے پروگرام بند کر دیے ہیں لیکن مسئلہ پھر بھی برقرار ہے، تو اس کا مطلب ہے کہ متصادم پس منظر کی ایپ یا فریق ثالث کی سروس مسئلہ کا باعث ہو سکتی ہے۔ اس کی شناخت کرنے کے لیے، آپ کو کلین بوٹ حالت میں خرابیوں کا ازالہ کرنا ہوگا۔
کلین بوٹ حالت میں، تمام تھرڈ پارٹی بیک گراؤنڈ ایپس اور سروسز غیر فعال رہتی ہیں۔ لہذا، اگر مسئلہ تھرڈ پارٹی اسٹارٹ اپ ایپ یا سروس کی وجہ سے پیش آرہا ہے، تو Excel کلین بوٹ حالت میں ایرر میسج نہیں دکھائے گا۔ اپنے کمپیوٹر کو کلین بوٹ حالت میں شروع کریں۔ اور پھر ایکسل لانچ کریں۔ دیکھیں کہ کیا مسئلہ برقرار ہے۔
ونڈوز 10 پر محفوظ شدہ پاس ورڈ کیسے تلاش کریں
نوٹ کریں کہ آپ کو کلین بوٹ حالت میں داخل ہونے کے لیے صرف تھرڈ پارٹی سروسز اور اسٹارٹ اپ ایپس کو غیر فعال کرنا ہوگا۔ اگر آپ غلطی سے تمام خدمات کو غیر فعال کریں۔ ، آپ اپنا کمپیوٹر استعمال نہیں کر سکیں گے۔
اگر کلین بوٹ حالت میں مسئلہ غائب ہوجاتا ہے، تو آپ کا اگلا مرحلہ اس بات کی نشاندہی کرنا ہے کہ مسئلہ کیا ہے۔ اس کے لیے ذیل میں دی گئی ہدایات پر عمل کریں:
- کچھ اسٹارٹ اپ ایپس کو فعال کریں اور اپنے کمپیوٹر کو دوبارہ شروع کریں۔
- چیک کریں کہ آیا مسئلہ برقرار ہے۔ اگر نہیں، تو کچھ دیگر اسٹارٹ اپ ایپس کو فعال کریں اور اپنے کمپیوٹر کو دوبارہ شروع کریں۔
- چیک کریں کہ آیا مسئلہ برقرار رہتا ہے، اگر ہاں، آپ نے ابھی ابھی فعال کردہ اسٹارٹ اپ ایپس میں سے ایک مجرم ہے۔
- اب، ایک ایک کرکے اسٹارٹ اپ ایپس کو غیر فعال کریں اور جب بھی آپ اسٹارٹ اپ ایپ کو غیر فعال کریں تو اپنے کمپیوٹر کو دوبارہ اسٹارٹ کریں۔
اس طرح، آپ مشکل شروع کرنے والی ایپ تلاش کر سکتے ہیں۔ فریق ثالث کی پریشانی والی سروس تلاش کرنے کے لیے اسی عمل کو دہرائیں۔ جب آپ کو مشکل پروگرام مل جائے تو اسے ان انسٹال کریں اور تمام اسٹارٹ اپ ایپس اور سروسز کو فعال کرکے کلین بوٹ سے باہر نکلیں۔
4] مائیکروسافٹ آفس کو دستی طور پر اپ ڈیٹ کریں۔
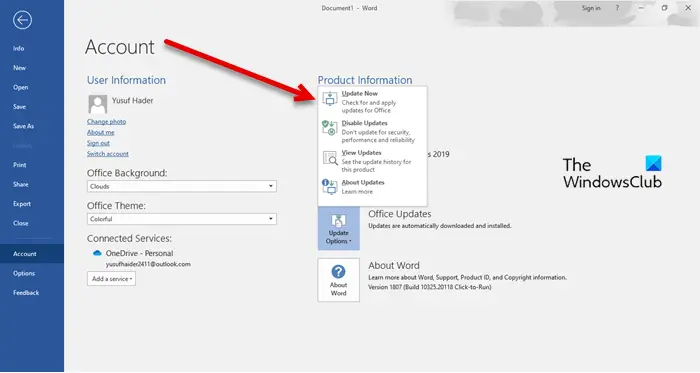
اگر مسئلہ اب بھی برقرار رہتا ہے، تو ہم آپ کو مشورہ دیتے ہیں۔ مائیکروسافٹ آفس کو دستی طور پر اپ ڈیٹ کریں۔ . اس سے مائیکروسافٹ آفس ایپلی کیشنز میں کیڑے ٹھیک کرنے میں مدد ملے گی۔
پڑھیں : ونڈوز 11 میں کلپ بورڈ کو کیسے صاف کریں۔
5] مائیکروسافٹ آفس کی مرمت کریں۔
بعض اوقات، خراب آفس فائلوں کی وجہ سے مسائل پیدا ہوتے ہیں۔ اس صورت میں، آپ کر سکتے ہیں مائیکروسافٹ آفس کی مرمت مسئلہ کو حل کرنے کے لئے. سب سے پہلے، فوری مرمت کی کوشش کریں۔ اگر یہ کام نہیں کرتا ہے، تو آن لائن مرمت چلائیں۔
twc کروم کاسٹ
آپ اسے کیسے ٹھیک کریں گے کہ کلپ بورڈ میں کوئی مسئلہ ہے لیکن آپ پھر بھی اپنے مواد کو ایکسل میں ورک بک کی اس غلطی میں پیسٹ کر سکتے ہیں؟
یہ خرابی کسی خاص آفس ورژن سے وابستہ نہیں ہے۔ آپ اسے آفس کے کسی بھی ورژن میں دیکھ سکتے ہیں۔ یہ خرابی کسی مشکل ایڈ ان یا بیک گراؤنڈ ایپ کی وجہ سے ہو سکتی ہے۔ لہذا، ایکسل کو سیف موڈ میں لانچ کرنے اور کلین بوٹ حالت میں خرابیوں کا ازالہ کرنے میں مدد ملے گی۔ کچھ صارفین کے لیے، کلپ بورڈ کو صاف کرنے سے یہ خرابی ٹھیک ہو گئی۔ آپ بھی استعمال کر سکتے ہیں۔ مائیکروسافٹ سپورٹ اور ریکوری اسسٹنٹ .
میں ایکسل میں اپنی کلپ بورڈ میموری کو کیسے صاف کروں؟
ایکسل میں کلپ بورڈ کھولیں۔ اس کے لیے، پر جائیں۔ گھر ٹیب پر کلک کریں اور نیچے دائیں جانب چھوٹے تیر پر کلک کریں۔ کلپ بورڈ گروپ اب، پر کلک کریں تمام کو صاف کریں بٹن یہ ایکسل میں کلپ بورڈ میموری کو صاف کر دے گا۔ یہ پوسٹ آپ کو دکھائے گی۔ ایکسل، ورڈ یا پاورپوائنٹ میں کلپ بورڈ کو کیسے صاف کریں۔ .
اگلا پڑھیں : معذرت، Excel ایک ہی وقت میں ایک ہی نام کے ساتھ دو ورک بک نہیں کھول سکتا .















