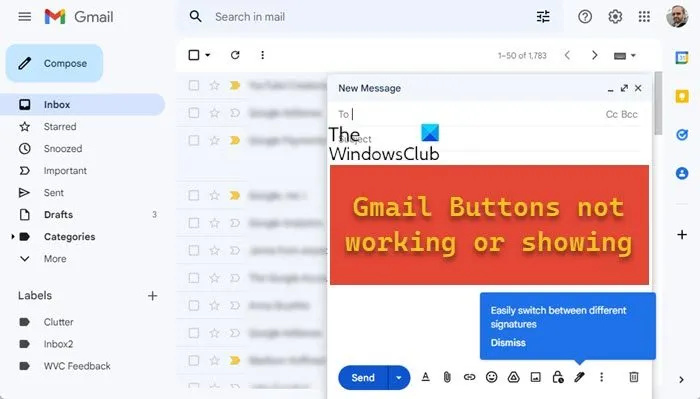اگر آپ آئی ٹی کے ماہر ہیں، تو امکان ہے کہ آپ نے ای میل کے مسائل کا اپنا منصفانہ حصہ دیکھا ہو۔ لیکن جب جی میل کے بٹن کام نہیں کررہے ہیں یا ظاہر نہیں کررہے ہیں تو آپ کیا کریں گے؟ پہلے، جی میل ہیلپ سینٹر پر جا کر یہ دیکھنے کے لیے چیک کریں کہ آیا مسئلہ خود جی میل کے ساتھ ہے۔ اگر مسئلہ Gmail کے ساتھ ہے، تو آپ اس مسئلے کو حل کرنے کے لیے Gmail کا انتظار کرنے کے علاوہ اور کچھ نہیں کر سکتے۔ اگر مسئلہ Gmail کے ساتھ نہیں ہے، تو آپ کو سب سے پہلے صفحہ کو دوبارہ لوڈ کرنے کی کوشش کرنی چاہیے۔ یہ کبھی کبھی مسئلہ کو ٹھیک کر دے گا۔ اگر صفحہ کو دوبارہ لوڈ کرنے سے مسئلہ حل نہیں ہوتا ہے، تو اگلی چیز آپ کے براؤزر کی کیش کو صاف کرنا ہے۔ یہ آپ کے براؤزر کو صفحہ کا تازہ ترین ورژن لوڈ کرنے پر مجبور کرے گا، جس سے مسئلہ حل ہو سکتا ہے۔ اگر آپ کو اب بھی مسائل درپیش ہیں، تو اگلی چیز ایک مختلف براؤزر کا استعمال کرنا ہے۔ بعض اوقات، بعض براؤزرز کو Gmail کے ساتھ مسائل ہو سکتے ہیں۔ لہذا، اگر آپ کروم استعمال کر رہے ہیں اور آپ کو مسائل درپیش ہیں، تو فائر فاکس یا اس کے برعکس استعمال کرنے کی کوشش کریں۔ اگر آپ نے ان تمام چیزوں کو آزما لیا ہے اور پھر بھی جی میل کو ٹھیک سے کام نہیں کر پا رہے ہیں تو مسئلہ آپ کے کمپیوٹر کے ساتھ ہو سکتا ہے۔ اپنے کمپیوٹر کو دوبارہ شروع کرنے کی کوشش کریں اور دیکھیں کہ آیا اس سے مسئلہ حل ہوتا ہے۔ اگر آپ کو اب بھی مسائل درپیش ہیں، تو سب سے بہتر کام Gmail سپورٹ سے رابطہ کرنا ہے۔ وہ مسئلہ کو حل کرنے اور Gmail کو دوبارہ ٹھیک طریقے سے کام کرنے میں آپ کی مدد کر سکتے ہیں۔
Gmail گوگل کا ای میل کلائنٹ ہے اور آج کل لوگ اسے ترجیحی ای میل پلیٹ فارم کے طور پر استعمال کرتے ہیں۔ اگر آپ جی میل صارف ہیں، تو آپ نے ای میل لکھتے وقت جی میل یوزر انٹرفیس کے اوپری حصے یا فارمیٹنگ کے بٹن کو دیکھا ہوگا۔ آپ کو مسائل کا سامنا ہو سکتا ہے جب یہ Gmail کے بٹن غائب ہو سکتے ہیں۔ , ایسی صورت میں ایک ای میل تحریر کرنا یا اپنی ای میلز کے ذریعے جانا اور انہیں پڑھنے کے لیے ترتیب دینا ایک مشکل کام ہو سکتا ہے۔ اس آرٹیکل میں، ہم اس پر ایک نظر ڈالیں گے کہ آپ اس مسئلے کو کیسے ٹھیک کر سکتے ہیں جس کی وجہ سے Gmail کے بٹن کام نہیں کرتے یا غائب ہو جاتے ہیں۔
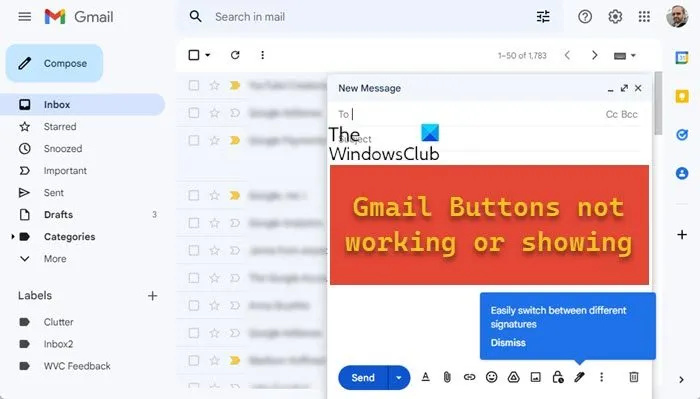
ٹوٹے ہوئے یا غائب Gmail بٹن کو درست کریں۔
Gmail کا انٹرفیس جتنا بدیہی اور استعمال میں آسان ہے، یہ اب بھی کامل سے بہت دور ہے۔ جب اس کے بٹن کام کرنے سے انکار کرتے ہیں، تو Gmail استعمال کرتے وقت آپ کو ہر طرح کے مسائل کا سامنا کرنا پڑ سکتا ہے۔ اس مسئلے کی سب سے عام وجوہات میں ناقص ویب براؤزر، کیڑے، یا تھرڈ پارٹی ایکسٹینشن شامل ہیں۔ آئیے کچھ ممکنہ اصلاحات پر ایک نظر ڈالتے ہیں جنہیں آپ لاگو کر سکتے ہیں۔
- Gmail سرورز کو چیک کریں۔
- براؤزر کیش اور کوکیز کو صاف کریں۔
- اپنے براؤزر کو اپ ڈیٹ یا تبدیل کریں۔
- اپنے DNS کو دوبارہ ترتیب دیں۔
- براؤزر کی توسیعات کو ہٹا دیں۔
1] Gmail سرورز کو چیک کریں۔
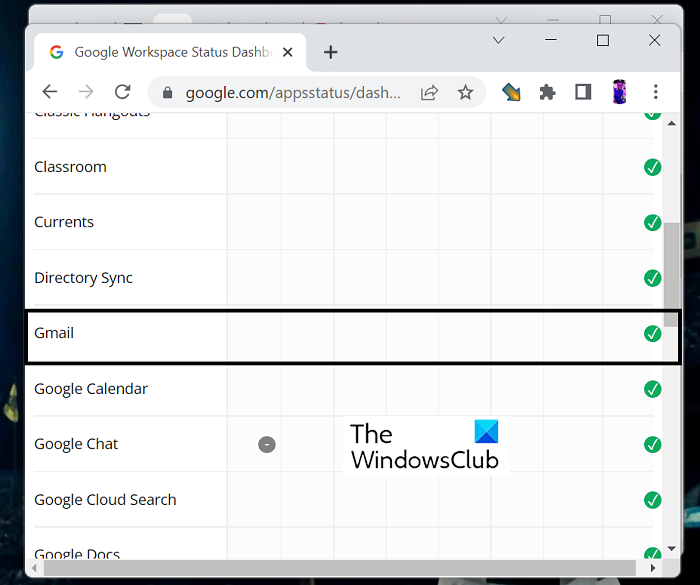
سنک سینٹر ونڈوز 10
کوئی تبدیلیاں کرنے یا کسی بھی ایکسٹینشن کو ہٹانے سے پہلے، آپ کو چیک کرنا چاہیے کہ آیا جی میل سرورز چل رہے ہیں یا نہیں۔ ان کی طرف سے کوئی بھی ڈاؤن ٹائم غلطی Gmail کے بٹن کو خراب کرنے کا سبب بن سکتی ہے۔ تم کر سکتے ہو، گوگل ٹول بار پر جانا ، جو اس کی تمام افادیت کی فہرست دیتا ہے اور آیا وہ چل رہی ہیں یا نہیں۔
2] اپنے براؤزر کیش اور کوکیز کو صاف کریں۔
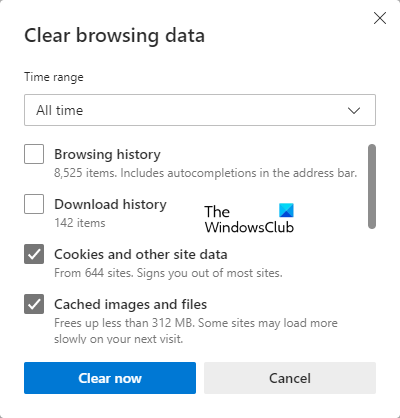
خراب کیشے اور/یا کوکیز کی موجودگی کی وجہ سے آپ کو اس خرابی کا سامنا کرنا پڑ سکتا ہے، اور اگر ایسا ہے، تو بہتر ہے کہ آپ انہیں حذف کر دیں۔ چونکہ زیادہ تر جی میل صارفین اسے کروم پر استعمال کرتے ہیں، اس لیے آپ اس کے کیشے اور کوکیز سے کیسے چھٹکارا حاصل کر سکتے ہیں۔
- براؤزر ونڈو کے اوپری دائیں کونے میں تین نقطوں والے آئیکن پر کلک کریں۔
- مزید ٹولز منتخب کریں > براؤزنگ ڈیٹا صاف کریں۔
- 'آل ٹائم' ٹائم افق کو منتخب کریں اور اس ونڈو میں 'کوکیز' اور 'کیشے' باکسز کو چیک کریں۔
اپنا براؤزر دوبارہ شروع کریں اور چیک کریں کہ بٹن ابھی کام کر رہے ہیں یا نہیں۔
ونڈوز 10 سے گیم ہٹائیں
3] اپنا براؤزر اپ ڈیٹ یا تبدیل کریں۔
اگر آپ کے براؤزر کی کوکیز اور کیش کو صاف کرنا آپ کے لیے کام نہیں کرتا ہے، تو ہو سکتا ہے آپ کا براؤزر Gmail کے ساتھ پوری طرح مطابقت نہ رکھتا ہو۔ اس صورت میں، آپ کو چیک کرنا چاہیے کہ آیا کوئی براؤزر اپ ڈیٹ دستیاب ہے یا نہیں، تو دوسرے براؤزر پر جائیں۔ اگر آپ کو کروم میں یہ مسئلہ درپیش ہے تو آپ کے اختیار میں کئی اختیارات ہیں جیسے Firefox، Edge، Brave، وغیرہ۔
4] اپنے DNS کو فلش کریں۔
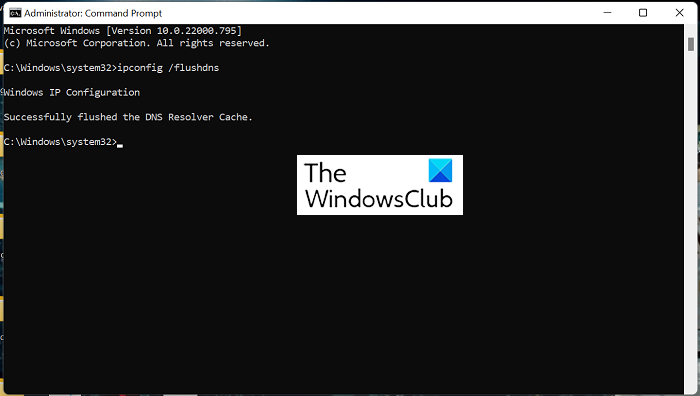
جب آپ Gmail یا دیگر متعلقہ ویب سائٹس سے جڑنے کی کوشش کرتے ہیں تو آپ کے DNS کیش کے ساتھ مسائل بھی مداخلت کر سکتے ہیں۔ ڈی این ایس کا مطلب ہے ڈومین نیم سسٹم اور ڈی این ایس کیش آپ کے براؤزر میں ڈی این ایس تلاش کرنے والی معلومات کا عارضی ذخیرہ ہے۔ بعض اوقات اس کیش کو صاف کرنا بھی آپ کی مدد کر سکتا ہے۔
انحصار واکر سبق
- ٹاسک بار پر سرچ مینو میں کمانڈ پرامپٹ تلاش کریں اور اسے بطور ایڈمنسٹریٹر چلائیں۔
- اب درج ذیل کمانڈ درج کریں:
- Enter دبائیں اور DNS کیشے کے صاف ہونے کا انتظار کریں۔
اس کے بعد، اپنے براؤزر میں دوبارہ Gmail کھولیں اور چیک کریں کہ آیا بٹن ٹھیک سے کام کر رہے ہیں۔
پڑھیں : گوگل کروم کے ڈی این ایس کیش کو کیسے صاف یا فلش کریں۔
5] اپنے براؤزر کی توسیع کو غیر فعال کریں۔
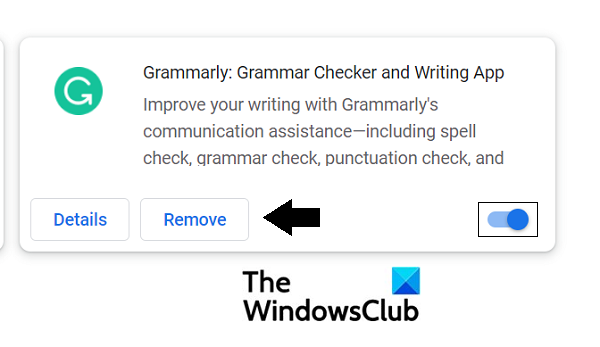
آخر میں، آپ براؤزر ایکسٹینشنز کو غیر فعال کرنے کی بھی کوشش کر سکتے ہیں اگر وہ Gmail کے بٹنوں میں مسائل پیدا کر رہے ہیں۔ اگر آپ کے براؤزر پر کوئی مخالف ایکسٹینشن چل رہی ہے تو آپ کو ان سے چھٹکارا حاصل کرنے کا مشورہ دیا جاتا ہے۔
ماؤس غائب رہتا ہے
- ایسا کرنے کے لیے، براؤزر کی ترتیبات کھولیں۔
- اب مینو میں 'ایکسٹینشنز' ٹیب پر کلک کریں۔ یہ آپ کو تمام فعال براؤزر ایکسٹینشنز کی فہرست کے ساتھ پیش کرے گا۔
- براؤزر کو غیر فعال کرنے کے لیے آف کریں، یا انہیں مکمل طور پر ہٹا دیں۔
اگر آپ کے پاس کوئی براؤزر ایکسٹینشن فعال نہیں ہے تو چیک کریں کہ آیا جی میل کے بٹن ٹھیک سے کام کرنے لگے ہیں یا نہیں۔
Gmail میں ٹول بار کو کیسے واپس حاصل کیا جائے؟
Gmail میں ٹول بار اس ای میل کلائنٹ کو صحیح طریقے سے کام کرنے کے لیے درکار اختیارات کا مرکز ہے، اور کچھ ترتیبات کی تبدیلیوں یا حادثاتی طور پر غائب ہو سکتا ہے۔ اسے واپس لانے کے لیے مینو بار سے View Toolbars کا اختیار منتخب کریں۔ یہاں، اگر آپ کو معلوم ہوتا ہے کہ 'ٹول بار دکھائیں' کا اختیار غیر فعال ہے، تو ٹول بار کو Gmail پر واپس لانے کے لیے اسے فعال کریں۔
پڑھیں : اپنی ای میل آئی ڈی سے زیادہ حاصل کرنے کے لیے حیرت انگیز جی میل ایڈریس ٹرکس۔
Gmail میں ایکشن بٹن کو کیسے ظاہر کیا جائے؟
Gmail میں سرچ بار کے نیچے، کئی بٹن ہیں جو آپ کو اپنے پیغامات پر کارروائیاں کرنے کی اجازت دیتے ہیں، جنہیں ایکشن بٹن کہتے ہیں۔ یہ بٹن Gmail ونڈو کے بائیں کونے میں ظاہر ہوتے ہیں اور آپ کی ترجیحات کے مطابق فارمیٹ کیے جا سکتے ہیں۔ آپ کو بس بائیں جانب مینو سے Manage Shortcuts آپشن پر کلک کرنا ہے اور وہ ایکشن بٹن منتخب کرنا ہے جنہیں آپ Gmail ونڈو میں ڈسپلے کرنا چاہتے ہیں۔ آپ ان ایکشن بٹن کو بطور ٹیکسٹ ڈسپلے کرنے کا بھی انتخاب کر سکتے ہیں۔ ایسا کرنے کے لیے سیٹنگز > تمام سیٹنگز دیکھیں > بٹن لیبلز > ٹیکسٹس پر جائیں۔
ہم امید کرتے ہیں کہ آپ کو یہ گائیڈ مفید لگے گا اور آپ کو مستقبل میں Gmail بٹن استعمال کرنے میں کوئی دشواری نہیں ہوگی۔