اس پوسٹ میں، ہم آپ کو ایک ٹیوٹوریل دکھانے جا رہے ہیں۔ گوگل کروم میں پاور بک مارکس سائڈبار کو فعال یا غیر فعال کریں۔ .
کروم سمیت تمام ویب براؤزرز میں بک مارکنگ ایک ضروری خصوصیت ہے۔ یہ آپ کو اپنی پسندیدہ یا اکثر دیکھی جانے والی ویب سائٹس یا ویب صفحات کو محفوظ کرنے کے قابل بناتا ہے تاکہ ان تک تیزی سے رسائی حاصل کی جا سکے۔ کروم ایک مقبول ترین ویب براؤزر ہے جو تجربات کرتا رہتا ہے اور نئے فنکشنز لانچ کرتا رہتا ہے جو اسے مزید قابل رسائی بناتے ہیں اور اس کی فعالیت کو بڑھاتے ہیں۔ پاور بک مارکس سائڈبار کروم براؤزر میں ایسا ہی ایک حالیہ اضافہ ہے جس میں بُک مارکس سائیڈ پینل شامل کیا گیا ہے۔
کروم میں نیا بُک مارکس سائڈبار آپ کو اپنے پسندیدہ ویب صفحات کو مؤثر طریقے سے منظم کرنے کی اجازت دیتا ہے۔ آپ آسانی سے سائیڈ پینل کھول سکتے ہیں اور پھر اپنے بُک مارکس پر تیزی سے تشریف لے جا سکتے ہیں۔ یہ آپ کو نئے بک مارک فولڈرز بنانے، اپنے کسی بک مارک کو ہٹانے، بک مارک کا نام تبدیل کرنے، بُک مارک کھولنے وغیرہ کی بھی سہولت دیتا ہے۔ آپ کسی مخصوص بک مارک کو تیزی سے تلاش کرنے اور کھولنے کے لیے اس کے سرچ باکس کا استعمال بھی کر سکتے ہیں۔ یہ آپ کو اپنی پڑھنے کی فہرست اور سفر دیکھنے کے قابل بھی بناتا ہے۔ سفر بنیادی طور پر آپ کی تاریخ کو انٹرایکٹو طریقے سے براؤز کرنے کے لیے ایک نیا اور بہتر فنکشن ہے۔ یہ ان ویب سائٹس کی درجہ بندی کرتا ہے جن کا آپ نے دورہ کیا متعلقہ عنوانات اور مطلوبہ الفاظ کے تحت۔
مختلف صارف کے طور پر پروگرام چلائیں
ذیل کا اسکرین شاٹ دکھاتا ہے کہ کروم کا پاور بک مارکس سائڈبار کیسا لگتا ہے:

بُک مارکس سائڈبار بطور ڈیفالٹ بند ہے۔ تاہم، آپ اسے اس کی ترتیبات میں فعال کر کے اسے آن کر سکتے ہیں۔ آئیے چیک کرتے ہیں کہ کیسے۔
کروم میں پاور بُک مارکس سائڈبار کو غیر فعال یا فعال کریں۔
یہ وہ اقدامات ہیں جو آپ اپنے کروم براؤزر میں نئے پاور بک مارکس سائیڈ پینل کو فعال کرنے کے لیے استعمال کر سکتے ہیں:
- گوگل کروم کھولیں۔
- ویب ایڈریس میں chrome://flags/ درج کریں۔
- سرچ باکس میں پاور ٹائپ کریں۔
- پاور بُک مارکس سائیڈ پینل کا اختیار تلاش کریں۔
- اسے فعال یا غیر فعال پر سیٹ کریں۔
- نئی ترتیبات لاگو کرنے کے لیے کروم کو دوبارہ لانچ کریں۔
سب سے پہلے، اپنا کروم براؤزر کھولیں، ٹائپ کریں۔ chrome://flags/ ویب ایڈریس بار میں، اور Enter بٹن کو دبائیں۔ اس سے تجرباتی خصوصیات کا صفحہ کھل جائے گا جہاں سے آپ مختلف قسم کے کروم فنکشنز کو اپنی مرضی کے مطابق بنا سکتے ہیں۔
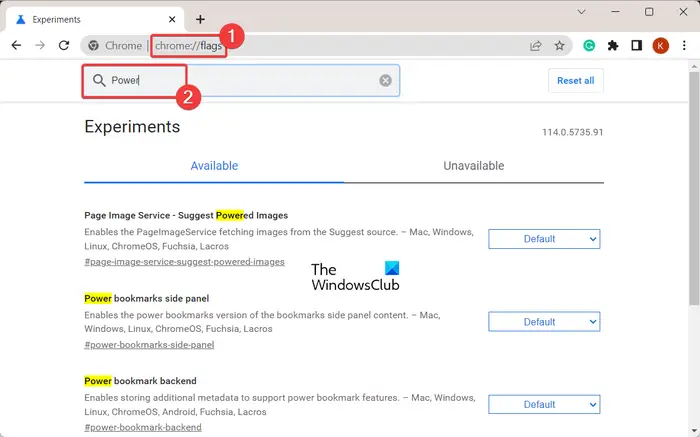
اگلا، درج کریں طاقت تلاش کے باکس میں اور آپ کو ان خصوصیات کی فہرست نظر آئے گی جس میں طاقت ہے۔
دیکھیں: کروم میں انرجی سیور موڈ کو کیسے فعال کریں۔ ?
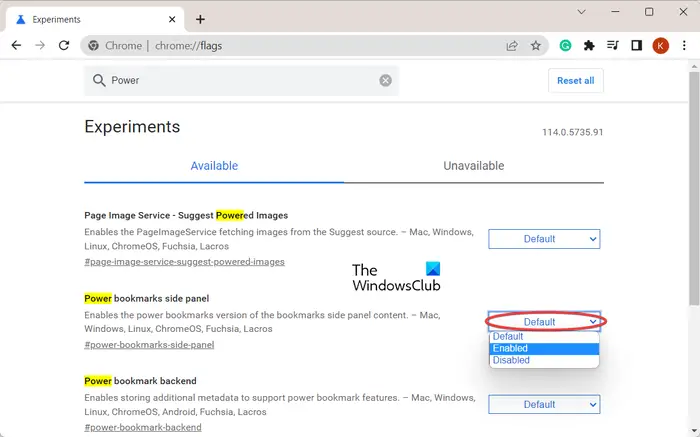
ونڈوز اپ ڈیٹ خود کو بند کردیتا ہے
دکھائے گئے تلاش کے نتائج سے، تلاش کریں۔ پاور بک مارکس سائیڈ پینل اختیار اب، اس کے ساتھ موجود ڈراپ ڈاؤن بٹن پر کلک کریں اور پھر منتخب کریں۔ فعال یا معذور اسے فعال یا غیر فعال کرنے کا اختیار۔
ایک بار مکمل ہو جانے کے بعد، آپ کو نئی ترتیب کو لاگو کرنے کے لیے اپنا کروم براؤزر دوبارہ لانچ کرنا ہوگا۔ لہذا، اپنے کروم براؤزر کو فوراً دوبارہ شروع کریں۔
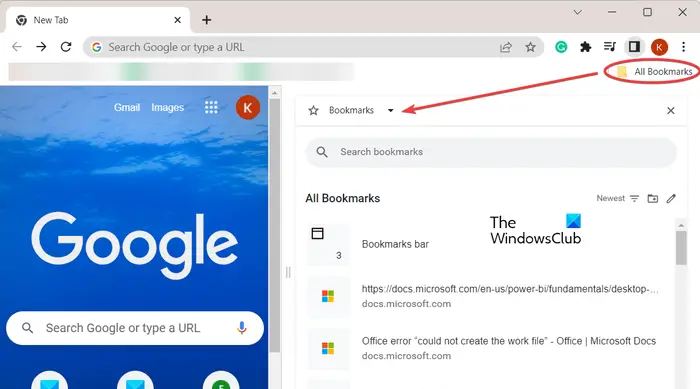
اب، پر کلک کریں تمام بک مارکس اوپری دائیں کونے سے اختیار کریں اور آپ کو اپنے تمام بک مارکس ایک سائیڈ پینل میں نظر آئیں گے۔ یہ آپ کو اپنے بُک مارکس، پڑھنے کی فہرستوں اور سفر کے ذریعے نیویگیٹ کرنے دیتا ہے آپ سائڈبار کا سائز تبدیل کر سکتے ہیں، مخصوص بُک مارک تلاش کر سکتے ہیں، بُک مارکس کو ترتیب دے سکتے ہیں، اور بُک مارکس کے لیے ایک نیا فولڈر بنا سکتے ہیں۔
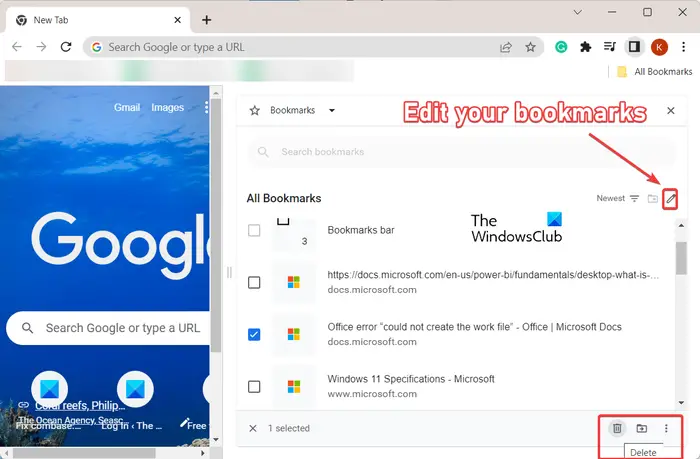
یہ بھی فراہم کرتا ہے ترمیم بٹن جس کا استعمال کرتے ہوئے آپ ایک یا ایک سے زیادہ بک مارکس کو منتخب کر سکتے ہیں اور بک مارکس کو حذف کر سکتے ہیں، انہیں دوسرے فولڈر میں لے جا سکتے ہیں، بک مارکس کا نام تبدیل کر سکتے ہیں، اور بہت کچھ کر سکتے ہیں۔
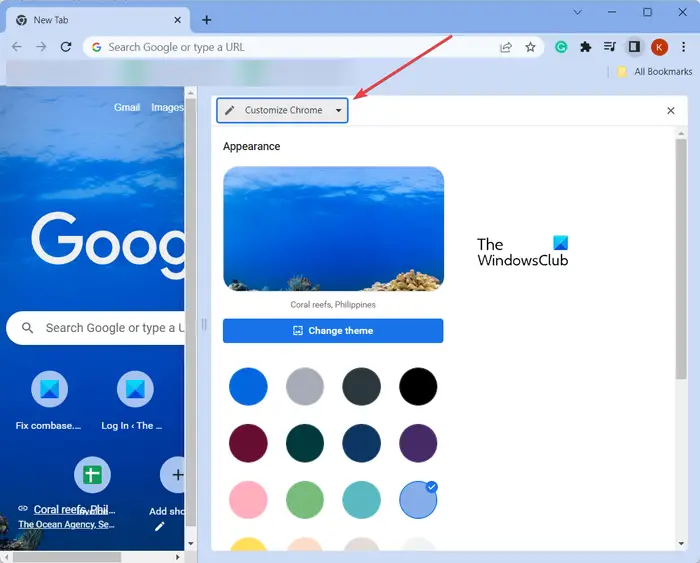
پسندیدہ میں ڈیسک ٹاپ شامل کریں
آپ بُک مارکس سائڈبار سے کروم کی ظاہری شکل کو بھی اپنی مرضی کے مطابق بنا سکتے ہیں۔ سائیڈ پینل میں سب سے اوپر موجود بُک مارکس ڈراپ ڈاؤن بٹن پر بس کلک کریں اور کروم کو حسب ضرورت اختیار کا انتخاب کریں۔ اب آپ اپنے کروم براؤزر کی تھیم کو حسب ضرورت بنا سکتے ہیں۔
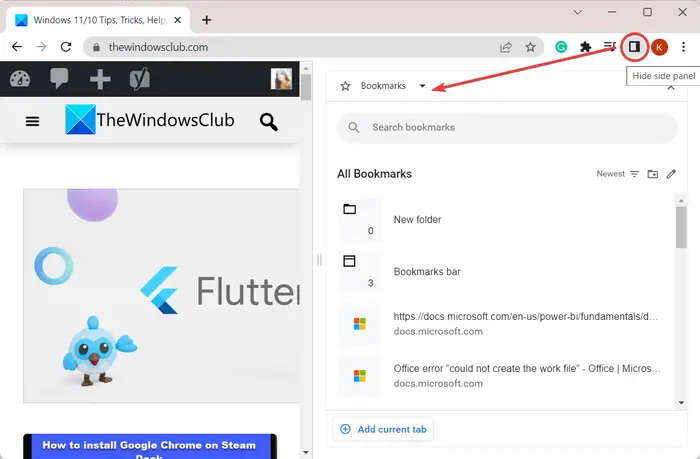
بک مارک سائیڈ پین کو کھولنے کا دوسرا طریقہ ہے پر کلک کرنا سائیڈ پینل دکھائیں/چھپائیں۔ اوپری دائیں کونے سے بٹن۔ یہ آپ کے بُک مارکس کی سائڈبار کو تیزی سے کھولے گا اور آپ کے بُک مارکس کو دیکھے گا اور ان کا نظم کرے گا۔
پڑھیں: کروم میں میموری سیور موڈ کو کیسے فعال کریں۔ ?
میں کروم میں سائیڈ پینل کو کیسے غیر فعال یا فعال کروں؟
کو اپنے کروم براؤزر میں سائیڈ پینل کو غیر فعال یا فعال کریں۔ ، درج کریں۔ chrome://flags/ ویب ایڈریس بار میں۔ اب، سرچ باکس میں سائیڈ پینل تلاش کریں اور پھر اپنی ترجیح کے مطابق سائیڈ پینل کے مختلف آپشنز کی ویلیو کو Enabled یا Disabled پر سیٹ کریں۔ آپ سائیڈ پینل کے اختیارات کو فعال یا غیر فعال کر سکتے ہیں جیسے سائیڈ پینل بہتر کلوبرنگ، سائیڈ پینل سفر، یونیفائیڈ سائیڈ پینل، وغیرہ۔
میں کروم میں بُک مارکس بار کو کیسے فعال کروں؟
اگر آپ کروم میں بُک مارکس بار کو فعال کرنا چاہتے ہیں تو تھری ڈاٹ مینو بٹن پر جائیں اور بک مارکس اختیار اگلا، منتخب کریں بُک مارکس بار دکھائیں۔ آپشن اور یہ آپ کے تمام بک مارکس کو ونڈو کے اوپری حصے پر ظاہر کرے گا۔ متبادل طور پر، آپ اپنے بُک مارکس بار کو تیزی سے دکھانے یا چھپانے کے لیے Ctrl+Shift+B ہاٹکی بھی دبا سکتے ہیں۔
اب پڑھیں: ونڈوز پی سی پر گوگل کروم میں سائیڈ سرچ کا استعمال کیسے کریں۔ ?



![مائن کرافٹ میں JNI کی خرابی ہے [فکسڈ]](https://prankmike.com/img/minecraft/A5/a-jni-error-has-occurred-in-minecraft-fixed-1.jpg)











