کچھ صارفین کر رہے ہیں۔ مائیکروسافٹ ٹیمز کے ویب ورژن سے پرانے کیشڈ اسناد اور اکاؤنٹس کو ہٹانے میں دشواری . اس پوسٹ میں ہم آپ کو دکھائیں گے کہ ویب پر ٹیموں سے پرانے اکاؤنٹس کو کیسے حذف کریں، ایکسپلورر یا کنٹرول پینل کے ذریعے Microsoft ٹیموں کی اسناد کو صاف کریں اور Windows 11 کی ترتیبات سے ٹیمز اکاؤنٹ کو کیسے ہٹا دیں۔

ویب پر ٹیموں سے پرانے اکاؤنٹس کو کیسے حذف کریں۔
اگر آپ ویب پر Microsoft ٹیموں سے پرانے، کیش شدہ اسناد اور اکاؤنٹس کو ہٹانے کا طریقہ سیکھنا چاہتے ہیں، تو ہم اس مضمون میں بتائے گئے آسان اقدامات پر عمل کرنے کا مشورہ دیتے ہیں:
- اپنا ویب براؤزر کھولیں۔
- ویب پر ٹیموں پر جائیں۔
- سائن آؤٹ پر کلک کریں۔
- پسندیدہ اکاؤنٹ کا انتخاب کریں۔
- پرانی کیش شدہ اسناد کو صاف کرنے کے لیے کوکیز کو حذف کریں۔
ویب براؤزر لانچ کریں اور ٹیمز کے ویب ورژن تک اپنا راستہ تلاش کریں۔
ونڈوز 10 کا جواب نہ دینے پر دائیں کلک کریں
بس ٹائپ کریں۔ teams.microsoft.com آپ کے ویب براؤزر کے ایڈریس بار میں۔
آفیشل پیج لوڈ کرنے کے لیے Enter کلید کو دبائیں۔
وہاں سے، اپنے آفیشل اکاؤنٹ کی اسناد کے ساتھ سائن ان کریں۔
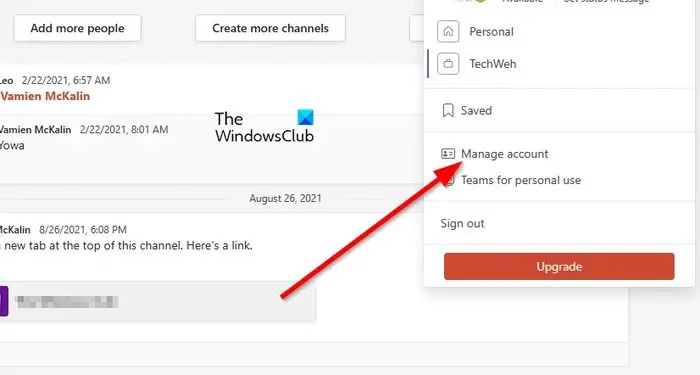
ہمیں شبہ ہے کہ آپ متعدد ٹیمز اکاؤنٹس استعمال کر رہے ہیں، اور اچھی خبر یہ ہے کہ تمام صارفین آسانی سے دونوں کے درمیان سوئچ کر سکتے ہیں، اور ان کو ہٹانے کے لیے بھی یہی ہے۔
پریشان کن اکاؤنٹ کو ہٹانے کے لیے، پھر، آپ کو پروفائل پکچر پر کلک کرنا چاہیے۔
آپ کو ڈراپ ڈاؤن سیاق و سباق کا مینو دیکھنا چاہئے۔
اس مینو سے، آگے بڑھنے کے لیے برائے مہربانی اکاؤنٹ کا نظم کریں بٹن پر کلک کریں۔
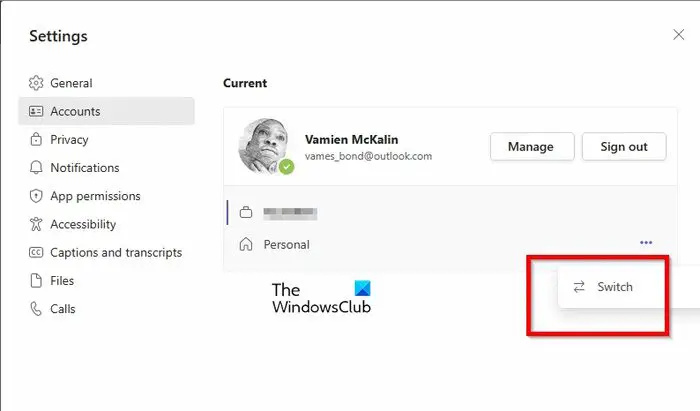
آخر میں، آپ کو منتخب کرنا ہوگا کہ آپ کس اکاؤنٹ سے سائن آؤٹ کرنا چاہتے ہیں۔ معمول کے مطابق، یہ آپ کے وقت کا ایک لمحہ بھی نہیں لے گا۔
اس وقت، آپ کو ان تمام اکاؤنٹس کی ایک چھوٹی سی فہرست نظر آئے گی جو فی الحال ٹیموں میں سائن ان ہیں۔
اکاؤنٹ کے ساتھ تین نقطوں والے مینو بٹن پر کلک کریں۔
سیاق و سباق کے مینو سے سوئچ کا اختیار منتخب کریں۔
صفحہ کے لوڈ ہونے کا انتظار کریں کیونکہ سسٹم منتخب اکاؤنٹ کھولتا ہے۔
پروفائل تصویر پر کلک کریں، پھر سائن آؤٹ کو منتخب کریں، اور بس اسی کے لیے ہے۔
ویب پر ٹیموں سے منسلک پرانے، کیش شدہ اسناد کو حذف کرنے کے معاملے میں، آپ کو اپنے ویب براؤزر سے کوکیز کو حذف کرنے کی ضرورت ہے۔
یہ پوسٹ آپ کو دکھائے گی کہ کیسے کروم، ایج، فائر فاکس میں مخصوص ویب سائٹس کے لیے کوکیز، سائٹ ڈیٹا، کیش صاف کریں۔ اور اوپرا .
ایکسپلورر کا استعمال کرتے ہوئے مائیکروسافٹ ٹیمز کی اسناد کو کیسے صاف کریں۔
مائیکروسافٹ ٹیمز کی اسناد کو مشترکہ کمپیوٹر پر حذف کیا جا سکتا ہے اگر ترتیبات کے فولڈر کو سسٹم سے ہٹا دیا جائے۔ اگر آپ نہیں جانتے کہ یہ کیسے کیا جائے تو آئیے اس کی وضاحت کریں۔
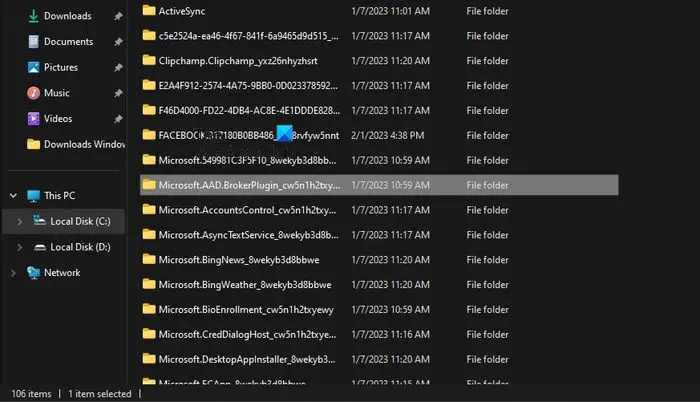
مائیکروسافٹ ٹیمز کی اسناد کو صاف کرنے کے لیے۔ فائل ایکسپلورر کھولیں اور درج ذیل فولڈر میں اپنا راستہ تلاش کریں:
C:\Users\%username%\AppData\Local\Packages\Microsoft.AAD.BrokerPlugin_*
جب دیکھو Microsoft.AAD.BrokerPlugin_* فولڈر، براہ کرم اسے حذف کریں۔
یہ فولڈر مائیکروسافٹ ٹیمز اکاؤنٹ کی اسناد سے متعلق ترتیبات پر مشتمل ہے۔
کنٹرول پینل کے ذریعے ٹیموں کی اسناد کو صاف کریں۔
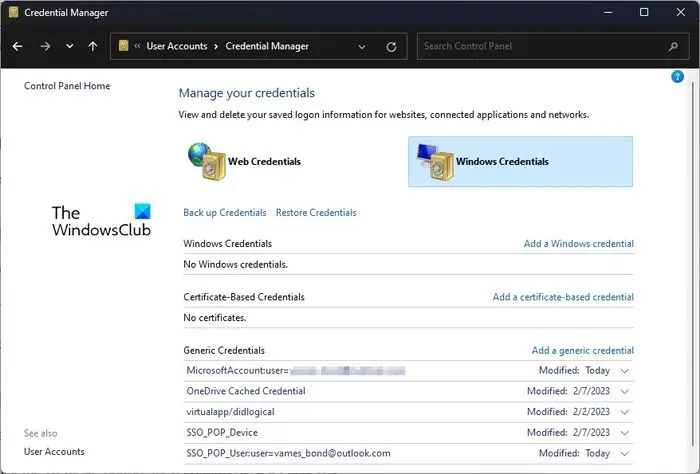
یہاں کوشش کرنے کا ایک اور حل یہ ہے کہ مائیکروسافٹ ٹیمز کی اسناد کو اسناد مینیجر کے اندر سے صاف کریں۔
- کنٹرول پینل کھولیں۔
- وہاں سے، دستیاب اختیارات کی فہرست سے صارف اکاؤنٹس کو منتخب کریں۔
- دائیں حصے کو دیکھیں اور اسناد مینیجر پر کلک کریں۔
- ونڈوز اسناد پر جائیں، پھر مائیکروسافٹ آفس 365/ٹیمز سیکشن کو پھیلائیں۔
- ہٹائیں بٹن پر کلک کریں، پھر ہاں کو منتخب کرکے تصدیق کریں۔
- کنٹرول پینل کو بند کریں، اور اس کے بعد مائیکروسافٹ ٹیموں کو دوبارہ لانچ کرنے کا یقین رکھیں۔
اپنے Microsoft اکاؤنٹ کے ساتھ ایک بار پھر سائن ان کریں، اور بس، آپ کا کام ہو گیا۔
ونڈوز 11 کی ترتیبات سے ٹیمز اکاؤنٹ کو ہٹا دیں۔
یہاں آخری آپشن یہ ہے کہ ٹیمز اکاؤنٹ کو ونڈوز 11 سیٹنگز ایریا سے ہٹا دیا جائے۔
- ترتیبات ایپ کھولیں۔
- ای میل اور اکاؤنٹس کو منتخب کریں۔
- ناگوار ڈیوائس کو ہٹا دیں۔
- اکاؤنٹ دوبارہ شامل کریں۔
ترتیبات ایپ کو کھولنے کے لیے، براہ کرم ونڈوز کی + I پر کلک کریں۔
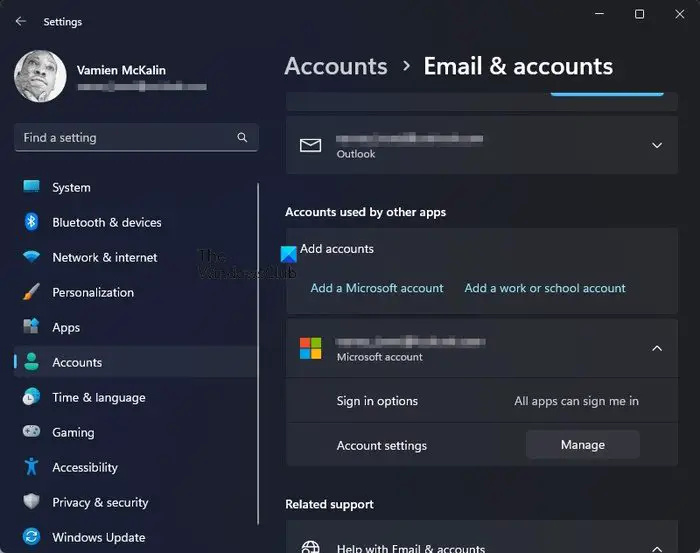
- ترتیبات کے مرکزی صفحہ سے، بائیں پینل پر اکاؤنٹس پر کلک کریں۔
- اس کے بعد، براہ کرم ای میل اور اکاؤنٹس پر کلک کریں۔
- وہ زمرہ تلاش کریں جو پڑھتا ہے، دوسرے ایپس کے ذریعہ استعمال کردہ اکاؤنٹس۔
- Microsoft 365 سیکشن کو پھیلائیں، پھر مینیج پر کلک کریں۔
- ایک ویب صفحہ آپ کے ڈیفالٹ ویب براؤزر میں لوڈ ہوگا۔
- اپنے Microsoft اکاؤنٹ کے ساتھ سائن ان کریں۔
- تمام ڈیوائسز دیکھیں آپشن کو منتخب کریں۔
- اپنے آلے کو تلاش کریں، پھر ڈیوائس کو ہٹا دیں پر کلک کریں۔
آخر میں، آپ کو ونڈوز 11 میں ترتیبات کے مینو پر واپس جانا ہوگا۔
ای میل اور اکاؤنٹس پر واپس جائیں، پھر اپنا Microsoft 365 اکاؤنٹ ایک بار پھر شامل کریں۔
اس کے مکمل ہونے کے بعد، مائیکروسافٹ ٹیموں کو دوبارہ شروع کریں یہ دیکھنے کے لیے کہ آیا کیش شدہ اسناد کو صاف کر دیا گیا ہے۔
پڑھیں : Microsoft ٹیمز ویب ایپ کام نہیں کر رہی ہے اور نہ ہی لوڈ ہو رہی ہے۔
میں مائیکروسافٹ ٹیموں میں کیشے کو کیسے صاف کروں؟
مائیکروسافٹ ٹیمز کیشے کو صاف کرنا آپ کے وقت کا صرف ایک مختصر وقت لگے گا۔ بس فائل ایکسپلورر کھولیں پھر %appdata%\Microsoft\teams پر جائیں۔ درج ذیل تمام فولڈرز کو کھولیں اور ان میں موجود مواد کو حذف کریں:
- %appdata%\Microsoft \teams\application cache\cache
- %appdata%\Microsoft \teams\blob_storage
- %appdata%\Microsoft \teams\Cache
- appdata%\Microsoft \teams\databases
- appdata%\Microsoft \teams\GPUcache
- appdata%\Microsoft \teams\IndexedDB
- appdata%\Microsoft \teams\Local Storage
- appdata%\Microsoft \teams\tmp
اوپر کی کارروائی مکمل ہونے پر مائیکروسافٹ ٹیموں کو دوبارہ شروع کریں۔
میں ٹیموں سے پرانے لاگ ان کیسے ہٹاؤں؟
مائیکروسافٹ ٹیموں سے پرانے لاگ ان اسناد کو ہٹانے کے معاملے میں، یہ کچھ اور ہے جو کرنا آسان ہے۔ آپ ایپ کو کھول سکتے ہیں اور تمام اکاؤنٹس سے سائن آؤٹ کر سکتے ہیں کیونکہ یہ ممکن ہے کہ آپ کی ٹیمز ایپ سے متعدد اکاؤنٹس منسلک ہوں۔ متبادل طور پر، ای میل اور اکاؤنٹس کے تحت موجود ترتیبات ایپ کے ذریعے اکاؤنٹس سیکشن سے پرانے لاگ ان کو ہٹانا ممکن ہے۔

![ہر بار بوٹ کرنے کے لیے رام کو دوبارہ سیٹ کرنا ہوگا [فکس]](https://prankmike.com/img/hardware/CC/have-to-reseat-ram-to-boot-every-time-fix-1.webp)













