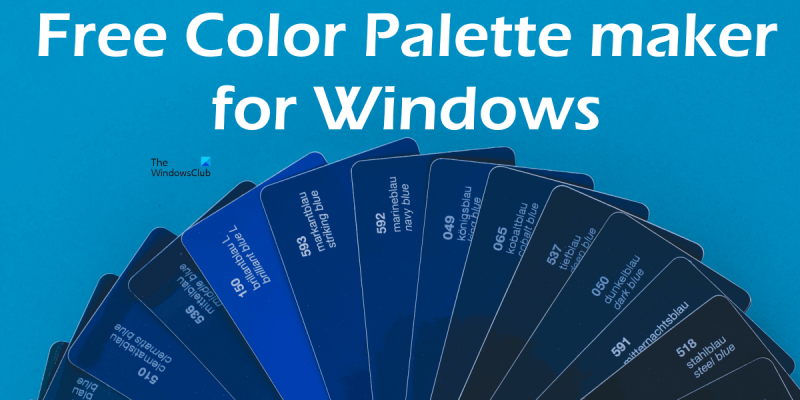Windows 10 اور 11 آپ کی ضروریات کے مطابق آپ کی سکرین کے رنگوں کو تبدیل کرنے کا ایک بہترین طریقہ پیش کرتے ہیں۔ تاہم، انتخاب کرنے کے لیے بہت سے مختلف رنگوں کے اختیارات ہیں اور یہ فیصلہ کرنا مشکل ہو سکتا ہے کہ آپ کے لیے کون سا صحیح ہے۔ یہیں سے ایک رنگ پیلیٹ ٹول آتا ہے۔ رنگ پیلیٹ ٹول آپ کو آپ کے لیے دستیاب تمام مختلف رنگوں کے آپشنز کو دیکھنے اور آپ کی ضروریات کے لیے صحیح انتخاب کرنے کی اجازت دیتا ہے۔ رنگ پیلیٹ کے بہت سے مختلف ٹولز دستیاب ہیں، لیکن ہم نے ذیل میں بہترین کی فہرست مرتب کی ہے۔ لہذا، اگر آپ ونڈوز 10 یا 11 کے لیے ایک بہترین رنگ پیلیٹ ٹول تلاش کر رہے ہیں، تو ہماری فہرست میں سے ایک آپشن کو ضرور دیکھیں۔
اس مضمون میں سے کچھ کی فہرست دی گئی ہے۔ ونڈوز 11/10 کے لیے بہترین مفت کلر پیلیٹ ٹول . رنگ پیلیٹ میں رنگوں کا مجموعہ ہوتا ہے جو ڈرائنگ اور امیج ایڈیٹنگ پروگراموں میں استعمال ہوتا ہے۔ اگر آپ امیج ایڈیٹنگ یا پینٹنگ سافٹ ویئر کے ساتھ کام کرتے ہیں تو، کچھ رنگ یا شیڈز کثرت سے استعمال کیے جا سکتے ہیں۔ کلر پیلیٹ سافٹ ویئر کا استعمال کرتے ہوئے، آپ ایک الگ رنگ پیلیٹ بنا سکتے ہیں جس میں ان اکثر استعمال ہونے والے رنگ ہوں اور ضرورت کے مطابق ان کا استعمال کریں۔ ان میں سے کچھ پروگرام آپ کو اپنے کلر پیلیٹ کو مختلف فارمیٹس میں ایکسپورٹ کرنے کی بھی اجازت دیتے ہیں تاکہ آپ ان حسب ضرورت رنگ پیلیٹ کو اپنے امیج ایڈیٹنگ یا پینٹنگ سوفٹ ویئر میں امپورٹ کر سکیں، جب تک کہ امیج ایڈیٹنگ یا پینٹنگ سافٹ ویئر اس مخصوص رنگ پیلیٹ فارمیٹ کو سپورٹ کرتا ہے اور اس کی صلاحیت رکھتا ہے۔ رنگ پیلیٹ درآمد کرنے کے لیے۔

ونڈوز 11/10 کے لیے بہترین مفت کلر پیلیٹ ٹول
ہمارے پاس درج ذیل ہیں۔ ونڈوز 11/10 کے لیے بہترین مفت کلر پیلیٹ ٹول ہماری فہرست میں:
- پینٹ ڈاٹ میش
- کلر وارلوک
- کلر بگ
- کولر
- ایڈوب فلاور
آئیے ان مفت پروگراموں کی خصوصیات پر ایک نظر ڈالتے ہیں اور اپنی مرضی کے رنگ پیلیٹ بنانے کے لیے ان کا استعمال کیسے کریں۔
1] ڈاٹ گرڈ کو رنگ دیں۔
پینٹ ڈاٹ نیٹ ونڈوز پی سی کے لیے امیج ایڈیٹنگ سافٹ ویئر ہے۔ آپ پینٹ ڈاٹ نیٹ کے ساتھ تصاویر بنا اور ایڈٹ کر سکتے ہیں۔ یہ امیج ایڈیٹنگ ٹولز کے ساتھ آتا ہے جس کے ساتھ آپ انٹرمیڈیٹ لیول امیج ایڈیٹنگ کے لیے بنیادی کام کر سکتے ہیں۔ پینٹ ڈاٹ نیٹ آپ کو اپنا رنگ پیلیٹ بنانے کی بھی اجازت دیتا ہے۔ ہم نے ذیل میں بٹ میپ گرڈ کا استعمال کرتے ہوئے حسب ضرورت رنگ پیلیٹ بنانے کے طریقہ کار کی وضاحت کی ہے۔
پینٹ ڈاٹ نیٹ کے ساتھ کسٹم کلر پیلیٹ کیسے بنایا جائے۔
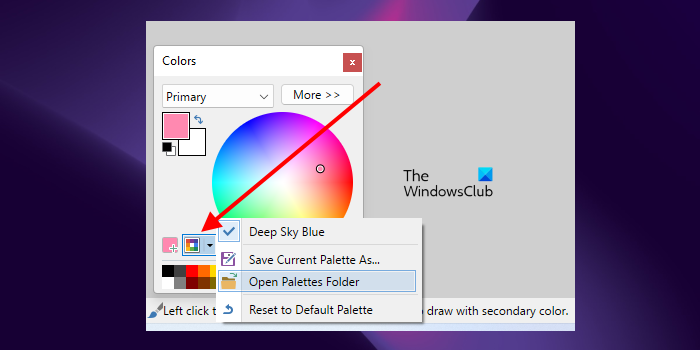
نوٹ پیڈ کھولیں اور ایک خالی ٹیکسٹ فائل کو محفوظ کریں۔ اب پینٹ سپاٹ نیٹ ورک کھولیں۔ آپ کو نیچے بائیں جانب کلر پیلیٹ نظر آئے گا۔ اگر نہیں، تو آپ اوپری دائیں کونے میں متعلقہ بٹن پر کلک کر کے رنگ پیلیٹ کو آن کر سکتے ہیں۔ دبانا رنگ پیلیٹ کا انتظام رنگ پیلیٹ پر اور منتخب کریں۔ پیلیٹ فولڈر کھولیں۔ . پیلیٹس کا فولڈر کھل جائے گا، جس میں ڈیفالٹ پینٹ ڈاٹ نیٹ کلر پیلیٹ ہوگا۔ آپ کو خالی ٹیکسٹ فائل کو اس فولڈر میں منتقل کرنا ہوگا۔
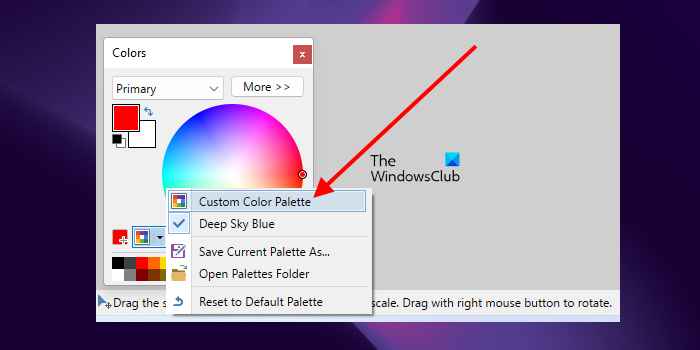
خالی .txt فائل کو Palettes فولڈر میں منتقل کرنے کے بعد، Paint dotnet میں Manage Color Palettes کے بٹن پر دوبارہ کلک کریں اور خالی رنگ پیلیٹ .txt فائل کو منتخب کریں۔ اس کے بعد، آپ دیکھیں گے کہ آپ کا رنگ پیلیٹ خالی ہے۔ اب آپ کو اس میں رنگ شامل کرنے کی ضرورت ہے۔
اپنی مرضی کے رنگ پیلیٹ میں رنگ شامل کرنے کے لیے، کلر وہیل سے رنگ منتخب کریں اور کلک کریں۔ رنگ شامل کریں۔ بٹن آپ کو یہ بٹن مینیج کلر پیلیٹس کے بٹن کے بائیں جانب نظر آئے گا۔ اس کے بعد، نیچے رنگ پیلیٹ پر کسی بھی باکس پر کلک کریں. یہ منتخب کردہ رنگ کو رنگ پیلیٹ میں شامل کر دے گا۔ اسی طرح، آپ اپنے رنگ پیلیٹ میں مزید رنگ شامل کر سکتے ہیں۔ جب آپ کام کر لیں تو ان اقدامات پر عمل کریں:
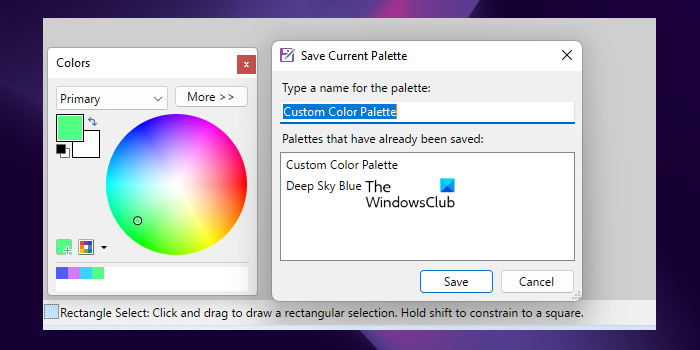
- پر کلک کریں رنگ پیلیٹ کا انتظام بٹن
- کلک کریں۔ موجودہ پیلیٹ کو بطور محفوظ کریں۔ .
- فہرست سے اپنی مرضی کے مطابق رنگ پیلیٹ منتخب کریں اور کلک کریں۔ رکھو . یہ عمل آپ کے حسب ضرورت رنگ پیلیٹ کو اوور رائٹ کر دے گا۔
پینٹ ڈاٹ نیٹ مفت سافٹ ویئر ہے اگر آپ اس کی ونڈوز انسٹالیشن فائل کو آفیشل ویب سائٹ سے ڈاؤن لوڈ کرتے ہیں۔ اگر آپ Microsoft Store ایپ کا انتخاب کرتے ہیں، تو آپ کو اسے خریدنے کی ضرورت ہوگی۔ آپ پینٹ ڈاٹ نیٹ سے ڈاؤن لوڈ کر سکتے ہیں۔ getpaint.net .
فوٹو گیلری نے ونڈوز 10 کا کام بند کردیا ہے
2] رنگین وارلوک
کلر وارلاک اس فہرست میں ایک اور مفت کلر پیلیٹ سافٹ ویئر ہے۔ جب آپ اسے چلاتے ہیں، تو آپ کو ایک رنگ پیلیٹ نظر آئے گا۔ آپ کلر پیلیٹ سے ہیکس کلر کوڈ کو اس پر کلک کرکے کاپی کرسکتے ہیں۔ یہ کئی بلٹ ان کلر پیلیٹس کے ساتھ آتا ہے۔ آپ ان کے درمیان سوئچ کر سکتے ہیں۔ گرافس مینو. کچھ بلٹ ان کلر چارٹس میں سسٹم کلر، نان سسٹم کلر، ایم ایس آفس کلرز، ویب سیف کلر وغیرہ شامل ہیں۔
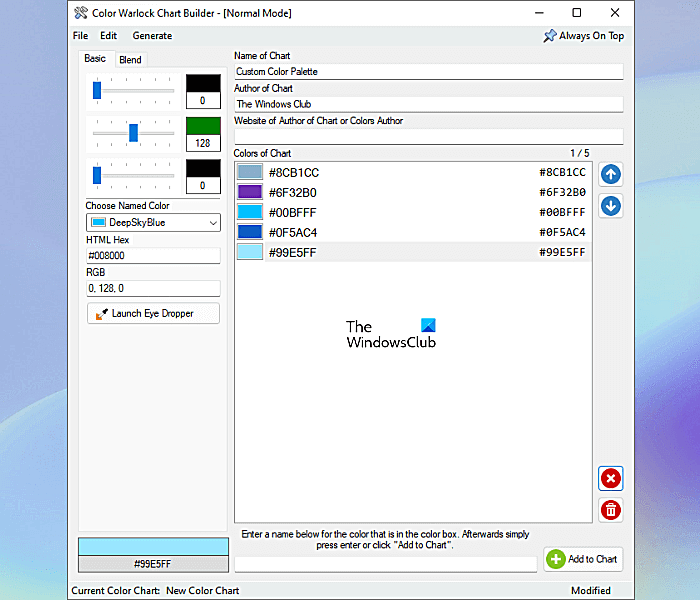
پہلے سے طے شدہ طور پر، رنگ پیلیٹ میں صرف رنگ کا نام ظاہر ہوتا ہے۔ لیکن اگر آپ چاہیں تو آپ ہیکس کوڈ بھی دکھا سکتے ہیں۔ اس کے علاوہ آپ کلر بارڈر اسٹائل، رنگوں کی ترتیب وغیرہ کو بھی تبدیل کر سکتے ہیں یہ تمام آپشنز میں دستیاب ہیں۔ اختیارات مینو.
کلر وارلاک کے ساتھ کلر پیلیٹ کیسے بنایا جائے۔
رنگ پیلیٹ بنانے کے لیے، جائیں ' فائل > چارٹ بلڈر یا بٹن دبائیں۔ Ctrl + Н چابیاں ایک نئی ونڈو کھلے گی جہاں آپ رنگ پیلیٹ بنا سکتے ہیں۔ آپ کو دو ٹیب نظر آئیں گے، یعنی: بنیاد اور مکس کرنا .
بنیادی ٹیب پر، آپ مختلف رنگ بنا سکتے ہیں۔ اگر آپ ایک ہی رنگ کے مختلف شیڈز بنانا چاہتے ہیں تو بلینڈنگ ٹیب پر جائیں۔ درج ذیل اقدامات رنگ پیلیٹ بنانے میں آپ کی مدد کریں گے۔
- اپنی رنگ سکیم اور مصنف کا نام لکھیں۔
- رنگ کاسٹ بنانے کے لیے RGB سلائیڈرز کو منتقل کریں۔ آپ کا رنگ ٹنٹ نیچے بائیں جانب دکھایا جائے گا۔
- آپ آئیکن پر کلک کر کے سافٹ ویئر میں پہلے سے طے شدہ رنگوں سے اپنے رنگ پیلیٹ میں رنگ بھی شامل کر سکتے ہیں۔ ایک نامزد رنگ منتخب کریں۔ گر.
- جب آپ کام کر لیں، بٹن پر کلک کریں۔ ٹیبل میں شامل کریں۔ نیچے دائیں کونے میں بٹن۔
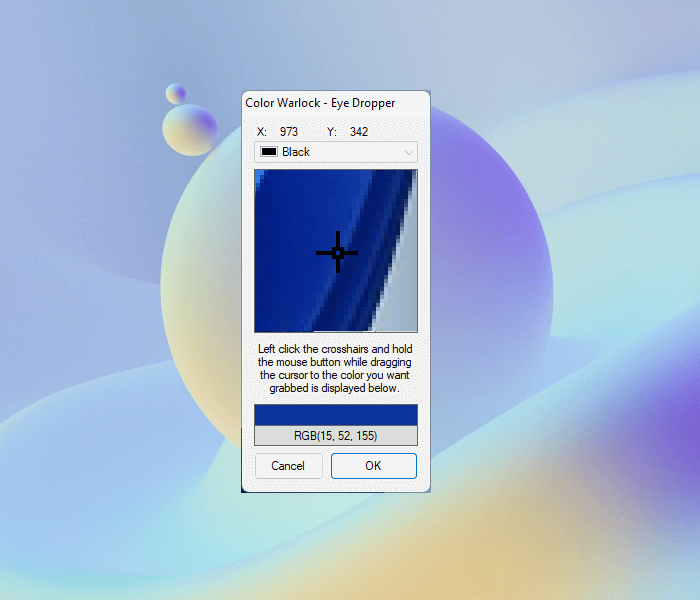
کلر وارلاک میں آئی ڈراپر ٹول بھی ہے جس کی مدد سے آپ سکرین پر کسی بھی رنگ کو منتخب کر سکتے ہیں۔ اسے لانچ کرنے کے لیے، بٹن پر کلک کریں۔ پائپیٹ چلائیں۔ بٹن، پھر ماؤس کرسر کو کراس ہیئرز پر رکھیں۔ پھر بائیں ماؤس کے بٹن کو دبائیں اور تھامیں اور کرسر کو حرکت دیں۔ کرسر کو اسکرین پر اس رنگ پر منتقل کریں جسے آپ منتخب کرنا چاہتے ہیں اور بائیں ماؤس بٹن کو چھوڑ دیں۔ اس کے بعد OK پر کلک کریں۔ اب اس رنگ کو اپنے کلر چارٹ میں شامل کرنے کے لیے، کلک کریں۔ ٹیبل میں شامل کریں۔ .
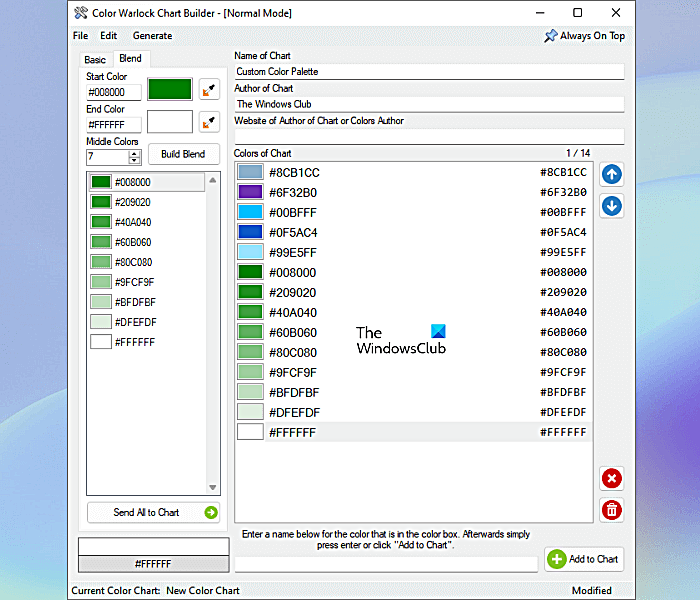
اگر آپ ایک ہی رنگ کے مختلف شیڈز بنانا چاہتے ہیں تو منتخب کریں۔ مکس کرنا ٹیب کریں اور ان اقدامات پر عمل کریں:
- میں HEX کوڈز درج کریں۔ دور شروع اور ختم رنگ کے میدان. یا آپ رنگ چننے کے لیے آئی ڈراپر ٹول استعمال کر سکتے ہیں۔
- فیلڈ میں ایک نمبر درج کریں۔ درمیانے رنگ میدان یہ رنگین شیڈز کی تعداد ہے جو آپ شروع اور اختتامی رنگوں کے درمیان بنانا چاہتے ہیں۔
- کلک کریں۔ مکس کرنا .
آپ بٹن پر کلک کر کے اپنے رنگ پیلیٹ میں تمام رنگوں کے شیڈز شامل کر سکتے ہیں۔ سبھی کو گراف میں جمع کروائیں۔ بٹن اگر آپ رنگ پیلیٹ میں رنگ شامل کرنا چاہتے ہیں تو اسے منتخب کریں اور اسے رنگین چارٹ پر گھسیٹیں۔ آپ اپنی مرضی کے رنگ پیلیٹ کو XML فارمیٹ میں محفوظ کر سکتے ہیں۔
کلر وارلاک پورٹیبل سافٹ ویئر ہے۔ آپ اسے سے ڈاؤن لوڈ کر سکتے ہیں۔ lunar.com .
3] کلر بگ
ColorBug اپنی مرضی کے رنگ پیلیٹ بنانے کے لیے مفت، پورٹیبل سافٹ ویئر ہے۔ یہ ایک سادہ اور واضح سافٹ ویئر ہے جہاں آپ آسانی سے اپنی پسند کے رنگوں کے رنگ پیلیٹ بنا سکتے ہیں۔ شروع کرنے کے لیے، پر کلک کریں۔ رنگ پیلیٹ مینو اور منتخب کریں۔ نیا رنگ پیلیٹ اختیار آپ ماؤس پر منڈلا کر مینو بار میں مینو کے نام دیکھ سکتے ہیں۔ اپنے رنگ پیلیٹ کو نام دیں اور ٹھیک ہے پر کلک کریں۔ آپ اپنی مرضی کے مطابق رنگ پیلیٹ اور پہلے سے طے شدہ رنگ پیلیٹ دائیں جانب دیکھ سکتے ہیں۔
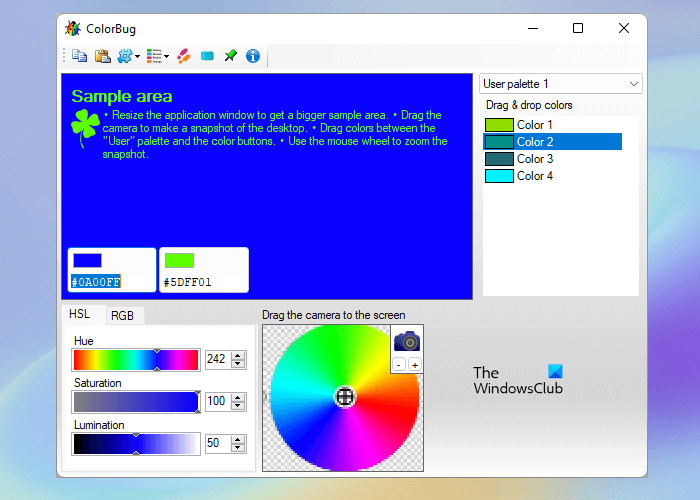
ColorBug کے تین پہلے سے طے شدہ رنگ پیلیٹ ہیں، یعنی: معیاری , حذف کریں۔ ، اور ونڈوز سسٹم . رنگ پیلیٹوں کے درمیان سوئچ کرنے کے لیے، دائیں طرف ڈراپ ڈاؤن فہرست پر کلک کریں۔
کلر بگ کے ساتھ کلر پیلیٹ کیسے بنایا جائے۔
- رنگ چننے والے کا استعمال کرتے ہوئے دستیاب رنگوں میں سے ایک رنگ منتخب کریں۔ یا ہیکس کلر کوڈ درج کریں۔
- منتخب کردہ رنگ سویچ ایریا میں اور سویچ ایریا میں دو رنگ خانوں میں ظاہر ہوتا ہے۔
- منتخب کردہ رنگ کی رنگت، سنترپتی، اور ہلکے پن کی سطح کو ایڈجسٹ کرنے کے لیے HSL سلائیڈر کو منتقل کریں۔ منتخب کردہ رنگ کے RGB پیمانے کو ایڈجسٹ کرنے کے لیے، منتخب کریں۔ آر جی بی ٹیب کریں اور متعلقہ سلائیڈرز کو منتقل کریں۔
- جب آپ کام کر لیں تو، رنگ کے خانے کو دائیں جانب کلر پیلیٹ سیکشن میں لے جائیں۔ یہ منتخب کردہ رنگ کو آپ کے حسب ضرورت رنگ پیلیٹ میں شامل کر دے گا۔
آپ بٹن پر کلک کرکے رنگ کی شکل تبدیل کر سکتے ہیں۔ رنگ کی شکل کا انتخاب کریں۔ مینو بار پر بٹن. آپ رنگ پیلیٹ کو اپنے معاون فارمیٹ میں محفوظ کر سکتے ہیں۔ ایکسپورٹ کا ایک آپشن بھی دستیاب ہے، جس سے آپ کلر پیلیٹ کو تین مختلف فارمیٹس میں ایکسپورٹ کرسکتے ہیں: GIMP کلر پیلیٹ (.gpl)، پینٹ شاپ پرو پیلیٹ (.PspPalette)، اور Adobe Swatch Exchange (.ase)۔
ColorBug ڈاؤن لوڈ کرنے کے لیے اسے ملاحظہ کریں۔ سرکاری سائٹ .
4] کولر
Coolors ایک آن لائن رنگ پیلیٹ بنانے والا ٹول ہے جو صارفین کے لیے مفت اور بامعاوضہ دونوں طرح کے منصوبے پیش کرتا ہے۔ اس کے مفت پلان میں درج ذیل حدود ہیں:
- آپ 5 رنگوں تک رنگ پیلیٹ بنا سکتے ہیں۔
- مفت پلان میں 10,000 سے زیادہ رنگ سکیمیں ہیں۔
- اشتہار سائٹ پر نظر آتا ہے۔
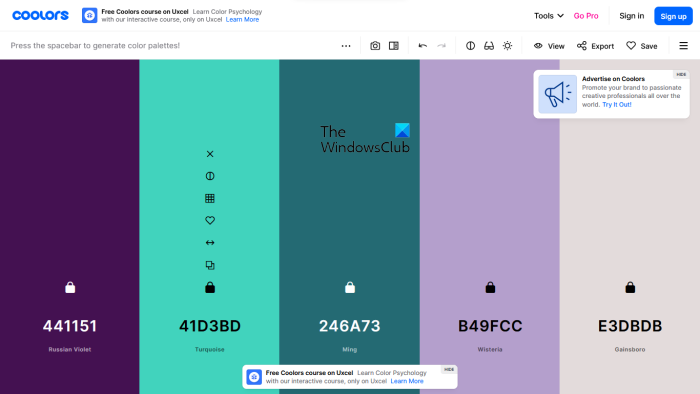
Colors استعمال کرنے کے لیے، آفیشل ویب سائٹ پر جائیں اور بٹن پر کلک کریں۔ جنریٹر شروع کریں۔ بٹن آپ مقبول رنگ پیلیٹس کو بھی دریافت کر سکتے ہیں اور انہیں برآمد یا ترمیم کر سکتے ہیں۔ اپنے کلر پیلیٹ کو کلاؤڈ میں محفوظ کرنے کے لیے، آپ کو رجسٹر کرنے کی ضرورت ہے۔
اپنی مرضی کے رنگ پیلیٹ بنانے کے لیے Colors کا استعمال کیسے کریں۔
جب آپ ویب سائٹ پر جائیں گے، آپ کو 5 رنگوں کے ساتھ ایک بے ترتیب رنگ پیلیٹ نظر آئے گا۔ بے ترتیب رنگ پیدا کرنے کے لیے اسپیس بار کو دبائیں۔ جب آپ اسپیس بار کو ٹکراتے ہیں تو پورا رنگ پیلیٹ بدل جائے گا۔ اسپیس بار کو دباتے رہیں جب تک کہ آپ اپنا مطلوبہ رنگ نہ دیکھیں۔ اگر آپ کو کوئی رنگ پسند ہے تو اسے لاک آئیکن پر کلک کرکے لاک کریں۔ اس کے بعد اسپیس بار کو دوبارہ دبائیں۔ اب، اس بار، باقی رنگ بدلیں گے، لیکن بلاک شدہ رنگ وہی رہے گا۔ اسی عمل کے بعد، آپ مختلف رنگوں کا رنگ پیلیٹ بنا سکتے ہیں۔
ایک بار جب آپ رنگ پیلیٹ بنا لیتے ہیں، تو آپ اسے اپنے اکاؤنٹ میں محفوظ کر سکتے ہیں (اگر آپ نے اسے ویب سائٹ پر بنایا ہے)، رنگوں کو دوبارہ ترتیب دے سکتے ہیں، اور کسی خاص رنگ کے ٹنٹ کو تبدیل کر سکتے ہیں۔ یہ تمام اختیارات اس وقت ظاہر ہوتے ہیں جب آپ اپنے ماؤس کو رنگ پیلیٹ میں کسی مخصوص رنگ پر گھماتے ہیں۔ کسی خاص رنگ کے شیڈز کو تبدیل کرنے کے لیے، بٹن پر کلک کریں۔ شیڈز دیکھیں بٹن، اور پھر اپنی پسند کے رنگ کا شیڈ منتخب کریں۔
اس مفت رنگ پیلیٹ بنانے والے کی کچھ خصوصیات:
- تصویر سے پیلیٹ بنائیں : یہ Colors کی ایک حیرت انگیز خصوصیت ہے۔ اس خصوصیت کو استعمال کرتے ہوئے، آپ تصویر سے رنگ نکال کر رنگ پیلیٹ بنا سکتے ہیں۔
- رنگ نابینا : کولر میں کلر بلائنڈ موڈ بھی ہوتا ہے۔ اس موڈ کو فعال کرنے سے، رنگ نابینا افراد بھی رنگ پیلیٹ بنا سکتے ہیں۔ اس ٹول تک رسائی کے لیے، ٹول بار میں اسپیکٹیکلز آئیکن پر کلک کریں اور رنگین اندھے پن کی ایک قسم منتخب کریں۔
- برآمد کریں۔ : اس فہرست میں یہ واحد ٹول ہے جو برآمد کے بہت سے اختیارات پیش کرتا ہے۔ کلک کریں۔ برآمد کریں۔ تمام برآمدی اختیارات دیکھنے کے لیے۔
Colors استعمال کرنے کے لیے، ملاحظہ کریں۔ coolors.co .
5] ایڈوب پھول
Adobe Color ایک اور مفت آن لائن رنگ پیلیٹ ٹول ہے۔ اس ٹول کو استعمال کرنے کے لیے، آپ کو آفیشل ویب سائٹ پر رجسٹر کرنا ہوگا۔ آپ اپنے رنگ پیلیٹ کو بچانے کے لیے متعدد لائبریریاں بنا سکتے ہیں۔ رنگ پیلیٹ بنانے کا اختیار دستیاب ہے۔ رنگ کا دائرہ ٹیب
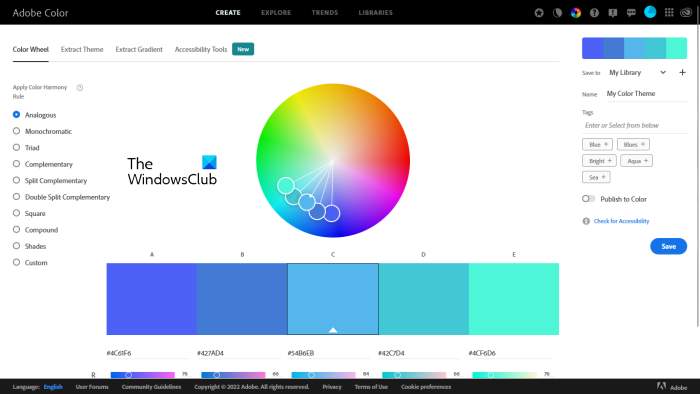
ایڈوب کلر کے ساتھ کلر پیلیٹ کیسے بنایا جائے۔
Adobe Color کے ساتھ رنگ پیلیٹ بنانے کے اقدامات ذیل میں درج ہیں:
- سرکاری ویب سائٹ ملاحظہ کریں۔ adobe.com .
- سائٹ پر رجسٹر کریں۔ اگر آپ کے پاس پہلے سے ہی اکاؤنٹ ہے تو براہ کرم سائن ان کریں۔
- منتخب کریں۔ رنگ کا دائرہ ٹیب کے نیچے بنانا قسم.
- آپ کلر وہیل اور رنگین ہم آہنگی کے مختلف اصول دیکھیں گے۔ رنگین ہم آہنگی کا انتخاب کریں اور رنگین پیلیٹ میں رنگ سکیم سیٹ کرنے کے لیے رنگین پہیے پر چھڑیوں کو منتقل کریں۔
- آر جی بی اور کنٹراسٹ سلائیڈرز کو حرکت دے کر رنگ پیلیٹ میں رنگوں کو ایڈجسٹ کریں۔
- جب آپ کام کر لیں تو کلک کریں۔ رکھو . آپ کا رنگ پیلیٹ محفوظ ہو جائے گا۔ کتب خانہ .
آئیے ایڈوب کلر کی طرف سے پیش کردہ کچھ خصوصیات پر ایک نظر ڈالتے ہیں۔
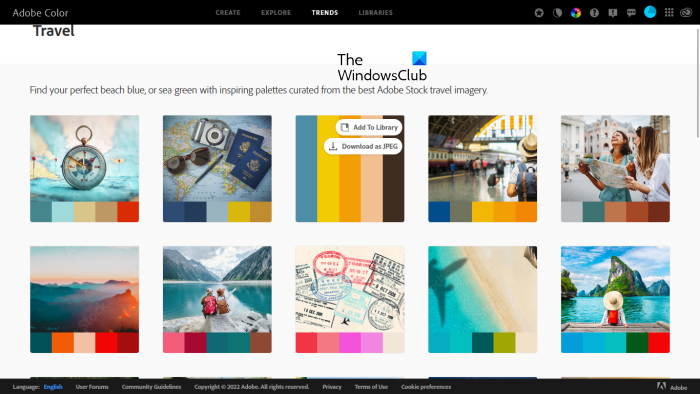
- تھیم نکالیں۔ : آپ کسی تصویر سے رنگ نکال کر اپنے رنگ پیلیٹ کے لیے حسب ضرورت رنگین تھیم بنا سکتے ہیں۔ اس کے لیے مختلف موڈز دستیاب ہیں، بشمول رنگین، وشد، گونگا، گہرا وغیرہ۔
- گریڈینٹ نکالیں۔ : آپ کسی تصویر سے رنگ نکال کر اپنا میلان بنا سکتے ہیں۔
- تحقیق : مختلف تھیمز کے ساتھ کئی رنگ پیلیٹ یہاں دستیاب ہیں۔ آپ ان کلر پیلیٹس کو JPEG امیجز کے طور پر ڈاؤن لوڈ کر سکتے ہیں یا انہیں اپنی لائبریری میں محفوظ کر سکتے ہیں۔
- رجحانات : یہ سیکشن مختلف صنعتوں جیسے فیشن، گرافک ڈیزائن، گیم ڈیزائن، سفر وغیرہ میں رنگوں کے رجحانات کے مطابق مقبول رنگ پیلیٹ دکھاتا ہے۔ آپ ان رنگ پیلیٹوں کو JPEG تصاویر کے طور پر محفوظ کر سکتے ہیں یا اپنی لائبریری میں محفوظ کر سکتے ہیں۔
پڑھیں : ونڈوز پی سی کے لیے مفت کلر کوڈ فائنڈر سافٹ ویئر۔
کیا میں اپنا رنگ پیلیٹ بنا سکتا ہوں؟
جی ہاں، آپ اپنا رنگ پیلیٹ بنا سکتے ہیں۔ اس مقصد کے لیے آپ مفت کلر پیلیٹ سافٹ ویئر ڈاؤن لوڈ کر سکتے ہیں۔ اگر آپ اپنے سسٹم پر تھرڈ پارٹی سافٹ ویئر انسٹال نہیں کرنا چاہتے ہیں تو آپ مفت آن لائن کلر پیلیٹ بنانے والے ٹولز استعمال کر سکتے ہیں یا پورٹیبل کلر پیلیٹ بنانے والا سافٹ ویئر ڈاؤن لوڈ کر سکتے ہیں۔ اس مضمون میں، ہم نے ونڈوز 11/10 کے لیے کچھ بہترین مفت کلر پیلیٹ سافٹ ویئر اور آن لائن ٹولز شامل کیے ہیں۔
کیا کولر مفت ہیں؟
Coolors ایک آن لائن ٹول ہے جو صارفین کو اپنی مرضی کے رنگ پیلیٹ بنانے کی اجازت دیتا ہے۔ اس میں صارفین کے لیے مفت اور ادا شدہ دونوں منصوبے ہیں۔ آپ مفت پلان کی حدود اور ادا شدہ پلان کی خصوصیات کو دیکھنے کے لیے اس کی آفیشل ویب سائٹ پر جا سکتے ہیں۔ اس آرٹیکل میں، ہم نے Colors فری پلان کی کچھ خصوصیات درج کی ہیں۔
ونڈوز 10 دوبارہ شروع لوپ
تصویر سے کلر پیلیٹ کیسے بنایا جائے؟
کچھ کلر پیلیٹ سافٹ ویئر آپ کو تصویر سے رنگ نکالنے اور اپنی مرضی کے رنگ پیلیٹ بنانے کی اجازت دیتا ہے۔ اس مضمون میں، ہم نے کئی مفت آن لائن رنگ پیلیٹ ٹولز شامل کیے ہیں جن میں یہ خصوصیت ہے۔
بس۔
مزید پڑھ : ونڈوز 11/10 کے لیے بہترین مفت پورٹ ایبل امیج ایڈیٹر سافٹ ویئر .