آپ جو لاگ ان طریقہ استعمال کرنے کی کوشش کر رہے ہیں اس کی اجازت نہیں ہے۔ اس کی وجہ یہ ہو سکتی ہے کہ آپ ایک غیر محفوظ لاگ ان طریقہ استعمال کرنے کی کوشش کر رہے ہیں، جیسے کہ ایک سادہ صارف نام اور پاس ورڈ۔ متبادل طور پر، یہ اس لیے ہو سکتا ہے کہ آپ کسی نئے یا نامعلوم ڈیوائس سے لاگ ان کرنے کی کوشش کر رہے ہیں۔ کسی بھی طرح سے، آپ کو اس مسئلے کو حل کرنے کے لیے اپنے IT منتظم سے بات کرنے کی ضرورت ہے۔
اگر آپ دیکھیں آپ جو لاگ ان طریقہ استعمال کرنے کی کوشش کر رہے ہیں اس کی اجازت نہیں ہے۔ ونڈوز پی سی پر لاگ ان کرنے کی کوشش کرتے وقت غلطی، پھر اس پوسٹ سے مسئلہ حل ہو جائے گا۔ غلطی کا پیغام تب ظاہر ہوتا ہے جب آپ Windows 11/10 PC پر مہمان اکاؤنٹ کے ساتھ، یا ڈومین کنٹرولر (ایک نیٹ ورک سرور جو میزبان کو ڈومین وسائل تک رسائی کی اجازت دیتا ہے) پر ڈومین ایڈمنسٹریٹر اکاؤنٹ کے علاوہ کسی دوسرے اکاؤنٹ سے لاگ ان کرنے کی کوشش کرتے ہیں۔ مکمل غلطی کا پیغام کہتا ہے:
آن لائن مفت خاکے کے لئے تصویر
آپ جو لاگ ان طریقہ استعمال کرنے کی کوشش کر رہے ہیں اس کی اجازت نہیں ہے۔ لاگ ان کا ایک مختلف طریقہ آزمائیں یا اپنے سسٹم یا نیٹ ورک ایڈمنسٹریٹر سے رابطہ کریں۔

آپ جو لاگ ان طریقہ استعمال کرنے کی کوشش کر رہے ہیں اس کی اجازت نہیں ہے۔
سسٹم یا نیٹ ورک ایڈمنسٹریٹر کر سکتے ہیں۔ کچھ صارفین یا گروپس کو محدود کریں۔ ترتیب دے کر کمپیوٹر یا ڈومین کنٹرولر تک رسائی حاصل کرنے سے جی پی اوز . اس صورت میں، محدود صارف کمپیوٹر یا نیٹ ورک ڈومین پر لاگ ان نہیں ہو سکے گا اور اس پیغام کو سکرین پر نہیں دیکھ سکے گا۔ بنیادی طور پر، یہ ایک پرائیویسی اور سیکیورٹی فیچر ہے اور اسے بگ نہیں سمجھا جانا چاہیے، لیکن بعض اوقات ایڈمنسٹریٹر کی جانب سے غیر ارادی طور پر کوئی پابندی لگائی جا سکتی ہے، اور شاذ و نادر صورتوں میں، سیکیورٹی سافٹ ویئر کے ذریعے کلائنٹ اور ڈومین کنٹرولر کے درمیان مواصلات کو بلاک کیا جا سکتا ہے۔ ایک غلطی کے پیغام کے نتیجے میں۔
اگر آپ دیکھتے ہیں کہ آپ جس لاگ ان طریقہ کو استعمال کرنے کی کوشش کر رہے ہیں آپ کی کمپیوٹر اسکرین پر اس کی اجازت نہیں ہے، تو غلطی کو حل کرنے کے لیے ان تجاویز کا استعمال کریں:
- صارف کو 'مقامی طور پر لاگ آن کی اجازت دیں' گروپ پالیسی میں شامل کریں۔
- صارف کو گروپ پالیسی سے ہٹا دیں 'مقامی طور پر لاگ آن کرنے سے انکار کریں'
نوٹ: اگر آپ کو ایڈمنسٹریٹر اکاؤنٹ یا ڈومین کنٹرولر تک رسائی حاصل ہے تو آپ اس پابندی کو ہٹا سکتے ہیں۔ بصورت دیگر، آپ کو اپنے منتظم سے جو بھی ضروری ہو کرنے کے لیے کہنا پڑے گا۔
آئیے اس کو تفصیل سے دیکھتے ہیں۔
1] صارف کو 'مقامی طور پر لاگ آن کی اجازت دیں' گروپ پالیسی میں شامل کریں۔
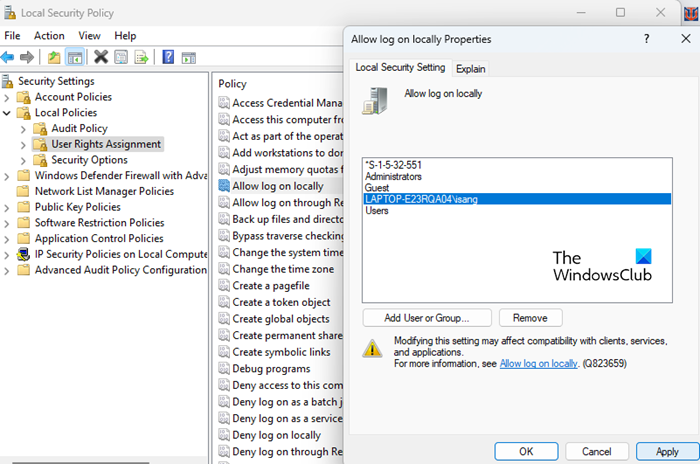
یہ پالیسی ان صارفین کی فہرست پر مشتمل ہے جنہیں مقامی طور پر کمپیوٹر پر لاگ ان کرنے کی اجازت ہے۔ پالیسی کی ترتیبات کو تبدیل کرنے کے لیے ان اقدامات پر عمل کریں:
ایک الگ کمپیوٹر پر
- دبائیں Win+R کھلا چل رہا ہے ڈائیلاگ ونڈو
- قسم ' secpol.msc ' اور بٹن دبائیں۔ داخل ہوتا ہے چابی.
- یہ ہو گا مقامی سیکیورٹی پالیسی کھولیں۔ .
- تبدیل کرنا مقامی پالیسیاں صارف کے حقوق تفویض کرنا .
- دائیں پین میں، پر ڈبل کلک کریں۔ مقامی لاگ ان کی اجازت دیں۔ .
- پالیسی پراپرٹیز ونڈو میں، بٹن پر کلک کریں۔ صارف یا گروپ شامل کریں۔ بٹن
- ظاہر ہونے والی اگلی ونڈو میں، بٹن پر کلک کریں۔ اعلی درجے کی بٹن
- اگلی ونڈو میں بٹن پر کلک کریں۔ آبجیکٹ کی اقسام بٹن سب کا انتخاب کریں۔ اختیارات اور کلک کریں۔ ٹھیک .
- پھر کلک کریں۔ ابھی تلاش کریں۔ بٹن
- تلاش کے نتائج کی فہرست سے صارف/گروپ منتخب کریں اور بٹن پر کلک کریں۔ ٹھیک بٹن
- دوبارہ کلک کریں۔ ٹھیک بٹن
- پھر کلک کریں۔ درخواست دیں بٹن
- تبدیلیاں لاگو کرنے کے لیے اپنے کمپیوٹر کو دوبارہ شروع کریں۔ اگر آپ ریبوٹ نہیں کرنا چاہتے ہیں تو آپ |_+_| ٹائپ کر سکتے ہیں۔ ایلیویٹڈ کمانڈ پرامپٹ میں اور کلک کریں۔ داخل ہوتا ہے گروپ پالیسی اپ ڈیٹ کو لاگو کرنے پر مجبور کرنے کی کلید۔
B] ڈومین سرورز کو
- کھولیں۔ گروپ پالیسی مینجمنٹ کنسول .
- تبدیل کرنا <имя_домена>ڈومینز<имя_домена>GPOs .
- دائیں پین میں، پر ڈبل کلک کریں۔ ڈیفالٹ ڈومین کنٹرولر پالیسی .
- یہ کھل جائے گا۔ گروپ پالیسی مینجمنٹ ایڈیٹر .
- تبدیل کرنا کمپیوٹر کنفیگریشنپالیسیWindows سیٹنگزSecurity SettingsLocal PoliciesUser Rights Assignments .
- دائیں پین میں، پر ڈبل کلک کریں۔ مقامی لاگ ان کی اجازت دیں۔ .
- پھر کلک کریں۔ صارف یا گروپ > ایڈوانسڈ شامل کریں۔ .
- دبائیں آبجیکٹ کی اقسام تمام اشیاء کو منتخب کریں اور کلک کریں۔ ٹھیک .
- پھر کلک کریں۔ ابھی تلاش کریں۔ اور ظاہر ہونے والی فہرست سے ایک مخصوص صارف/گروپ منتخب کریں۔
- کلک کریں۔ ٹھیک کھڑکیوں کو بند کرتے وقت لگاتار تین بار۔
- تبدیلیاں لاگو کرنے کے لیے اپنے کمپیوٹر کو دوبارہ شروع کریں۔
یہ بھی پڑھیں: ونڈوز میں تمام لوکل گروپ پالیسی سیٹنگز کو ڈیفالٹ پر کیسے ری سیٹ کریں۔
2] صارف کو گروپ پالیسی سے ہٹا دیں 'مقامی طور پر لاگ آن کرنے سے انکار کریں'
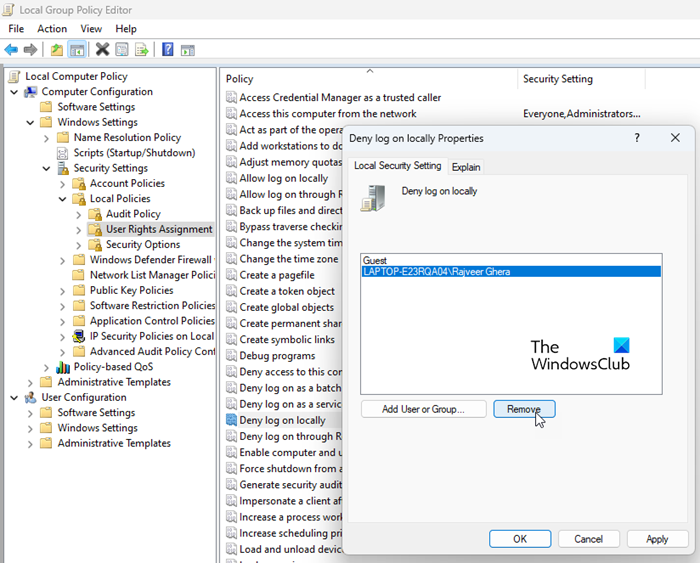
یہ پالیسی مخصوص صارفین یا گروپس کے لیے مقامی لاگ ان کو غیر فعال کر دیتی ہے۔ اس کے پاس ہے۔ اعلی ترجیح گروپ پالیسی سے 'مقامی طور پر لاگ ان کی اجازت دیں'۔ اس طرح، اگر کسی صارف کو یہ دونوں پالیسیاں تفویض کی جاتی ہیں (ڈومین ماحول میں صارفین کو کئی پالیسیاں تفویض کی جا سکتی ہیں)، تو وہ نہیں سسٹم میں لاگ ان کرنے کے قابل ہو. اس حد کو دور کرنے کے لیے، آپ کو ان اقدامات پر عمل کرنے کی ضرورت ہے:
ایک الگ کمپیوٹر پر
- کھولیں۔ مقامی سیکیورٹی پالیسی جیسا کہ اوپر بیان کیا گیا ہے۔
- تبدیل کرنا مقامی پالیسیاں صارف کے حقوق تفویض کرنا .
- دائیں پین میں، پر ڈبل کلک کریں۔ مقامی لاگ ان سے انکار کریں۔ .
- اگر مخصوص صارف گروپ یہ وہاں بیان کیا گیا ہے منتخب کریں۔ یہ.
- پر کلک کریں حذف کریں۔ بٹن
- تبدیلیاں لاگو کرنے کے لیے اپنے کمپیوٹر کو دوبارہ شروع کریں۔
B] ڈومین سرورز کو
- کھولیں۔ گروپ پالیسی مینجمنٹ کنسول .
- تبدیل کرنا <имя_домена>ڈومینز<имя_домена>GPOs .
- پر ڈبل کلک کریں۔ ڈیفالٹ ڈومین کنٹرولر پالیسی دائیں پینل پر۔
- میں گروپ پالیسی مینجمنٹ ایڈیٹر جو ونڈو ظاہر ہوتی ہے، اس پر جائیں۔ کمپیوٹر کنفیگریشنپالیسیWindows سیٹنگزSecurity SettingsLocal PoliciesUser Rights Assignments .
- دائیں پین میں، پر ڈبل کلک کریں۔ مقامی لاگ ان سے انکار کریں۔ .
- چیک کریں کہ آیا کوئی مخصوص صارف/گروپ وہاں درج ہے۔ اگر ہاں، منتخب کریں۔ میں صارف گروپ .
- پر کلک کریں حذف کریں۔ بٹن
- تبدیلیاں لاگو کرنے کے لیے اپنے کمپیوٹر کو دوبارہ شروع کریں۔
مذکورہ بالا جی پی او سیٹنگز کے علاوہ، ایڈوانسڈ سیکیورٹی سیٹنگز ونڈوز ڈیفنڈر فائر وال یا تھرڈ پارٹی سیکیورٹی سافٹ ویئر میں اسی طرح کی سیٹنگز ڈومین گروپس کے صارفین کو بھی محدود کر سکتی ہیں جن کے نام سے جانا جاتا ہے۔ نیٹ ورک ایکسیس گروپس (NAGs) ڈیوائس تک رسائی حاصل کرنے سے۔ لہذا، آپ کو اپنے فائر وال یا سیکیورٹی سافٹ ویئر کو چیک کرنا چاہیے اور صارف کو ڈومین تک رسائی کی اجازت دینے کے لیے اسے دوبارہ ترتیب دینا چاہیے۔
امید ہے یہ مدد کریگا.
ٹاسک بار ونڈوز 10 میں فولڈر کو کیسے پین کریں
مزید پڑھ: IPv6 کنکشن کو درست کریں، ونڈوز میں نیٹ ورک تک رسائی کی کوئی خرابی نہیں۔















