اگر آپ اپنی کمپیوٹر اسکرین کو 100% پر رکھنا چاہتے ہیں اور یہ تصادفی طور پر زوم ان اور آؤٹ ہونا شروع ہو جائے تو ایک مسئلہ ہے جسے حل کرنے کی ضرورت ہے۔ کچھ ونڈوز صارفین کا کہنا ہے کہ ایسا اس وقت ہوتا ہے جب وہ اپنی انگلی ٹچ پیڈ کے قریب رکھتے ہیں۔ دوسرے کہتے ہیں کہ ان کے پی سی اپنے طور پر زوم ان اور آؤٹ کرتے ہیں، یہاں تک کہ جب کنٹرول پینل میں اسکرول کی خصوصیت غیر فعال ہو۔ اس مضمون میں، ہم کام کرنے کے طریقے فراہم کریں گے۔ ونڈوز کو اپنے طور پر زوم ان اور آؤٹ کرنے سے روکیں۔ اور اپنے پی سی کے معمول کے افعال کو دوبارہ شروع کریں۔

آن لائن میں بن کو تبدیل کریں
بہت سے معاملات میں، جب کمپیوٹر کچھ سیٹنگز، ناقص کی بورڈ، یا سسٹم کے دیگر مسائل کی وجہ سے تصادفی طور پر زوم ان اور آؤٹ کرتا ہے۔ کچھ صارفین نے اطلاع دی ہے کہ یہ مسئلہ ان کی اسکرین کو دن میں کئی بار متاثر کرتا ہے۔ ایک موقع پر پی سی کی سکرین سیکنڈوں میں 300% اور 15% تک زوم کر سکتی ہے۔ کبھی کبھی، ایسا تب ہوتا ہے جب آپ ماؤس وہیل یا صرف ٹچ پیڈ کو چھوتے ہیں۔
میرا کمپیوٹر تصادفی طور پر زوم ان اور آؤٹ کیوں کر رہا ہے؟
درست مسئلے کی نشاندہی کرنا مشکل ہے جس کی وجہ سے ونڈوز تصادفی طور پر زوم ان اور آؤٹ ہوتا ہے۔ تاہم، ایسے مسائل ہیں جن کے بارے میں ہمارا خیال ہے کہ وہ مسئلہ کو متحرک کر سکتے ہیں۔ مثال کے طور پر، اگر آپ کا کی بورڈ Ctrl بٹن پھنس گیا ہے، یا ماؤس۔ ٹچ پیڈ اور کی بورڈ ڈرائیوروں میں مسائل ہیں، آپ کا کمپیوٹر خود ہی زوم ان اور آؤٹ کر سکتا ہے۔ دوسری صورتوں میں، اگر پنچ زوم کو چالو کیا جاتا ہے، تو یہ بھی مسئلہ کو متحرک کر سکتا ہے۔ اگر آپ کے پاس چوہوں اور کی بورڈز سے متعلق پرانے سافٹ ویئر اور ڈرائیورز ہیں، تو وہ بھی ونڈوز میں زومنگ فیچر کی کچھ عجیب و غریب خصوصیات کو متحرک کر سکتا ہے۔
میں ونڈوز کو اپنے طور پر زوم ان اور آؤٹ کرنے سے کیسے روک سکتا ہوں؟
اس سے کوئی فرق نہیں پڑتا ہے کہ کمپیوٹر اسکرین زوم کے مسائل کی وجہ کیا ہے، ایسے طریقے ہیں جن سے ہم آپ کو مسئلہ حل کرنے میں مدد کر سکتے ہیں اور آپ کے کمپیوٹر پر بغیر کسی رکاوٹ کے کام انجام دینے سے لطف اندوز ہو سکتے ہیں۔ اگر آپ ونڈوز کو اپنے آپ کو زوم ان اور آؤٹ کرنے سے روکنا چاہتے ہیں تو درج ذیل حل پر عمل کریں۔
- بنیادی اقدامات کے ساتھ شروع کریں۔
- پنچ زوم کی خصوصیت کو غیر فعال کریں۔
- ہارڈ ویئر اور ڈیوائسز ٹربل شوٹر چلائیں۔
- ٹچ پیڈ، ماؤس، اور کی بورڈ ڈرائیورز کو ان انسٹال اور دوبارہ انسٹال کریں۔
آئیے ان حلوں کو تفصیل سے دیکھیں۔
پبلشر سرٹیفکیٹ
1] بنیادی اقدامات کے ساتھ شروع کریں۔
ہم ہمیشہ تجویز کرتے ہیں کہ آپ مزید جدید حلوں پر جانے سے پہلے بنیادی ابتدائی مراحل سے شروع کریں۔ یہ اقدامات آپ کی کمپیوٹر اسکرین کو خود ہی زوم ان اور آؤٹ کرنے سے روک سکتے ہیں۔
- اپنے ماؤس کو اپنے کمپیوٹر سے منقطع کریں اور دوبارہ جڑیں۔ ڈرائیوروں یا کنکشن کے ساتھ مسائل ہو سکتے ہیں اور انہیں دوبارہ قائم کرنے سے مسئلہ حل ہو سکتا ہے۔
- یقینی بنائیں کہ آپ کے کی بورڈ کا Ctrl بٹن پھنس نہیں گیا ہے۔ آپ اسے بذریعہ حل کر سکتے ہیں۔ ٹچ کی بورڈ کو دوبارہ ترتیب دینا آپ کے ونڈوز پی سی کے لیے۔
- تمام پیری فیرلز کو منقطع کرنے اور اپنے کمپیوٹر کو دوبارہ شروع کرنے کی کوشش کریں۔ یہ کیڑے یا مسائل کو ٹھیک کر سکتا ہے جنہیں آغاز کے دوران خودکار مرمت کی ضرورت ہوتی ہے۔
- یقینی بنائیں کہ آپ کے سسٹم ڈرائیورز اپ ڈیٹ ہیں اور کسی ایپ کو کوئی مسئلہ نہیں ہے، خاص طور پر وہ جو ماؤس، ٹچ پیڈ اور کی بورڈ سے منسلک ہیں۔
اگر یہ بنیادی اقدامات آپ کے ونڈوز پی سی کو خود سے زوم ان اور آؤٹ کرنے سے نہیں روکتے ہیں، تو آپ اس پوسٹ میں دیگر اقدامات آزما سکتے ہیں۔
2] پنچ زوم کی خصوصیت کو غیر فعال کریں۔
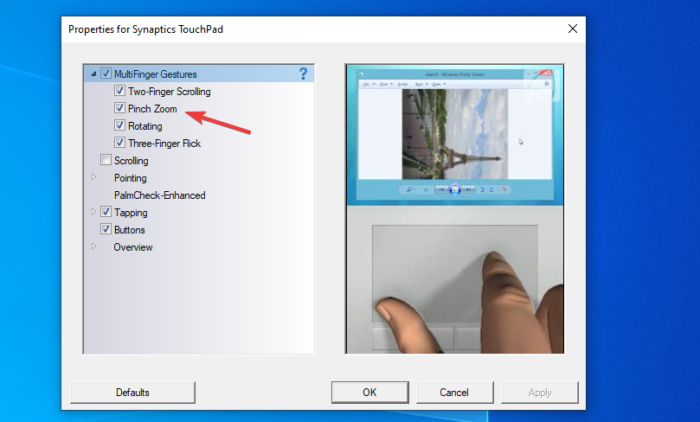
دی چوٹکی زوم آپ کے کمپیوٹر پر موجود فیچر آپ کے ونڈوز کو تصادفی طور پر زوم ان اور آؤٹ کرنے کا سبب ہو سکتا ہے۔ ونڈوز پر چوٹکی زوم کی خصوصیت کو غیر فعال کرنے کے لیے ان اقدامات پر عمل کریں۔
- دبائیں ونڈوز کی + آر اور ٹائپ کریں۔ اختیار دبانے کے بعد داخل کریں۔ . اس سے ونڈوز کھل جائے گی۔ کنٹرول پینل .
- نیویگیٹ کریں اور ماؤس کو تلاش کریں۔ ایک نیا ماؤس کی خصوصیات ونڈو پاپ اپ ہو جائے گا.
اوپری بار پر، آپ کو مختلف اختیارات نظر آئیں گے۔ بالکل دائیں جانب، منتخب کریں۔ ڈیوائس کی ترتیبات . - فہرست سے اپنے ٹچ پیڈ کنٹرول پر کلک کریں اور منتخب کریں۔ ترتیبات .
- آپ دیکھیں گے a Synaptics TouchPad کے لیے پراپرٹیز ونڈو پاپ اپ. تلاش کریں۔ چوٹکی زوم اور اسے ہٹا دیں۔
- کلک کریں۔ درخواست دیں اور پھر ٹھیک ہے عمل کو مکمل کرنے کے لیے۔
آپ کے کمپیوٹر بنانے والے کے لحاظ سے اقدامات قدرے مختلف ہو سکتے ہیں۔ اگر آپ کو ٹچ پیڈ کنٹرولز نظر نہیں آتے ہیں، تو آپ کو ٹچ پیڈ سافٹ ویئر ڈاؤن لوڈ کرنے اور اسے مینوفیکچرر سے انسٹال کرنے کی ضرورت پڑ سکتی ہے۔
3] ہارڈ ویئر اور ڈیوائسز ٹربل شوٹر چلائیں۔
کمانڈ لائن کا استعمال کرتے ہوئے ہارڈ ویئر اور ڈیوائسز ٹربل شوٹر چلائیں۔ . ٹربل شوٹر کو طلب کرنے کے لیے، آپ کو بس کمانڈ پرامپٹ لانچ کرنے کی ضرورت ہے، پھر نیچے دی گئی کمانڈ کو ٹائپ یا کاپی اور پیسٹ کریں اور Enter کو دبائیں۔
msdt.exe -id DeviceDiagnostic
آپ بھی کی بورڈ ٹربل شوٹر چلائیں:
- لانچ کریں۔ ترتیبات ونڈوز 11 میں ایپ پر دائیں کلک کرکے شروع کریں۔ مینو.
- دائیں جانب نیچے اسکرول کریں جب تک کہ آپ اسے تلاش نہ کریں۔ خرابی کا سراغ لگانا ٹیب ایک بار جب آپ اسے ڈھونڈیں تو اس پر کلک کریں۔
- اب، پر کلک کریں اضافی ٹربل شوٹرز ٹیب
- آپ ونڈوز 11 میں دستیاب تمام ٹربل شوٹرز کی فہرست دیکھیں گے۔ کی بورڈ ٹربل شوٹر
- کی بورڈ ٹربل شوٹر شروع کرنے کے لیے، پر کلک کریں۔ رن کے ساتھ بٹن کی بورڈ
4] ٹچ پیڈ، ماؤس، اور کی بورڈ ڈرائیوروں کو ان انسٹال اور دوبارہ انسٹال کریں۔
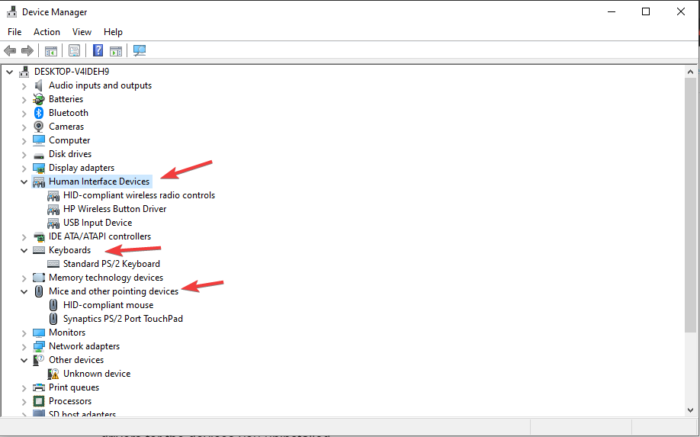
ڈرائیوروں کو اَن انسٹال اور دوبارہ انسٹال کرنے سے مطابقت، کیڑے، نامکمل انسٹالیشنز، کرپٹ فائلز وغیرہ جیسے مسائل حل ہو جاتے ہیں۔ ایک بار جب آپ ان ڈرائیوروں کو اَن انسٹال کر لیتے ہیں، تو آپ کا سسٹم انہیں خود بخود دوبارہ انسٹال کر دے گا اور تازہ ترین پر اپ ڈیٹ ہو جائے گا۔ اگرچہ ونڈوز کا خود ہی زوم ان اور آؤٹ کرنا ماؤس یا ٹچ پیڈ کا مسئلہ ہے، لیکن کی بورڈ کی رکاوٹیں بھی ایک کردار ادا کر سکتی ہیں۔ ٹچ پیڈ، ماؤس اور کی بورڈ ڈرائیورز کو اَن انسٹال کرنے کے لیے، ڈیوائس مینیجر کو استعمال کرنے کے لیے نیچے دیے گئے مراحل پر عمل کریں۔
اپ ڈیٹ کی تشکیل میں ونڈوز کی ناکامی
- ڈیوائس مینیجر کو کھولیں۔
- تلاش کریں۔ چوہے اور دوسرے پوائنٹ کرنے والے آلات، کی بورڈز، اور انسانی انٹرفیس کے آلات . ان کو پھیلائیں اور ہر ڈرائیور پر دائیں کلک کریں اور منتخب کریں۔ ان انسٹال کریں۔ .
- ایک بار جب سب کچھ ہو جائے تو، آپ کے کمپیوٹر کو دوبارہ شروع کریں اور ونڈوز خود بخود ان آلات کے لیے جدید ترین ڈرائیورز انسٹال کر دے گا جنہیں آپ نے ان انسٹال کیا ہے۔
- آپ کر سکتے ہیں۔ ان انسٹال اور پھر ڈرائیور کا تازہ ترین ورژن دوبارہ انسٹال کریں۔ آپ کے کارخانہ دار کی ویب سائٹ سے .
- آپ براہ راست ملاحظہ کر سکتے ہیں۔ Synaptics ٹچ پیڈ ڈرائیوروں کو ڈاؤن لوڈ کرنے کے لیے۔
اگر مسئلہ برقرار رہتا ہے، تو ہو سکتا ہے کہ آپ کسی مزید تکنیکی مسئلے سے نمٹ رہے ہوں جس پر کمپیوٹر ٹیکنیشن یا مینوفیکچرر کی سپورٹ ٹیم کی توجہ درکار ہے۔
ہمیں امید ہے کہ یہاں آپ کے لیے کچھ کام آئے گا۔
اگلا پڑھیں: ماؤس وہیل اسکرولنگ کے بجائے زوم کر رہا ہے۔
میں ونڈوز کو زوم ان کرنے سے کیسے روک سکتا ہوں؟
آپ کنٹرول پینل پر زوم کی ترتیبات کو غیر فعال کر کے ونڈوز کو زوم ان کرنے سے روک سکتے ہیں۔ ان ترتیبات تک رسائی حاصل کرنے کے لیے، دبائیں۔ ونڈو بٹن + R اور ٹائپ کریں۔ اختیار میں رن ڈائلاگ باکس. دبائیں داخل کریں۔ کھولنے کے لئے کنٹرول پینل . تلاش کریں اور پر کلک کریں۔ ماؤس اختیار کے پاس جاؤ ڈیوائس کی ترتیبات، فہرست میں موجود آلات کو منتخب کریں، اور زوم کے ان اختیارات کو ہٹا دیں جو آپ نہیں چاہتے ہیں۔ Synaptics ٹچ پیڈ کے لیے پراپرٹیز پاپ اپ
بلند شارٹ کٹ
پڑھیں: OneNote میں زوم ان اور زوم آؤٹ کیسے کریں۔
ونڈوز پر زوم ان اور آؤٹ کرنے کا شارٹ کٹ کیا ہے؟
شارٹ کٹ میں پہلے سے طے شدہ زومنگ دبانے سے ہے۔ Ctrl کلید + (+)، جبکہ زوم آؤٹ ہوتا ہے۔ Ctrl کلید + (-) . تاہم، اگر آپ اپنی ونڈوز اسکرین کو بڑا کرنا چاہتے ہیں، تو آپ دبا سکتے ہیں۔ ونڈوز کی + (+) اور ونڈوز کی + (-) اسکرین کی میگنیفیکیشن کو کم کرنے کے لیے۔ اگر آپ ماؤس استعمال کر رہے ہیں، تو آپ Ctrl بٹن دبا سکتے ہیں اور ماؤس کے پہیے کو گھما سکتے ہیں۔















