ایک IT ماہر کے طور پر، میں نے سیاہ اسکرینوں کا اپنا منصفانہ حصہ دیکھا ہے۔ اور جب کہ ایک سیاہ اسکرین مختلف چیزوں کی وجہ سے ہوسکتی ہے، سب سے عام وجوہات میں سے ایک وال پیپر کا مسئلہ ہے۔
اگر آپ لاگ ان کے بعد ایک سیاہ اسکرین دیکھ رہے ہیں، تو امکان ہے کہ آپ کا وال پیپر مجرم ہے۔ اسے ٹھیک کرنے کے لیے، آپ کو اپنا وال پیپر تبدیل کرنا ہوگا۔ یہ ہے طریقہ:
- ترتیبات ایپ کھولیں۔
- پرسنلائزیشن پر کلک کریں۔
- بیک گراؤنڈ پر کلک کریں۔
- ایک نیا وال پیپر منتخب کریں۔
ایک بار جب آپ اپنا وال پیپر تبدیل کر لیتے ہیں، تو سیاہ سکرین ختم ہو جائے گی۔ اگر یہ نہیں ہے، تو کھیل میں ایک اور مسئلہ ہوسکتا ہے.
ایک دوہری مانیٹر پی سی بہت آرام دہ ہے اور لاجواب نظر آتا ہے۔ تاہم، دو مانیٹر استعمال کرتے وقت کئی مسائل ہیں۔ مثال کے طور پر، اگر آپ مختلف سائز کے دو مانیٹر استعمال کر رہے ہیں، تو آپ کو ریزولوشن، گرافکس وغیرہ کے ساتھ مسائل کا سامنا کرنا پڑے گا۔ لیکن بعض اوقات آپ کو بھی مسائل کا سامنا کرنا پڑ سکتا ہے جیسے لاگ ان کے بعد دوسرے مانیٹر پر وال پیپر سیاہ ہو جاتا ہے۔ . اگر آپ کو اسی طرح کی پریشانی کا سامنا ہے تو، آپ کو ذیل میں کچھ فوری اصلاحات ملیں گی۔

لاگ ان کے بعد دوسرے مانیٹر پر وال پیپر سیاہ ہو جاتا ہے۔
دوسرے مانیٹر پر وال پیپر سیاہ ہو جاتا ہے ایک غیر معمولی مسئلہ ہے جو بنیادی طور پر ونڈوز کریش کی وجہ سے ہو سکتا ہے۔ ایک سادہ ری اسٹارٹ اکثر آپ کے لیے مسئلہ حل کر دے گا۔ تاہم، اگر آپ کو ایک ہی غلطی ملتی رہتی ہے، تو آپ درج ذیل اصلاحات کو آزما سکتے ہیں۔
فیس بک پر اشتہار کی ترجیحات کیسے تلاش کریں
- اپنا وال پیپر تبدیل کریں اور دیکھیں کہ آیا یہ دوبارہ ہوتا ہے۔
- ونڈوز تھیم کو تبدیل کریں۔
- رسائی کے اختیارات کے ساتھ اپنی ڈسپلے کی ترتیبات کو حسب ضرورت بنائیں
- مانیٹر ڈرائیور کو دوبارہ انسٹال کریں۔
- ہائی کنٹراسٹ سیٹنگ کو آف کریں۔
- ڈسپلے ڈرائیور کو اپ ڈیٹ کریں۔
- پاور آپشنز میں ڈیسک ٹاپ بیک گراؤنڈ سیٹنگ کو آن کریں۔
آپ کو کچھ مسائل کے لیے منتظم کی اجازت درکار ہو سکتی ہے۔
1] وال پیپر تبدیل کریں اور چیک کریں کہ آیا یہ دوبارہ ہوتا ہے۔
اصل مجرم وہ وال پیپر ہو سکتا ہے جسے آپ استعمال کر رہے ہیں۔ اگر آپ اپنی تصویر کو اپنے وال پیپر کے طور پر استعمال کر رہے ہیں، تو اس بات کا ایک اچھا موقع ہے کہ ونڈوز کو اسے سیکنڈری مانیٹر پر پڑھنے یا لاگو کرنے میں دشواری ہو رہی ہے۔
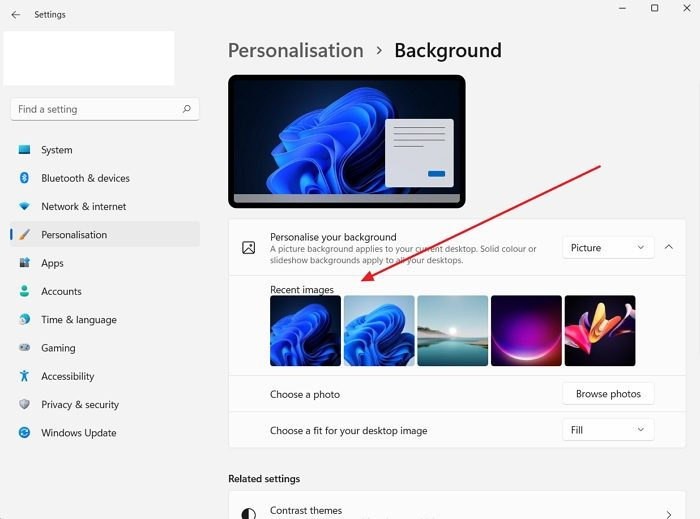
لہذا آپ وال پیپر کو تبدیل کرنے کی کوشش کر سکتے ہیں اور دیکھ سکتے ہیں کہ آیا یہ دوبارہ ہوتا ہے۔ ایسا کرنے کے لیے، ان اقدامات پر عمل کریں:
- ڈیسک ٹاپ پر دائیں کلک کریں۔
- کے پاس جاؤ پرسنلائزیشن > پس منظر .
- سے کوئی بھی تصویر منتخب کریں۔ تازہ ترین تصاویر اور پھر دیکھیں کہ کیا آپ کو اب بھی وہی غلطی ملتی ہے۔
2] ونڈوز تھیم کو تبدیل کریں۔
اس بات کا ایک اچھا موقع ہے کہ خرابی ونڈوز میں خرابی کی وجہ سے ہوتی ہے جو آپ کے پی سی کو دونوں مانیٹر پر ایک ہی تھیم لگانے سے روکتی ہے۔ اسے ٹھیک کرنے کے لیے پرسنلائزیشن سیٹنگز میں ونڈوز تھیم کو تبدیل کرنے کی کوشش کریں اور دیکھیں کہ آیا یہ آپ کے لیے کام کرتا ہے۔
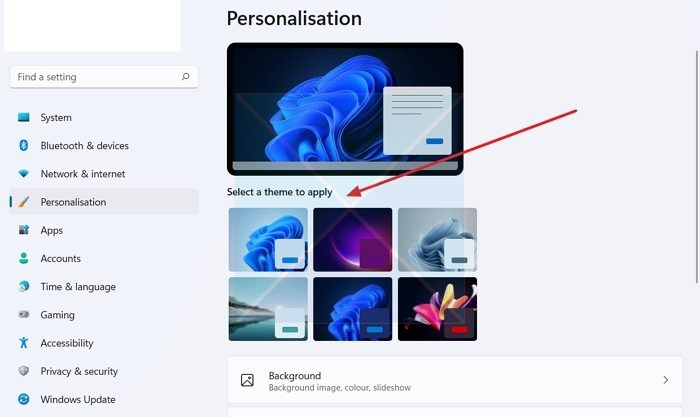
- ڈیسک ٹاپ پر خالی جگہ پر دائیں کلک کریں۔
- کے پاس جاؤ پرسنلائزیشن .
- یہاں آپ کو 'Select a theme to apply' کے تحت مختلف تھیمز نظر آئیں گے۔
- آپ نے پہلے سے منتخب کردہ عنوانات کے علاوہ کسی بھی عنوان پر کلک کریں۔
- پھر دیکھیں کہ آیا یہ آپ کے لیے کام کرتا ہے۔
- اگر ایسا ہے تو، اصل تھیم پر واپس جانے کی کوشش کریں اور اگر آپ کو بلیک اسکرین نظر آتی ہے، تو اپنے کمپیوٹر کو دوبارہ شروع کریں اور مسئلہ حل ہونا چاہیے۔
3] رسائی کے اختیارات کے ساتھ اپنی ڈسپلے کی ترتیبات کو حسب ضرورت بنائیں۔
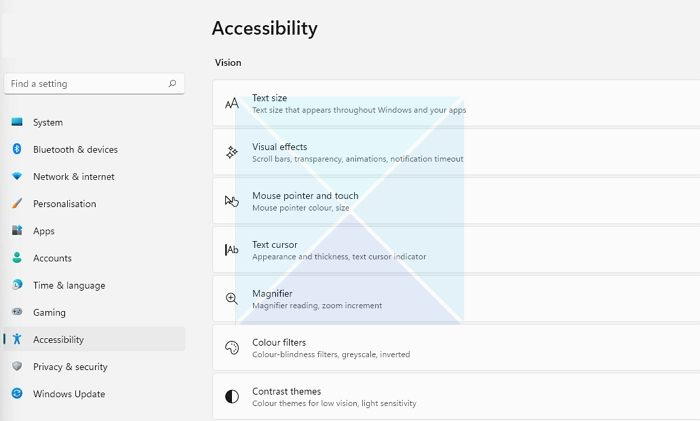
اگر وال پیپر تبدیل کرنے سے آپ کا مسئلہ حل نہیں ہوتا ہے، تو آپ آسانی سے رسائی کے مرکز کے ذریعے اپنی ڈسپلے کی ترتیبات کو ایڈجسٹ کرنے کی کوشش کر سکتے ہیں۔ یہ ایک بلٹ ان یوٹیلیٹی ہے جو ونڈوز کے ساتھ آتی ہے اور اسے بصری ڈسپلے کو بہتر بنانے کے لیے استعمال کیا جا سکتا ہے۔ آپشن تک رسائی کے لیے، ان مراحل پر عمل کریں:
- ونڈوز کی ترتیبات کھولیں (Win + I)
- رسائی پر جائیں۔
- یہاں آپ کو مختلف ترتیبات ملیں گی۔ جیسے تھیم کنٹراسٹ کو ایڈجسٹ کرنا، اینیمیشن کو غیر فعال کرنا، پس منظر کی تصاویر کو ہٹانا وغیرہ۔
- ان ترتیبات کے ساتھ تجربہ کریں اور دیکھیں کہ آیا اس سے آپ کا مسئلہ حل ہوتا ہے۔ مثال کے طور پر، آپ ناپسندیدہ متحرک تصاویر کو بند کر سکتے ہیں، پس منظر کی تصاویر کو ہٹا سکتے ہیں، اور دیکھ سکتے ہیں کہ آیا یہ کام کرتا ہے۔
4] مانیٹر ڈرائیور کو دوبارہ انسٹال کریں۔
یہ مسئلہ پرانے یا ناقص ڈسپلے یا مانیٹر ڈرائیور کی وجہ سے بھی ہو سکتا ہے۔ لہذا آپ اپنے مانیٹر ڈرائیور کو دوبارہ انسٹال کرنے کی کوشش کر سکتے ہیں اور پھر چیک کر سکتے ہیں کہ کیا آپ کو اب بھی دوسرے مانیٹر پر وہی وال پیپر مل رہا ہے جو لاگ ان کی غلطی کے بعد سیاہ ہو جاتا ہے۔
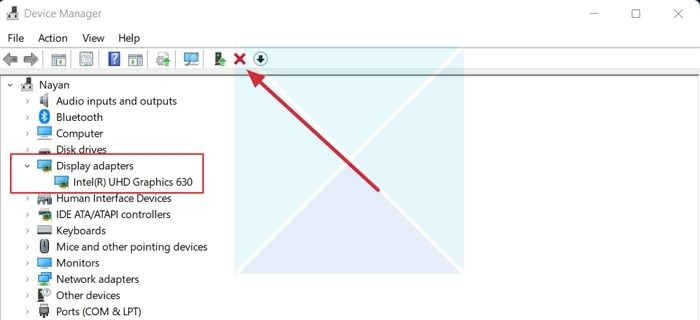
مانیٹر ڈرائیور کو دوبارہ انسٹال کرنے کے لیے، ان مراحل پر عمل کریں:
- دبائیں ونڈوز کی + ایکس اسٹارٹ بٹن مینو شروع کرنے کے لیے۔
- کے پاس جاؤ آلہ منتظم اور توسیع ویڈیو اڈاپٹر .
- ڈسپلے ڈرائیور کو منتخب کریں اور دائیں کلک کریں، منتخب کریں۔ ڈیوائس کو حذف کریں۔ اور اسکرین پر دی گئی ہدایات پر عمل کریں۔
ڈرائیور کو ان انسٹال کرنے کے بعد، اگلا مرحلہ ڈسپلے ڈرائیور کو لوڈ کرنا ہے۔ آپ کو اپنے کمپیوٹر بنانے والے کی ویب سائٹ پر جانا چاہیے اور مناسب مانیٹر ڈرائیور ڈاؤن لوڈ کرنا چاہیے۔ اگر آپ لیپ ٹاپ استعمال کر رہے ہیں، تو آپ کو اپنے لیپ ٹاپ بنانے والے کی ویب سائٹ پر جانا چاہیے اور اسے ماڈل یا سیریل نمبر کے ذریعے تلاش کرنا چاہیے۔ پھر ڈسپلے ڈرائیور ڈاؤن لوڈ کریں۔ غیر معیاری پی سی کا استعمال کرتے ہوئے، آپ کو اپنے مدر بورڈ بنانے والے کی ویب سائٹ پر جانا چاہیے۔
5] ہائی کنٹراسٹ سیٹنگ کو بند کر دیں۔
ہائی کنٹراسٹ موڈ ایک قابل رسائی سیٹنگ ہے جو مختلف عناصر جیسے بیک گراؤنڈ، بٹن، ٹیکسٹ وغیرہ کے رنگ کو تبدیل کرکے ونڈوز ایپلی کیشنز کی ظاہری شکل کو تبدیل کرتی ہے۔ اس سے پڑھنے کی اہلیت کو بہتر بنانے اور دیگر بصری مسائل کو حل کرنے میں مدد مل سکتی ہے۔
تصویر کمپریشن لفظ میک کو بند کردیں
لہذا اگر ونڈوز کو آپ کے وال پیپر کے رنگوں کو پڑھنے میں مشکل پیش آتی ہے، تو یہ سیاہ ہو جاتا ہے۔ اس کے بعد آپ ہائی کنٹراسٹ سیٹنگ کو آف کر سکتے ہیں اور دیکھ سکتے ہیں کہ آیا اس سے مسئلہ حل ہوتا ہے۔ 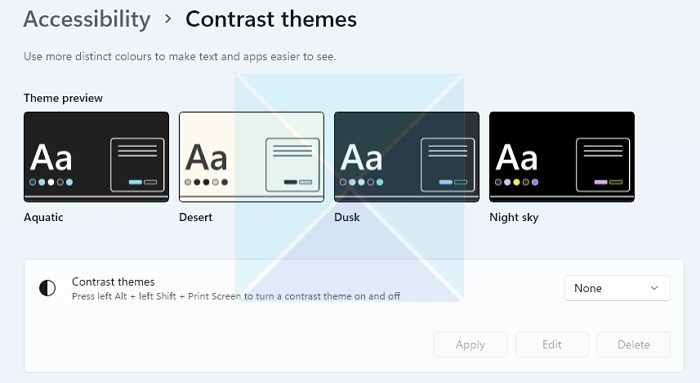
اس کے علاوہ، ونڈوز کی بورڈ شارٹ کٹ کے ساتھ ہائی کنٹراسٹ موڈ کو آن اور آف کرنا بہت آسان بناتا ہے۔ ALT + بائیں شفٹ + پرنٹ اسکرین دبائیں۔ ونڈوز میں ہائی کنٹراسٹ موڈ کو فعال/غیر فعال کرنے کے لیے بیک وقت بٹن۔ اگر آپ ایسا نہیں کرتے ہیں تو آپ کو فعال کرنے یا چھوڑنے کے لیے کہا جائے گا۔
نوٹ: اسے اوپر کی طرح 'ایکسیسبیلٹی' پر جا کر بھی فعال/غیر فعال کیا جا سکتا ہے۔
گوگل دستاویزات میں کیس کو کیسے بدلا جائے
6] ڈسپلے ڈرائیور کو اپ ڈیٹ کریں۔
اپنے ڈسپلے ڈرائیور کو اپ ڈیٹ کریں اور دیکھیں کہ آیا اس سے مدد ملتی ہے۔
6] پاور آپشنز میں ڈیسک ٹاپ بیک گراؤنڈ سیٹنگ کو فعال کریں۔
اگر آپ ایک اضافی مانیٹر کے ساتھ جوڑا لیپ ٹاپ استعمال کر رہے ہیں، تو آپ کے لیپ ٹاپ کی بیٹری سیٹ اپ مجرم ہو سکتا ہے۔ اس مسئلے کو حل کرنے کے لیے، آپ پاور آپشنز میں ان اقدامات پر عمل کرکے پس منظر کی ترتیب کو غیر فعال کر سکتے ہیں۔
- سب سے پہلے، پر جائیں کنٹرول پینل > پاور آپشنز .
- دبائیں پلان کی ترتیبات کو تبدیل کریں۔ متوازن (تجویز کردہ) کے آگے۔
- اگلا، ترمیم پر کلک کریں۔ اعلی درجے کی طاقت کی ترتیبات.
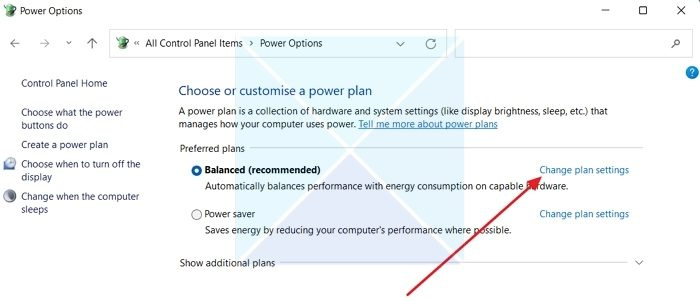
- ڈیسک ٹاپ پس منظر کی ترتیبات کو پھیلائیں۔
- یہاں آپ دیکھیں گے۔ سلائیڈ شو کا آپشن۔ اس پر کلک کرنے کے بعد آپ کو ایک ڈراپ ڈاؤن مینو نظر آئے گا۔
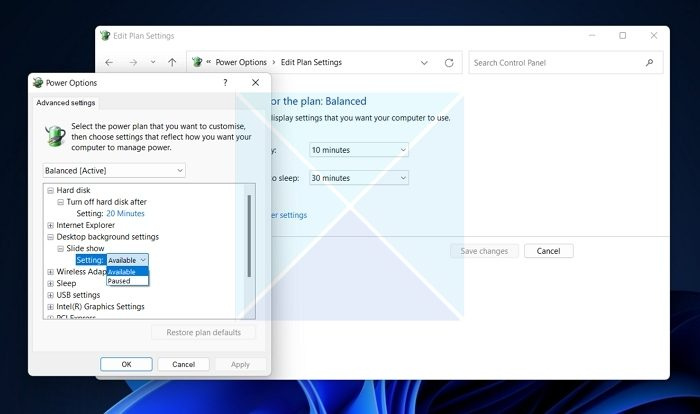
- ڈراپ ڈاؤن مینو پر کلک کریں اور معطل منتخب کریں۔
- آخر میں، اپلائی > ٹھیک ہے پر کلک کریں اور اپنے کمپیوٹر کو دوبارہ شروع کریں تاکہ یہ معلوم ہو سکے کہ آیا مسئلہ ٹھیک ہو گیا ہے۔
نتیجہ
زیادہ تر معاملات میں، لاگ ان ہونے کے بعد دوسرے مانیٹر پر وال پیپر سیاہ ہو جاتا ہے۔ خرابی تھیم پرسنلائزیشن سے متعلق ہے۔ میرا مشورہ ہے کہ آپ ونڈوز تھیم کو تبدیل کرنے کی کوشش کریں یہ دیکھنے کے لیے کہ آیا یہ کام کرتا ہے۔ آپ اپنے ونڈوز کو بھی اپ ڈیٹ کر سکتے ہیں اور دیکھ سکتے ہیں کہ آیا مائیکروسافٹ نے کریش کو ٹھیک کرنے کے لیے کوئی فکس فراہم کیا ہے۔
منسلک: ونڈوز میں سیاہ ڈیسک ٹاپ پس منظر کو درست کریں۔
جب میں نیٹ فلکس کھولتا ہوں تو میرا دوسرا مانیٹر تاریک کیوں ہوتا رہتا ہے؟
غیر مطابقت پذیر HDMI، Netflix کا پرانا ورژن، اسکرین ریکارڈنگ سوفٹ ویئر، اور گرافکس ڈرائیور کے مسائل کچھ اہم مسائل ہو سکتے ہیں جن کی وجہ سے Netflix دوسرے مانیٹر پر سیاہ رنگ دکھاتا رہتا ہے۔ آپ یہ بھی چیک کر سکتے ہیں کہ آیا Netflix ایپ پہلے والے پر چل رہی ہے، اور اگر ایسا ہے تو، پہلے والے کی بجائے دوسرے مانیٹر پر ایپ لانچ کریں۔ آپ کو پرائمری ڈسپلے کو دوسرے مانیٹر میں تبدیل کرنے اور چیک کرنے کی ضرورت پڑسکتی ہے۔
ڈوئل اسکرین وال پیپر کیسے کام کریں؟
ونڈوز آپ کو ہر مانیٹر کے لیے الگ الگ وال پیپر سیٹ کرنے کی اجازت دیتا ہے۔ چونکہ زیادہ تر دوسرے مانیٹر کی ریزولوشن مختلف ہوتی ہے، اس لیے آپ ایک مناسب وال پیپر استعمال کر سکتے ہیں جو دوسرے مانیٹر پر فٹ بیٹھتا ہو۔ اگر آپ کو وسیع وال پیپر کی ضرورت ہو تو سیٹنگز > سسٹم > ڈسپلے کے تحت توسیعی ڈیسک ٹاپ آپشن کا استعمال کریں۔ یہ یقینی بناتا ہے کہ وال پیپر کے بغیر کوئی دوسرا مانیٹر باقی نہ رہے۔















