OneDrive میں سائن ان کرنے کی کوشش کرتے وقت، بہت سارے صارفین نے اطلاع دی کہ ان میں کنکشن کی خرابی ہے۔ غلطی کا پیغام انٹرنیٹ کنکشن کے ساتھ کچھ مسئلے کی نشاندہی کرتا ہے، جو اس معاملے میں درست ہے۔ پھر بھی، اگر آپ کے کمپیوٹر پر نیٹ ورک کی ترتیبات غلط کنفیگر کی گئی ہیں تو مسئلہ بھی پیدا ہو سکتا ہے۔ اس پوسٹ میں، ہم اس بات پر بات کریں گے کہ کیا کرنا ہے۔ OneDrive سے منسلک ہونے میں ایک مسئلہ تھا۔ کے ساتھ خرابی 0x8004deed .

OneDrive سے منسلک ہونے میں ایک مسئلہ تھا۔
اپنا انٹرنیٹ کنکشن چیک کریں، اور پھر دوبارہ کوشش کریں (خرابی کا کوڈ 0x8004deed)
فیس بک کی تصویر
درست کریں OneDrive سے منسلک ہونے میں ایک مسئلہ تھا، 0x8004deed میں خرابی تھی۔
اگر OneDrive سے منسلک ہونے میں کوئی مسئلہ تھا اور آپ کو ایرر 0x8004deed ملتا ہے، تو اس مسئلے کو حل کرنے کے لیے نیچے بیان کردہ مراحل پر عمل کریں۔
- انٹرنیٹ کی رفتار چیک کریں۔
- TSL پروٹوکول کو فعال کریں۔
- پراکسی یا وی پی این کو غیر فعال کریں۔
- OneDrive کلائنٹ ایپلیکیشن کو دوبارہ ترتیب دیں۔
آئیے ان کے بارے میں تفصیل سے بات کرتے ہیں۔
1] انٹرنیٹ کی رفتار چیک کریں۔
اپنے کمپیوٹر کی کنفیگریشن تبدیل کرنے سے پہلے چیک کریں کہ آیا آپ کا انٹرنیٹ ٹھیک ہے۔ ایسا کرنے کے لیے، ہم مختلف استعمال کر سکتے ہیں۔ انٹرنیٹ اسپیڈ ٹیسٹرز . اگر انٹرنیٹ سست ہے تو اپنے کمپیوٹر کے ساتھ ساتھ نیٹ ورک ڈیوائس کو بھی ریبوٹ کریں جو آپ کا راؤٹر ہے۔ آپ کو اپنے دونوں آلات کو دوبارہ شروع کرنا چاہیے چاہے انٹرنیٹ سست نہ ہو۔
کروم ریموٹ ڈیسک ٹاپ ونڈوز 10
2] TSL پروٹوکول کو فعال کریں۔
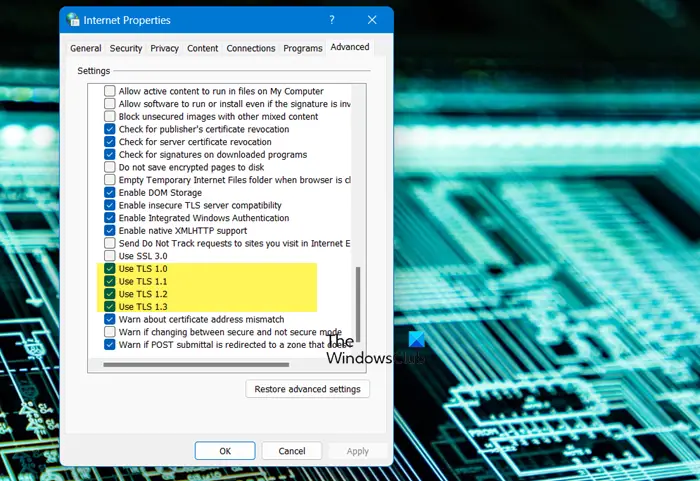
ransport Security Layer Protocols یا Transport Security Layer Protocols ہمارے نیٹ ورک کے لیے ایک محفوظ انٹرنیٹ چینل بنانے میں مدد کرتے ہیں۔ ہمارے ونڈوز کمپیوٹر پر، TLS 1.0، TLS 1.1، اور TLS 1.2 سروسز زیر بحث پروٹوکول کا نظم کرتی ہیں۔ پہلے سے طے شدہ طور پر، وہ فعال ہیں، لیکن اگر کسی وجہ سے، وہ آپ کے سسٹم پر غیر فعال ہیں، تو ان کی حالت کو تبدیل کرنے کے لیے نیچے دیے گئے اقدامات پر عمل کریں۔
- اوپن رن بذریعہ Win + R۔
- قسم 'inetcpl.cpl' اور Ok پر کلک کریں۔
- انٹرنیٹ پراپرٹیز ونڈو ظاہر ہونے کے بعد، ایڈوانسڈ پر جائیں۔
- کے پاس جاؤ سیکورٹی، اور TLS 1.0، TLS 1.1، اور TLS 1.2 سے وابستہ باکس پر نشان لگائیں۔
- آخر میں، پر کلک کریں اپلائی کریں> ٹھیک ہے۔
مطلوبہ تبدیلیاں کرنے کے بعد، اپنے کمپیوٹر کو ریبوٹ کریں اور OneDrive میں لاگ ان کریں۔ امید ہے کہ آپ بغیر کسی غلطی کے سائن ان کر سکیں گے۔
3] پراکسی یا وی پی این کو غیر فعال کریں۔
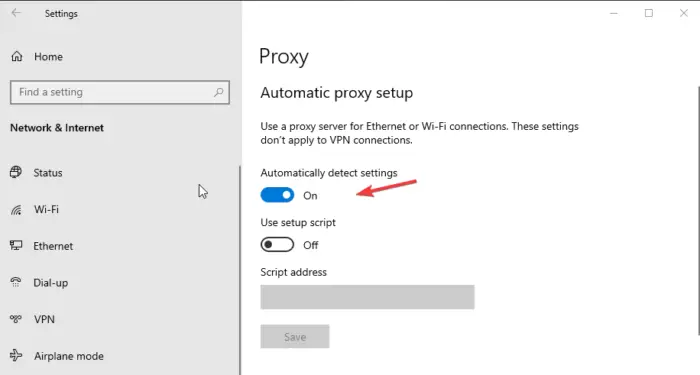
اگر آپ کسی پراکسی یا وی پی این سے جڑے ہوئے ہیں، تو آپ ISP کی طرف سے لگائی گئی پابندی کو نظرانداز کر سکتے ہیں۔ تاہم، پابندی کو نظرانداز کرنا آپ کو OneDrive جیسی کچھ سروسز تک رسائی سے روک سکتا ہے۔ اس صورت میں، پراکسی سرور کو غیر فعال کریں۔ آپ ذیل میں دی گئی ہدایات پر عمل کر کے ایسا کر سکتے ہیں۔
- تلاش کرنا 'پراکسی سرور' سرچ بار سے۔
- کے ٹوگل کو غیر فعال کریں۔ خودکار طور پر ترتیبات کا پتہ لگائیں۔
- آگے رکھے ہوئے ایڈیٹ بٹن پر کلک کریں۔ سیٹ اپ اسکرپٹ استعمال کریں۔ اور ٹوگل کو غیر فعال کریں۔
تبدیلیاں کرنے کے بعد، OneDrive سے جڑیں۔ اگر آپ VPN استعمال کر رہے ہیں تو اسے بھی غیر فعال کرنا یقینی بنائیں۔
ڈرائیور اپ ڈیٹ کو کیسے ختم کریں
4] OneDrive کلائنٹ ایپلیکیشن کو دوبارہ ترتیب دیں۔
اگر کچھ کام نہیں کرتا ہے تو، آپ کا آخری حربہ یہ ہے کہ آپ اپنے کمپیوٹر پر انسٹال کردہ OneDrive ایپلیکیشن کو دوبارہ ترتیب دیں۔ ایپلیکیشن کو دوبارہ ترتیب دینے سے نہ صرف کیشے صاف ہو جائیں گے بلکہ غلط کنفیگریشنز بھی حل ہوں گے۔ کو OneDrive ایپ کو دوبارہ ترتیب دیں۔ ذیل میں بتائے گئے اقدامات پر عمل کریں۔
- Win + I کے ذریعے ترتیبات کھولیں۔
- کے پاس جاؤ ایپس > انسٹال کردہ ایپس یا ایپس اور خصوصیات۔
- ونڈوز 11 کے لیے: تین نقطوں پر کلک کریں اور ایڈوانسڈ آپشنز کو منتخب کریں۔
- ونڈوز 10 کے لیے: ایپ کو منتخب کریں اور پھر ایڈوانسڈ آپشنز پر کلک کریں۔
- پر کلک کریں دوبارہ ترتیب دیں۔ بٹن
اگر یہ کام نہیں کرتا ہے، تو آپ مرمت پر بھی کلک کر سکتے ہیں۔
متبادل طور پر، کوئی بھی رن ڈائیلاگ باکس (Win + R) میں درج ذیل کمانڈ کو چلا سکتا ہے۔
خود بخود وال پیپر چینجر
%localappdata%\Microsoft\OneDrive\onedrive.exe/reset
ایپ کو دوبارہ ترتیب دینے کے بعد، اپنے کمپیوٹر کو دوبارہ شروع کریں اور پھر چیک کریں کہ آیا مسئلہ حل ہو گیا ہے۔
امید ہے کہ، آپ نے اس مضمون میں بیان کردہ حلوں کا استعمال کرکے مسئلہ حل کرلیا ہوگا۔
پڑھیں: ونڈوز پر OneDrive ایرر کوڈز کو کیسے ٹھیک کریں۔
OneDrive میں سائن ان کرتے وقت ایرر کوڈ 0x8004de40 کیا ہے؟
OneDrive ایرر کوڈ 0x8004de40 کا مطلب ہے کہ آپ کی انٹرنیٹ پراپرٹیز میں کچھ غلط کنفیگریشنز ہیں جو مائیکروسافٹ کلاؤڈ سروس کو آپ کی اسناد کی تصدیق کرنے سے منع کر رہی ہیں۔ آپ اس مضمون میں بتائے گئے حل پر عمل کر کے اس مسئلے کو حل کر سکتے ہیں۔ ہم حل کرنے کے لیے اپنے گائیڈ کو چیک کرنے کی بھی تجویز کرتے ہیں۔ OneDrive ایرر کوڈ 0x8004de40 . امید ہے، یہ آپ کے لیے کام کرے گا۔
پڑھیں: معذرت، OneDrive سرورز کے ساتھ ایک مسئلہ ہے (0x8004def5)
OneDrive پر ایرر کوڈ 8004de8a کیا ہے؟
ایرر کوڈز 0x8004de85 یا 0x8004de8a اگر آپ اپنے ذاتی Microsoft اکاؤنٹ میں لاگ ان ہوتے ہیں اور ایک ہی وقت میں کام یا اسکول کے اکاؤنٹ میں لاگ ان ہوتے ہیں تو OneDrive کا ایک گمشدہ اکاؤنٹ یا مماثلت نہ ہونے کی وجہ سے ہوتا ہے۔ OneDrive کے اکاؤنٹ کی ترتیبات کو ترتیب دے کر مسئلہ کو آسانی سے حل کیا جا سکتا ہے۔ ایسا کرنے کا طریقہ جاننے کے لیے، ٹربل شوٹ کرنے کے لیے ہماری گائیڈ دیکھیں OneDrive ایرر کوڈ 0x8004de8a .
یہ بھی پڑھیں: OneDrive سائن ان کی خرابی 0x8004de69 کو درست کریں۔ .




![کئی کوششوں کے بعد کمپیوٹر بوٹ [درست]](https://prankmike.com/img/boot/D3/computer-boots-after-several-attempts-fix-1.webp)










