جب کمپیوٹر کی بات آتی ہے تو بہت سے مختلف طریقے ہیں جن سے چیزیں غلط ہو سکتی ہیں۔ سب سے زیادہ مایوس کن چیزوں میں سے ایک جو ہو سکتی ہے وہ ہے جب آپ کا کمپیوٹر کریش ہو جاتا ہے۔ یہ خاص طور پر مایوس کن ہو سکتا ہے اگر ایسا اس وقت ہوتا ہے جب آپ کچھ کرنے کی کوشش کر رہے ہوتے ہیں، جیسے کوئی دستاویز پرنٹ کرنا۔ اگر آپ Windows 10 یا Windows 11 کمپیوٹر پر Microsoft Outlook استعمال کر رہے ہیں، اور آپ کو پرنٹ کرنے میں دشواری ہو رہی ہے، تو آپ اکیلے نہیں ہیں۔ بہت سے صارفین نے اطلاع دی ہے کہ آؤٹ لک کریش ہو جاتا ہے جب وہ پرنٹ کرنے کی کوشش کرتے ہیں۔ کچھ چیزیں ہیں جن سے آپ اس مسئلے کو حل کرنے کی کوشش کر سکتے ہیں۔ ایک یہ یقینی بنانا ہے کہ آپ کے پاس آؤٹ لک اور ونڈوز کے لیے تازہ ترین اپ ڈیٹس ہیں۔ کبھی کبھی، مائیکروسافٹ اپ ڈیٹس جاری کرے گا جو اس طرح کے مسائل کو حل کرتی ہے. ایک اور چیز جس کی آپ کوشش کر سکتے ہیں وہ ہے اپنے کمپیوٹر کو دوبارہ شروع کرنا۔ کبھی کبھی، ایک سادہ دوبارہ شروع کرنے سے اس طرح کے مسائل حل ہو سکتے ہیں۔ اگر ان میں سے کوئی بھی چیز کام نہیں کرتی ہے، تو آپ کو Microsoft سپورٹ سے رابطہ کرنے کی ضرورت پڑ سکتی ہے۔ وہ آپ کو یہ جاننے میں مدد کر سکتے ہیں کہ کیا ہو رہا ہے اور اسے کیسے ٹھیک کیا جائے۔ اس سے کوئی فرق نہیں پڑتا ہے کہ مسئلہ کیا ہے، جب آپ کا کمپیوٹر کریش ہوتا ہے تو یہ ہمیشہ مایوس کن ہوتا ہے۔ امید ہے، ان میں سے ایک حل آپ کو اپنے کمپیوٹر کو بیک اپ اور چلانے میں مدد دے گا تاکہ آپ بغیر کسی پریشانی کے اپنے دستاویزات پرنٹ کر سکیں۔
onenote کو مطابقت پذیری سے کیسے روکا جائے
Microsoft Outlook آپ کو ای میل پیغامات پرنٹ کرنے کی اجازت دیتا ہے۔ ونڈوز 11/10 کے کچھ صارفین نے دیکھا ہے کہ جب وہ آؤٹ لک میں پرنٹ کمانڈ دیتے ہیں تو یہ کریش ہو جاتا ہے۔ یہ مضمون اگر استعمال کرنے کے ممکنہ حل بتاتا ہے۔ ونڈوز کمپیوٹر پر پرنٹ کرتے وقت آؤٹ لک کریش ہو جاتا ہے۔ .

جب میں پرنٹ کرنے کی کوشش کرتا ہوں تو آؤٹ لک کیوں بند ہو جاتا ہے؟
اگر آپ پرنٹ کمانڈ دیتے وقت آؤٹ لک بند ہو جاتا ہے یا کریش ہو جاتا ہے، تو ہو سکتا ہے آپ کے سسٹم کی کچھ فائلیں خراب ہو گئی ہوں۔ اس کے علاوہ دیگر وجوہات بھی اس خرابی کا سبب بن سکتی ہیں، جیسے کرپٹڈ OST یا PST فائلیں، کرپٹ پرنٹر ڈرائیور، پرانی مائیکروسافٹ آفس ایپلی کیشن وغیرہ۔
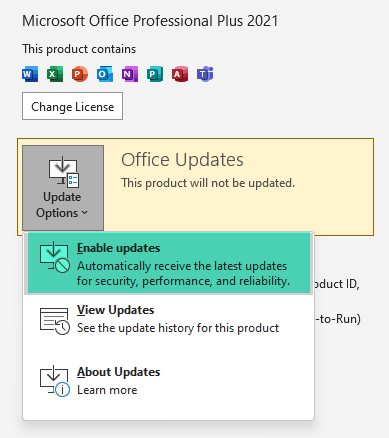
اگر آپ کو یہ مسئلہ درپیش ہے تو سب سے پہلے یہ یقینی بنائیں کہ آپ Microsoft Office کا تازہ ترین ورژن استعمال کر رہے ہیں۔ آپ آفس ایپلیکیشنز کے لیے اپ ڈیٹس کو دستی طور پر چیک کر سکتے ہیں اور اگر دستیاب ہو تو اسے انسٹال کر سکتے ہیں۔
Windows 11/10 پر پرنٹ کرتے وقت آؤٹ لک کریشز کو درست کریں۔
اگر Windows 11/10 کمپیوٹر پر پرنٹ کرتے وقت آؤٹ لک کریش ہو جاتا ہے۔ ، مسئلے کو حل کرنے کے لیے درج ذیل اصلاحات کا استعمال کریں۔
- پرنٹر ڈرائیور کو ان انسٹال یا دوبارہ انسٹال کریں۔
- اپنے پرنٹر کو ہٹائیں اور شامل کریں۔
- پہلے سے طے شدہ پرنٹر کو تبدیل کریں۔
- صاف پرنٹ سپولر
- سسٹم فائلوں کو بحال کریں۔
- آؤٹ لک کو محفوظ موڈ میں کھولیں۔
- مائیکروسافٹ سپورٹ اور ریکوری اسسٹنٹ لانچ کریں۔
- مرمت کا دفتر
آئیے ان تمام اصلاحات پر تفصیل سے ایک نظر ڈالتے ہیں۔
1] پرنٹر ڈرائیور کو ان انسٹال یا دوبارہ انسٹال کریں۔
جیسا کہ اس مضمون میں پہلے بیان کیا گیا ہے، ایک پرانا یا خراب پرنٹر ڈرائیور اس مسئلے کی ایک وجہ ہے۔ لہذا، ہم تجویز کرتے ہیں کہ آپ پرنٹر ڈرائیور کو اپ ڈیٹ کریں۔ پرنٹر ڈرائیور کو دوبارہ انسٹال کرنے کے اقدامات درج ذیل ہیں:
- ڈیوائس مینیجر کھولیں۔
- پھیلائیں۔ پرنٹ قطاریں نوڈ
- پرنٹر ڈرائیور پر دائیں کلک کریں اور منتخب کریں۔ ڈیوائس کو حذف کریں۔ .
- اب مینوفیکچرر کی ویب سائٹ سے جدید ترین پرنٹر ڈرائیور ڈاؤن لوڈ کریں۔
- پرنٹر دوبارہ انسٹال کرنے کے لیے سیٹ اپ فائل چلائیں۔
اب چیک کریں کہ آیا آپ آؤٹ لک سے پرنٹ کر سکتے ہیں یا نہیں۔
2] اپنے پرنٹر کو ہٹائیں اور شامل کریں۔
اپنے پرنٹر کو ہٹائیں اور دوبارہ شامل کریں اور دیکھیں کہ آیا یہ کام کرتا ہے۔ آپ کے Windows 11/10 PC میں شامل تمام پرنٹرز دستیاب ہیں۔ پرنٹرز اور سکینر ونڈوز 11/10 کی ترتیبات میں صفحہ۔ ذیل میں لکھے گئے مراحل پر عمل کریں:
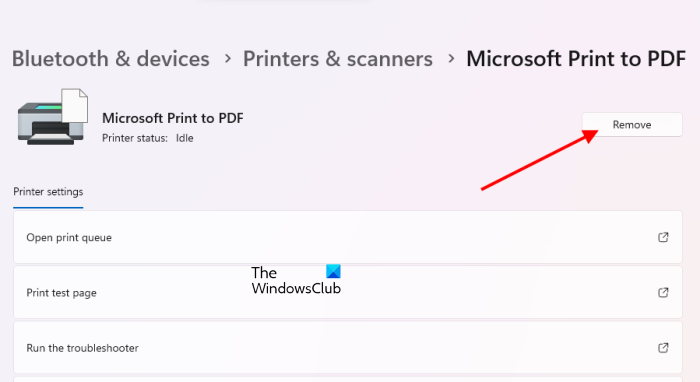
- ونڈوز 11/10 کی ترتیبات کھولیں۔
- کے پاس جاؤ ' بلوٹوتھ اور ڈیوائسز > پرنٹرز اور سکینر ».
- وہ پرنٹر منتخب کریں جسے آپ حذف کرنا چاہتے ہیں اور کلک کریں۔ حذف کریں۔ .
- اپنے کمپیوٹر کو دوبارہ شروع کریں۔
- پرنٹر کو سسٹم سے جوڑیں اور اسے دوبارہ شامل کریں۔
پرنٹر شامل کرنے کے بعد، آؤٹ لک لانچ کریں اور ای میل پرنٹ کریں۔ چیک کریں کہ آیا یہ اس بار کریش ہوتا ہے یا نہیں۔
3] پہلے سے طے شدہ پرنٹر کو تبدیل کریں۔
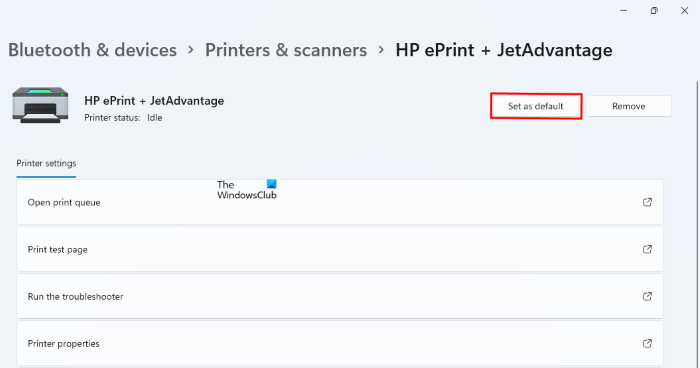
اگر آؤٹ لک اب بھی پرنٹ کرتے وقت کریش ہو جاتا ہے، تو آپ کو ڈیفالٹ پرنٹر کو تبدیل کرنے اور ورچوئل پرنٹر کو ڈیفالٹ پرنٹر بنانے کی ضرورت ہے۔ آپ Microsoft Print کو PDF یا Microsoft XPS Document Writer کو بطور ڈیفالٹ پرنٹر سیٹ کر سکتے ہیں۔ ورچوئل پرنٹر کو ڈیفالٹ پرنٹر کے طور پر سیٹ کرنے کے بعد، جب بھی آپ پرنٹ کمانڈ دیں گے تو ای میل آپ کی ڈسک پر ایک کاپی کے طور پر محفوظ ہو جائے گی، جیسے کہ پی ڈی ایف فارمیٹ میں (اگر پرنٹر مائیکروسافٹ پرنٹ ٹو پی ڈی ایف ہے)۔ اب آپ آسانی سے اس فائل کو پرنٹ کر سکتے ہیں۔
4] صاف پرنٹ سپولر
پرنٹ سپولر ونڈوز 11/10 میں ایک سروس ہے جو کمپیوٹر سے پرنٹ سرور پر بھیجے گئے پرنٹ جابز کا انتظام کرتی ہے۔ پرنٹ سپولر کو صاف کرنا ونڈوز کمپیوٹر پر مختلف مسائل کو حل کرنے میں کارآمد ثابت ہوا ہے، جیسے کہ پرنٹ جابز کا لٹکنا۔ پرنٹ سپولر کو صاف کرنے کے اقدامات ذیل میں بیان کیے گئے ہیں:
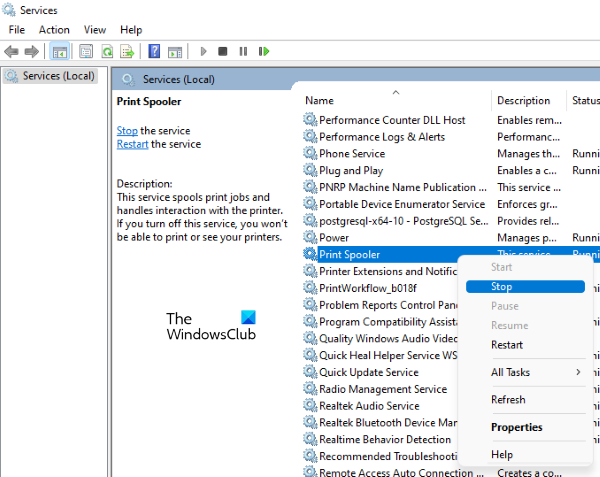
ونڈوز فائر وال کو تشکیل دیں
- سروس مینیجر کھولیں۔
- پرنٹ سپولر سروس تلاش کریں۔
- اس پر دائیں کلک کریں اور منتخب کریں۔ رک جاؤ .
اب فائل ایکسپلورر کھولیں اور درج ذیل مقام پر جائیں:
|_+_|کھولیں۔ پرنٹرز فولڈر اور اس کے اندر موجود ہر چیز کو حذف کریں۔ PRINTERS فولڈر کو حذف نہ کریں۔ سروس مینیجر کو دوبارہ کھولیں، پرنٹ سپولر سروس پر دائیں کلک کریں اور منتخب کریں۔ دور شروع .
5] سسٹم فائلوں کی مرمت کریں۔
خراب سسٹم فائلیں اس طرح کے مسائل کی ایک وجہ ہیں۔ SFC اور DISM ٹولز صارفین کو خراب سسٹم فائلوں کو ٹھیک کرنے میں مدد کرتے ہیں۔ ان دو ٹولز کو چلائیں اور دیکھیں کہ آیا ان سے کوئی فرق پڑتا ہے۔
6] آؤٹ لک کو محفوظ موڈ میں کھولیں۔
مسئلہ ایک پرابلم ایڈ آن کی وجہ سے ہوسکتا ہے۔ مائیکروسافٹ آفس ایپلی کیشنز آپ کے کام کو آسان بنانے کے لیے اضافی پلگ ان انسٹال کرنے کی صلاحیت رکھتی ہیں۔ بعض اوقات یہ ایڈ ان آفس ایپلیکیشنز کے ساتھ مسائل پیدا کرتے ہیں۔ سیف موڈ یہ چیک کرنے کا ایک بہترین طریقہ ہے کہ آیا مسئلہ ایڈ آن کی وجہ سے ہے یا نہیں۔ آؤٹ لک کو سیف موڈ میں کھولیں اور ای میل پرنٹ کریں۔ اگر سیف موڈ ناکام نہیں ہوتا ہے، تو مسئلہ انسٹال کردہ ایڈ آنز میں سے ایک کا ہے۔
اب آؤٹ لک سیف موڈ کو بند کریں اور اسے عام طور پر کھولیں۔ ایک ایک کرکے ایڈ آنز کو غیر فعال کریں اور جب بھی آپ کسی ایڈ آن کو غیر فعال کریں تو ایک ای میل پرنٹ کریں۔ جب آپ کامیابی کے ساتھ پرنٹ کرنے کے قابل ہو جاتے ہیں، تو آپ نے جو ایڈ ان کو ابھی غیر فعال کر دیا ہے وہ قصوروار ہے۔ اب اس ایڈ آن کو ان انسٹال کریں اور اس کا متبادل تلاش کریں۔ آؤٹ لک میں ایڈ ان کو غیر فعال کرنے کے لیے، ذیل کے مراحل پر عمل کریں:
بوٹ ڈرائیو ونڈوز 10 کو تبدیل کریں
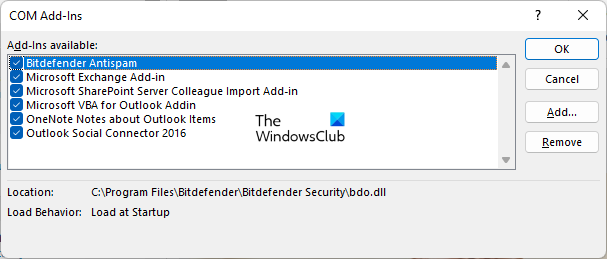
- آؤٹ لک کھولیں۔
- کے پاس جاؤ ' فائل > اختیارات > ایڈ انز ».
- منتخب کریں۔ COM اپ گریڈ میں انتظام کریں۔ ڈراپ ڈاؤن فہرست اور کلک کریں۔ جاؤ .
- ایڈ آن کے اوپر والے باکس کو غیر چیک کریں جسے آپ غیر فعال کرنا چاہتے ہیں اور کلک کریں۔ ٹھیک .
7] مائیکروسافٹ سپورٹ اور ریکوری اسسٹنٹ لانچ کریں۔
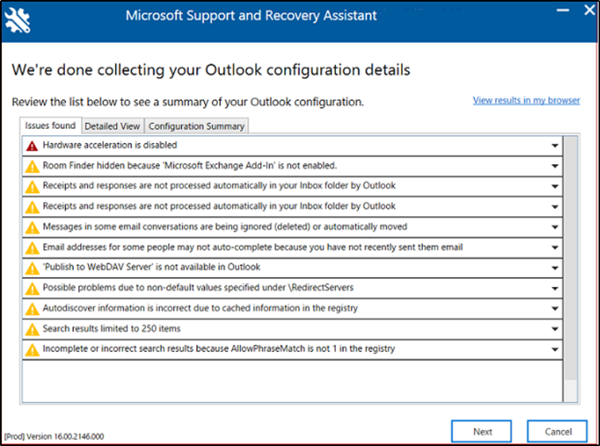
مائیکروسافٹ سپورٹ اور ریکوری اسسٹنٹ مائیکروسافٹ کی طرف سے تیار کردہ ایک ٹول ہے جو صارفین کو آؤٹ لک کے ساتھ مسائل کو حل کرنے میں مدد کرتا ہے۔ اگر مسئلہ برقرار رہتا ہے، تو ہمارا مشورہ ہے کہ آپ اس ٹول کو چلائیں۔
8] دفتر کی تزئین و آرائش
اگر مذکورہ بالا حلوں میں سے کسی نے بھی آپ کا مسئلہ حل نہیں کیا، تو آپ کو Microsoft Office کی مرمت کرنی چاہیے۔ سب سے پہلے، ایک فوری مرمت چلائیں. اگر اس سے مدد نہیں ملتی ہے تو، ایک آن لائن بحالی چلائیں۔
مائیکروسافٹ آفس کی مرمت سے آفس کے زیادہ تر مسائل حل ہو جاتے ہیں۔ مثال کے طور پر، اگر آؤٹ لک کریش ہوتا رہتا ہے، تو آپ مسئلے کو حل کرنے کے لیے آن لائن مرمت چلا سکتے ہیں۔
امید ہے یہ مدد کریگا.
مزید پڑھ : آؤٹ لک جواب نہیں دے رہا ہے، کریش ہو رہا ہے، کام کرنا بند کر دیا ہے، لٹکا ہوا ہے یا جم جاتا ہے۔















