پاورپوائنٹ ایک ایسا سافٹ ویئر ہے جو لوگوں کو ان کی پیشکشوں میں مدد کرتا ہے، جہاں لوگ اپنے خیالات سامعین کے سامنے پیش کرتے ہیں۔ کچھ معاملات میں، صارفین اپنے ڈیٹا کو ظاہر کرنے اور اس کی وضاحت کرنے کے لیے متحرک تصاویر کا استعمال کریں گے۔ کیا آپ نے کبھی پاورپوائنٹ میں کسی متن کے نیچے انڈر لائن اثر بنانے کے بارے میں سوچا ہے؟ سیکھیں۔ پاورپوائنٹ میں انڈر لائن کو متحرک کریں۔ .
پاورپوائنٹ میں انڈر لائن کو متحرک کرنے کا طریقہ
پاورپوائنٹ کے ذریعے انڈر لائن کو متحرک بنانے کے لیے درج ذیل مراحل پر عمل کریں۔ اینیمیشن ٹیب :
ایکسل میں گرڈ لائنیں کیسے چھپائیں
- پاورپوائنٹ لانچ کریں۔
- سلائیڈ کے لے آؤٹ کو خالی میں تبدیل کریں۔
- WordArt داخل کریں اور متن ٹائپ کریں۔
- اینیمیشن ٹیب پر، اینیمیشن گیلری کے مزید بٹن پر کلک کریں، پھر انڈر لائن کو منتخب کریں۔
- دورانیہ 02.50 پر سیٹ کریں۔
- اینیمیشن چلانے کے لیے پیش نظارہ بٹن پر کلک کریں۔
پاورپوائنٹ میں اینیمیٹڈ انڈر لائن اثر بنانے کے دو طریقے ہیں۔
اینیمیٹ ٹیب کے ذریعے پاورپوائنٹ میں اینیمیٹ انڈر لائن کریں۔
لانچ کریں۔ پاور پوائنٹ .
سلائیڈ کو خالی لے آؤٹ میں تبدیل کریں۔
پر کلک کریں۔ داخل کریں ٹیب، پر کلک کریں لفظی فن بٹن، اور مینو سے ٹیکسٹ اسٹائل منتخب کریں۔
سلائیڈ پر ورڈ آرٹ ٹیکسٹ باکس ڈرا کریں اور ٹیکسٹ ٹائپ کریں۔
اگر آپ چاہیں تو آپ متن کا فونٹ اور سائز تبدیل کر سکتے ہیں۔
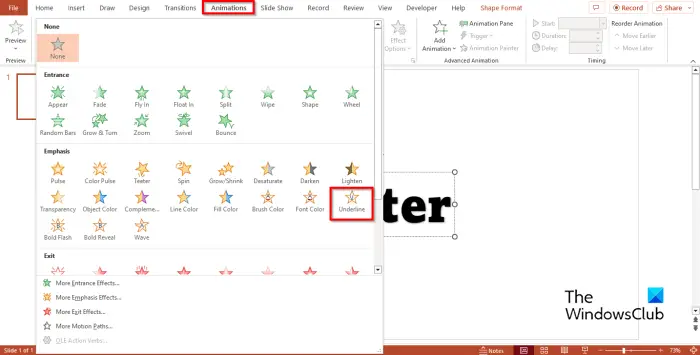
پر کلک کریں۔ متحرک تصاویر ٹیب اور کلک کریں مزید اینیمیشن گیلری کا بٹن۔ میں زور سیکشن، منتخب کریں انڈر لائن .
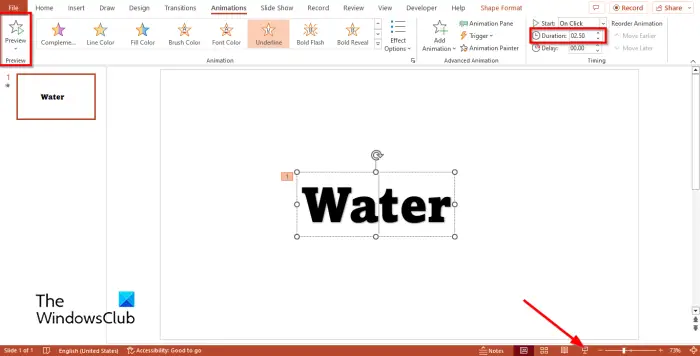
دورانیہ مقرر کریں۔ 02.50 .
پر کلک کریں۔ پیش نظارہ بٹن یا سلائیڈ شو حرکت پذیری کو چلانے کے لیے بٹن۔
پاورپوائنٹ کے ہوم ٹیب کے ذریعے انڈر لائن کو متحرک بنائیں
پر کلک کریں۔ گھر ٹیب کریں اور شکل گیلری سے لائن کی شکل منتخب کریں۔
متن کے نیچے شکل کھینچیں۔
یقینی بنائیں کہ انڈر لائن شکل منتخب کی گئی ہے۔
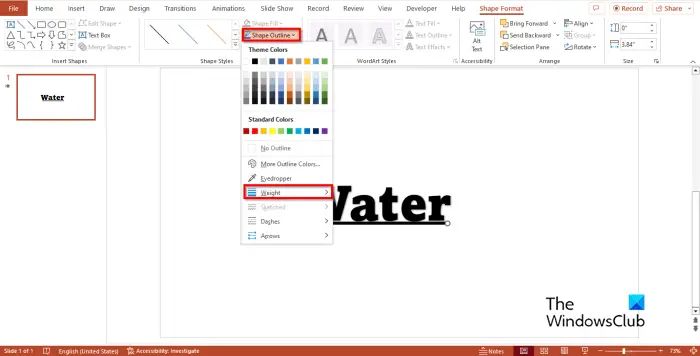
پر شکل کی شکل ٹیب، پر کلک کریں شکل کا خاکہ بٹن، کرسر کو آن کریں۔ وزن ، اور موٹائی کی سطح کو منتخب کریں۔
اب ہم اینیمیشن بنانے جا رہے ہیں۔
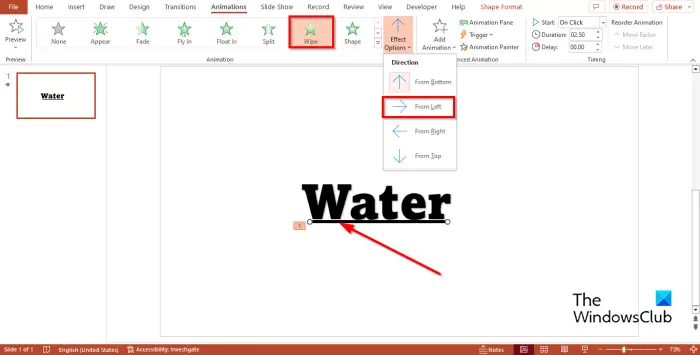
انڈر لائن شکل کو منتخب کریں، پھر پر جائیں۔ متحرک تصاویر ٹیب اور منتخب کریں۔ مسح کرنا اینیمیشن گیلری سے۔
پر کلک کریں۔ اثر کے اختیارات بٹن اور منتخب کریں۔ بائیں سے مینو سے آپشن۔
دورانیہ مقرر کریں۔ 02.50 .
پر کلک کریں۔ پیش نظارہ بٹن یا سلائیڈ شو حرکت پذیری کو چلانے کے لیے بٹن۔
ہمیں امید ہے کہ آپ سمجھ گئے ہوں گے کہ پاورپوائنٹ میں اینیمیٹڈ انڈر لائن اثر کیسے بنایا جاتا ہے۔
آپ پاورپوائنٹ میں فینسی انڈر لائن کیسے بناتے ہیں؟
پاورپوائنٹ میں انڈر لائن کی خصوصیت صارفین کو اپنے متن کے نیچے ایک لکیر کھینچنے کی اجازت دیتی ہے۔ پاورپوائنٹ میں انڈر لائن فیچر کو استعمال کرنے کے لیے اقدامات پر عمل کریں:
ہوم ٹیب پر، انڈر لائن بٹن پر کلک کریں۔ اگر آپ انڈر لائننگ کا ایک مختلف انداز شامل کرنا چاہتے ہیں تو فونٹ گروپ میں مزید بٹن پر کلک کریں۔
ایک فونٹ ڈائیلاگ باکس کھل جائے گا۔ فونٹ ٹیب پر، انڈر لائن سیکشن میں، فہرست سے ایک اسٹائل منتخب کریں۔ آپ لائن کے لیے رنگ بھی منتخب کر سکتے ہیں اور پھر ٹھیک ہے پر کلک کر سکتے ہیں۔
پڑھیں : پاورپوائنٹ میں موشن پاتھ اینیمیشن کیسے بنائیں اور شامل کریں۔
ٹاسک ویو ونڈوز 10 کے لئے ہاٹکی
میں پاورپوائنٹ میں خودکار اینیمیشن کیسے بناؤں؟
- اپنی پیشکش کھولیں۔
- اینیمیشن ٹیب پر کلک کریں، پھر ایڈوانسڈ اینیمیشن گروپ میں اینیمیشن پین بٹن پر کلک کریں۔
- ایک اینیمیشن پین بٹن دائیں طرف ظاہر ہوگا۔
- پہلی حرکت پذیری پر دائیں کلک کریں اور پچھلے سے شروع کرنے کا آپشن منتخب کریں۔
- اگر آپ اینیمیشن کا سلائیڈ شو چلاتے ہیں تو پریزنٹیشن میں پہلی اینیمیشن شروع ہوتی ہے۔
پڑھیں : پاورپوائنٹ میں ایک کلک کے ساتھ ٹیکسٹ، تصاویر یا اشیاء کو ایک ایک کرکے ظاہر کرنے کا طریقہ۔














