اس ٹیوٹوریل میں، ہم بتائیں گے کہ کیسے ایک اچھا فوٹو سلائیڈ شو بنائیں میں تصاویر کے ساتھ مائیکروسافٹ پاور پوائنٹ.

پاورپوائنٹ میں فوٹو سلائیڈ شو کیسے بنایا جائے۔
ذیل میں پاورپوائنٹ میں فوٹو سلائیڈ شو بنانے کے لیے اقدامات پر عمل کریں:
- لانچ کریں۔ پاور پوائنٹ .
- پر کلک کریں۔ داخل کریں ٹیب، پھر کلک کریں فوٹو البم پاور پوائنٹ.
- پر کلک کریں۔ فائل/ڈسک بٹن اور تصویر کی فائلوں کو منتخب کریں جو آپ فوٹو سلائیڈ شو کے لیے چاہتے ہیں۔
- سلائیڈ کرنے کے لیے فٹ کو منتخب کریں اور پھر تخلیق پر کلک کریں۔
- ایک سلائیڈ منتخب کریں، ٹرانزیشن ٹیب پر کلک کریں، اور ٹرانزیشن گیلری سے ٹرانزیشن کو منتخب کریں۔
- دورانیہ مقرر کریں، پھر آن ماؤس کلک کے لیے چیک باکس کو غیر چیک کریں۔
- آفٹر کے لیے چیک باکس کو چیک کریں اور ٹائمنگ سیٹ کریں اور اپلائی ٹو آل بٹن پر کلک کریں۔
- فائل ٹیب پر کلک کریں، اور Save As پر کلک کریں۔ پھر براؤز پر کلک کریں۔
- فائل کو نام دیں، پھر فائل ٹائپ پاورپوائنٹ شو کا انتخاب کریں اور محفوظ کریں پر کلک کریں۔
- پھر فائل کا مقام تلاش کریں اور اسے کھولیں۔
تفصیلات دیکھنے کے لیے پڑھیں۔
لانچ کریں۔ پاور پوائنٹ .
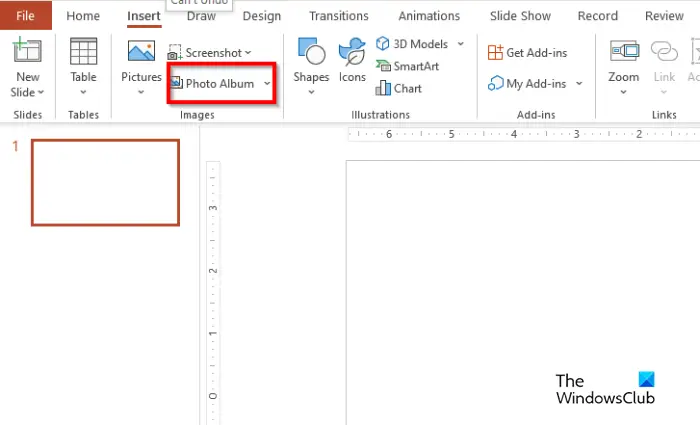
پر داخل کریں ٹیب، کلک کریں فوٹو البم میں امیجز گروپ
ونڈوز 10 بنیادی عارضی
اے فوٹو البم ڈائیلاگ باکس کھل جائے گا۔
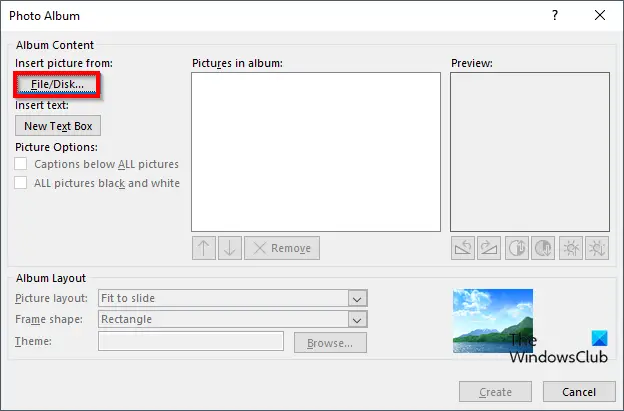
کے نیچے سے تصویر داخل کریں۔ سیکشن، کلک کریں فائل/ڈسک بٹن
ایک نئی تصویر داخل کریں۔ ڈائیلاگ باکس کھل جائے گا۔
تصویر کی فائلوں کو منتخب کریں جو آپ فوٹو سلائیڈ شو کے لیے چاہتے ہیں۔
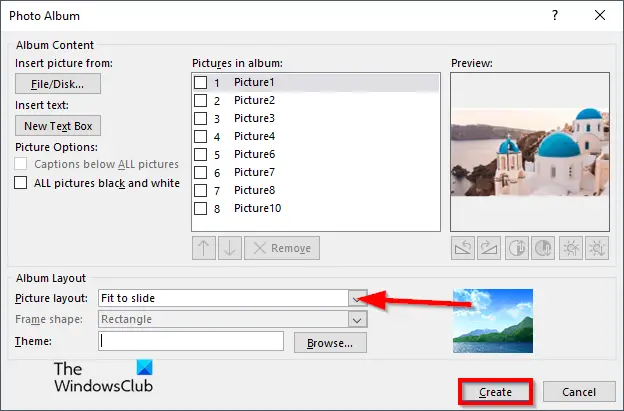
میں تصویر کی ترتیب سیکشن، منتخب کریں سلائیڈ کے لیے فٹ سیاق و سباق کے مینو پر۔
پھر کلک کریں۔ بنانا .
تمام تصاویر ہر سلائیڈ پر رکھی جائیں گی۔
ہم سلائیڈ شو میں ٹرانزیشنز شامل کرنے جا رہے ہیں۔
سلائیڈ منتخب کریں۔

پر منتقلی ٹیب، سے ایک منتقلی کا انتخاب کریں منتقلی گیلری
مقرر دورانیہ 02.00 ہے، پھر اس کے لیے چیک باکس کو غیر چیک کریں۔ ماؤس پر کلک کریں۔ .
com سروگیٹ نے ونڈوز 8 پر کام کرنا چھوڑ دیا ہے
کے لیے چیک باکس کو چیک کریں۔ کے بعد اور ٹائمنگ کو 3 سیکنڈ پر سیٹ کریں۔ اوپر کی تصویر دیکھیں۔
پر کلک کریں۔ سب پر اپلائی کریں۔ بٹن
پریزنٹیشن میں موجود تمام سلائیڈوں میں ایک جیسی تبدیلی اور ترتیبات ہوں گی۔
ہم نہیں چاہتے کہ پہلی سلائیڈ پر منتقلی کا اثر ہو۔
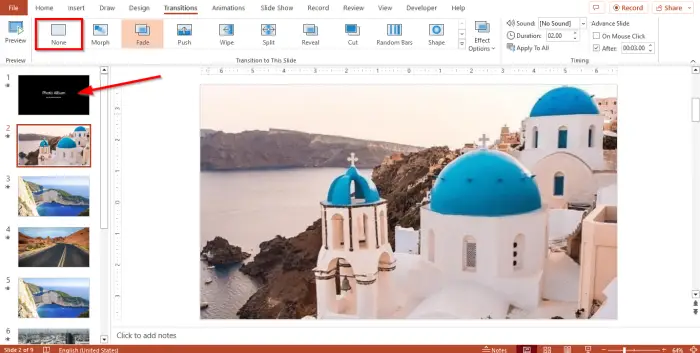
سلائیڈ پر کلک کریں اور منتخب کریں۔ کوئی نہیں۔ میں منتقلی گیلری
اب ہم پریزنٹیشن فائل کو سلائیڈ شو کے طور پر محفوظ کرنے جا رہے ہیں۔
مائیکرو سافٹ تشخیصی ٹول ونڈوز 10
پر کلک کریں۔ فائل ٹیب اور کلک کریں ایسے محفوظ کریں بیک اسٹیج کے منظر پر۔
کلک کریں۔ براؤز کریں۔ اور وہ مقام تلاش کریں جو آپ فائل کو محفوظ کرنا چاہتے ہیں۔
فائل کو نام دیں، پھر فائل کی قسم منتخب کریں، پاورپوائنٹ شو .
کلک کریں۔ محفوظ کریں۔ .
اب اس مقام پر جائیں جہاں آپ فائل کو محفوظ کرتے ہیں اور اسے کھولتے ہیں۔ سلائیڈ شو کھل جائے گا، تصاویر خود بخود ڈسپلے ہوں گی۔
آپ پاورپوائنٹ میں سلائیڈ شو کیسے شروع کرتے ہیں؟
مائیکروسافٹ پاورپوائنٹ میں سلائیڈ شو شروع کرنے کے لیے، درج ذیل مراحل پر عمل کریں:
- پاورپوائنٹ انٹرفیس کے نیچے دائیں جانب سلائیڈ شو کے بٹن پر کلک کریں۔
- پھر سلائیڈ شو ظاہر ہوگا۔
- آپ پریزنٹیشن شروع کرنے کے لیے Alt-F5 بھی دبا سکتے ہیں۔
پڑھیں : پاورپوائنٹ میں کسٹم سلائیڈ شو بنانے اور شروع کرنے کا طریقہ
سلائیڈ اور سلائیڈ شو میں کیا فرق ہے؟
مائیکروسافٹ پاورپوائنٹ میں، ایک سلائیڈ پریزنٹیشن کا ایک صفحہ ہے۔ پاورپوائنٹ میں، آپ بائیں طرف واقع سلائیڈ ڈیک پر سلائیڈوں کے درمیان نیویگیٹ کر سکتے ہیں۔ سلائیڈ شو پروجیکشن اسکرین پر سلائیڈز یا تصاویر کا ایک سلسلہ ہے۔
پڑھیں : پاورپوائنٹ سلائیڈ شو میں تمام امیجز کو کمپریس کرنے کا طریقہ
ہم امید کرتے ہیں کہ آپ سمجھ گئے ہوں گے کہ پاورپوائنٹ میں فوٹو سلائیڈ شو کیسے بنایا جاتا ہے۔















