پاورپوائنٹ میں، متحرک تصاویر آپ کی پیشکشوں میں اشیاء اور متن کو جاندار بناتی ہیں۔ کیا ہوگا اگر آپ لوڈنگ بار یا دائرہ بنانا چاہتے ہیں جیسا کہ آپ ویب سائٹس یا کہیں اور دیکھتے ہیں؟ اس ٹیوٹوریل میں، ہم وضاحت کریں گے کہ کیسے پاورپوائنٹ میں لوڈنگ اینیمیشن اثر بنائیں .

پاورپوائنٹ میں لوڈنگ اینیمیشن کیسے بنائیں
ہم آپ کو دکھائیں گے کہ پاورپوائنٹ میں لوڈنگ سرکل اور لوڈنگ بار کیسے بنایا جائے۔
پاورپوائنٹ میں لوڈنگ سرکل بنانے کا طریقہ
لانچ کریں۔ پاور پوائنٹ .
سلائیڈ لے آؤٹ کو خالی میں تبدیل کریں۔
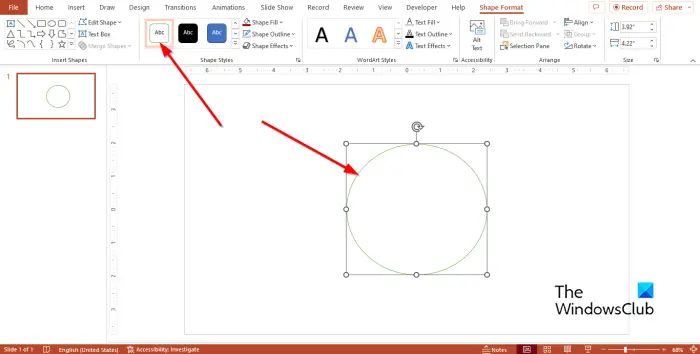
پر گھر شکل کی گیلری میں ٹیب، بیضوی شکل کو منتخب کریں اور اسے سلائیڈ پر کھینچیں، ایک دائرہ بنائیں۔
پر شکل کی شکل میں ٹیب شکل کے انداز گروپ، منتخب کریں۔ رنگین خاکہ – سبز لہجہ 6 .
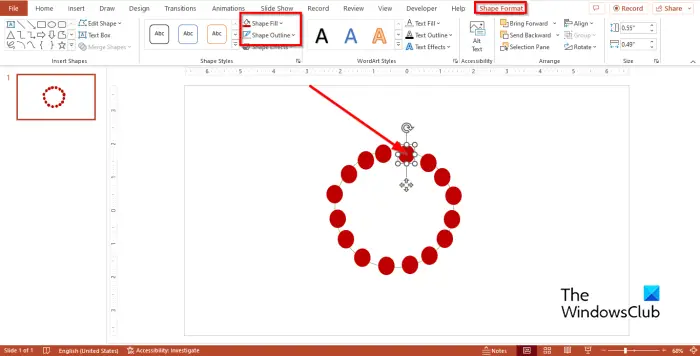
پر جائیں۔ گھر ٹیب، گیلری سے بیضوی شکل کو دوبارہ منتخب کریں، اور اسے سلائیڈ پر کھینچیں، ایک دائرہ بنائیں، لیکن پچھلے سے چھوٹا۔
چھوٹی بیضوی شکل منتخب کریں، پھر کلک کریں۔ شکل کی شکل ٹیب یا گھر ٹیب، اور کلک کریں شکل بھرنا شکل کا رنگ تبدیل کرنے کے لیے بٹن۔
پر کلک کریں۔ شکل کا خاکہ بٹن، پھر کلک کریں کوئی آؤٹ لائن نہیں۔ .
اب ہم چھوٹی بیضوی شکل کو کاپی کرنے جا رہے ہیں۔
دبائیں Ctrl D چھوٹی شکل کاپی کرنے کے لیے۔ زیادہ سے زیادہ کاپیاں بنائیں اور دائرہ بنانے کے لیے انہیں بڑے بیضوی شکل پر سیدھ کریں۔
بڑے دائرے کو منتخب کریں اور اسے سلائیڈ سے حذف کریں۔
اب ہم دو چھوٹے دائروں کا رنگ تبدیل کرنے جا رہے ہیں۔
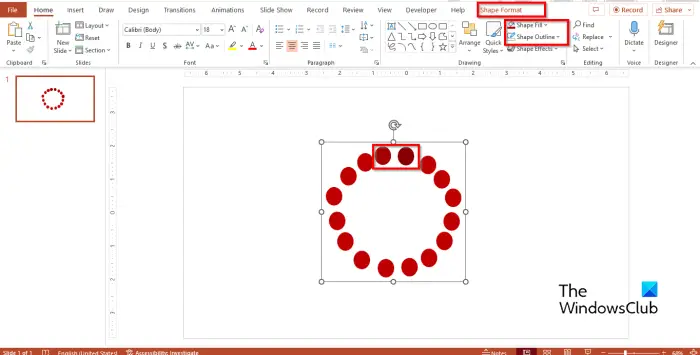
دائیں طرف کے حلقوں میں سے ایک کو منتخب کریں، پھر پر جائیں۔ شکل کی شکل ٹیب یا گھر ٹیب، اور پچھلے رنگ سے گہرا رنگ منتخب کریں (رنگ کو پچھلے رنگ کی طرح قریب ہونے دیں۔)
دائرے کے قریب ایک اور حلقہ منتخب کریں جس کا رنگ تبدیل کیا گیا ہو۔ پھر اس کا رنگ زیادہ گہرے سایہ میں تبدیل کریں۔
اب ان شکلوں کو نمایاں کریں جو لوڈنگ دائرہ بناتے ہیں، اور دبائیں۔ Ctrl G ان کو گروپ کرنے کے لیے۔
اب ہم حرکت پذیری شامل کرنے جا رہے ہیں۔
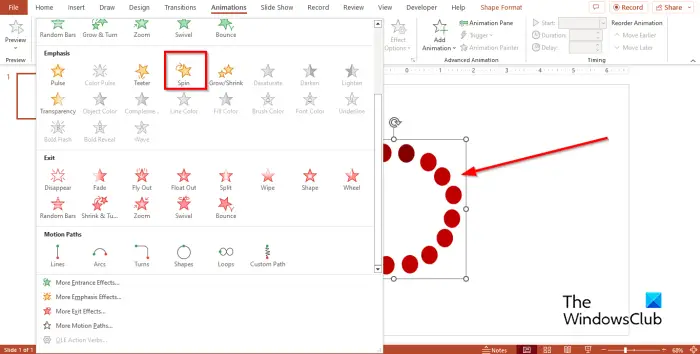
پر جائیں۔ متحرک تصاویر ٹیب اور منتخب کریں۔ گھماؤ کے نیچے زور اینیمیشن گیلری میں سیکشن۔
عنصر کی چالوں کا معائنہ کریں
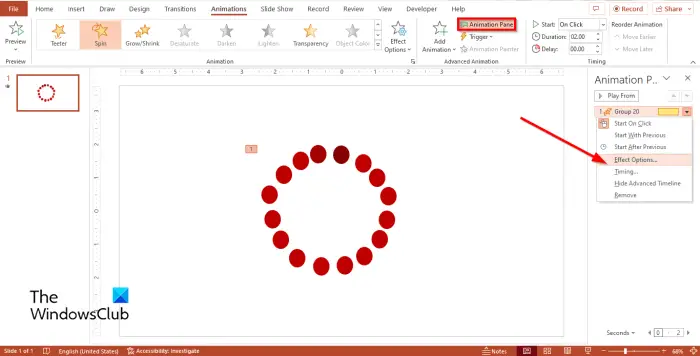
پر کلک کریں۔ اینیمیشن پین پر بٹن متحرک تصاویر ٹیب
ایک حرکت پذیری پین دائیں طرف کھل جائے گا۔
اینیمیشن پین میں اینیمیٹڈ گرافک پر دائیں کلک کریں اور منتخب کریں۔ اثر کے اختیارات مینو سے.
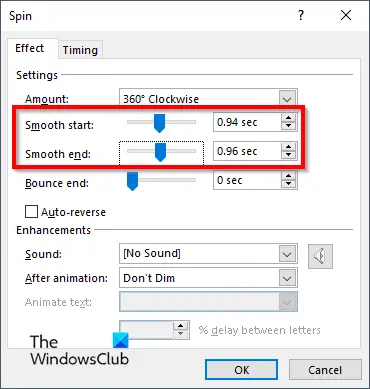
پر اثر ٹیب، سیٹ کریں ہموار آغاز اور ہموار اختتام .
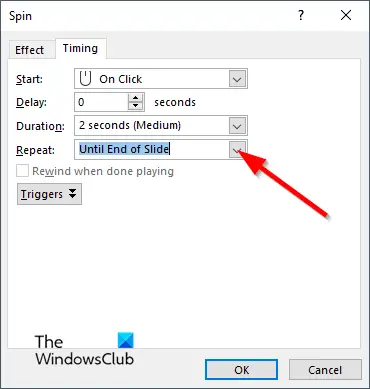
پر ٹائمنگ ٹیب، پر کلک کریں دہرائیں۔ ڈراپ ڈاؤن تیر اور منتخب کریں سلائیڈ کے اختتام تک .
تمام صارفین کے لئے ونڈوز 10 ایپس کو ہٹانے کیلئے پاور اسیل اسکرپٹ
پھر کلک کریں۔ ٹھیک ہے .
پر کلک کریں۔ سلائیڈ شو حرکت پذیری کو چلانے کے لیے بٹن۔
پاورپوائنٹ میں لوڈنگ بار کیسے بنایا جائے۔
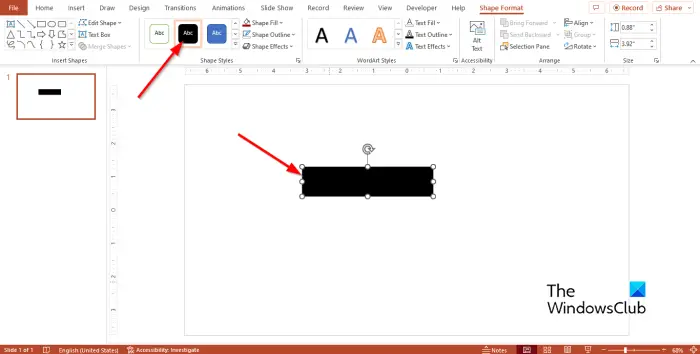
پر گھر شکل کی گیلری میں ٹیب، مستطیل شکل کو منتخب کریں اور اسے سلائیڈ پر کھینچیں۔
اگر آپ چاہیں تو مستطیل کا رنگ تبدیل کر سکتے ہیں لیکن آؤٹ لائن کو ہٹا دیں۔
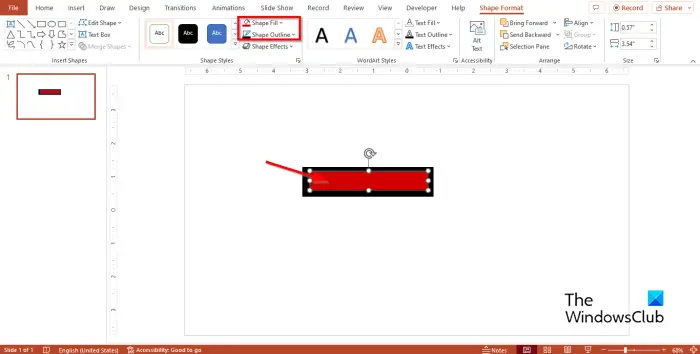
پھر دوسرا مستطیل منتخب کریں اور اسے پچھلے مستطیل کے اندر کھینچیں۔
اگر آپ چاہیں تو مستطیل کا رنگ تبدیل کر سکتے ہیں لیکن آؤٹ لائن کو ہٹا دیں۔
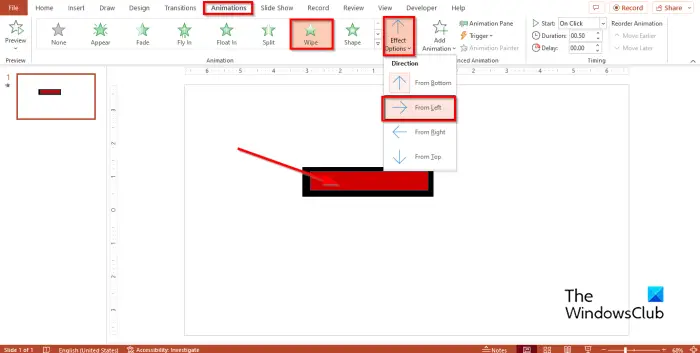
یقینی بنائیں کہ دوسرا مثلث منتخب کیا گیا ہے، پھر پر جائیں۔ متحرک تصاویر ٹیب اور منتخب کریں۔ مسح کرنا .
پھر کلک کریں۔ اثر کے اختیارات بٹن اور منتخب کریں۔ بائیں سے اختیار
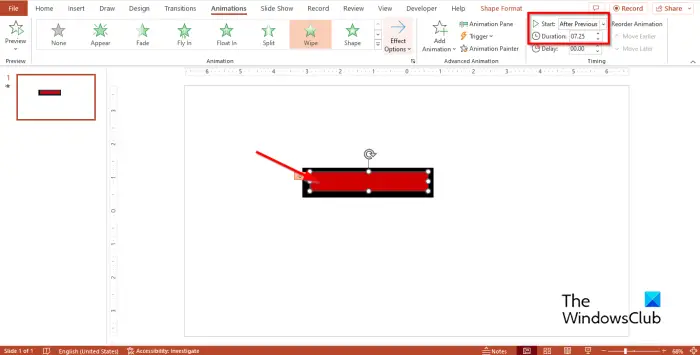
مقرر شروع کریں۔ کو پچھلے کے بعد اور دورانیہ کو 7.25 .
پھر کلک کریں۔ سلائیڈ شو حرکت پذیری کو چلانے کے لیے بٹن۔
ہم امید کرتے ہیں کہ آپ سمجھ گئے ہوں گے کہ پاورپوائنٹ میں لوڈنگ اینیمیشن کیسے بنایا جاتا ہے۔
پاورپوائنٹ میں سلائیڈ لوڈ ہونے پر میں اینیمیشن کیسے شروع کروں؟
اگر آپ کے پاورپوائنٹ میں ایک سے زیادہ اینیمیشن ہیں اور آپ چاہتے ہیں کہ جیسے ہی آپ اسے چلاتے ہیں اینیمیشن شروع ہو جائے، شروع کے طور پر 'پچھلے کے ساتھ' کا انتخاب کریں۔ یہ آپشن آپ کی پہلی حرکت پذیری کا سبب بنے گا جیسے ہی آپ سلائیڈ شو کھولیں گے۔
پڑھیں : پاورپوائنٹ میں اسپننگ وہیل اینیمیشن کیسے بنائیں
پاورپوائنٹ میں اسپننگ اینیمیشن کیا ہے؟
مائیکروسافٹ پاورپوائنٹ میں، مختلف اینیمیشنز ہیں جنہیں صارف اپنی پیشکش میں استعمال کر سکتے ہیں، جیسے اسپن اینیمیشن۔ اسپن اینیمیشن متن یا اشیاء کو گھڑی کی سمت یا گھڑی کی مخالف سمت میں گھماتی ہے۔
پڑھیں : پاورپوائنٹ میں موشن پاتھ اینیمیشن کیسے بنائیں اور شامل کریں۔









![ونڈوز اپ ڈیٹ کے بعد پرنٹر کام نہیں کر رہا [فکسڈ]](https://prankmike.com/img/printer/93/printer-not-working-after-windows-update-fixed-1.jpg)





