پاورپوائنٹ کا استعمال کرتے ہوئے آپ جو ٹھنڈی حرکتیں انجام دے سکتے ہیں ان میں سے ایک تصویر کو شفاف بنانا ہے۔ آپ پوری تصویر یا صرف مخصوص علاقوں کی دھندلاپن کو تبدیل کر سکتے ہیں۔ انتخاب آپ کا ہے. اس پوسٹ میں، ہم آپ کو دکھائیں گے کہ کیسے پاورپوائنٹ میں تصویر کو شفاف بنائیں .

پاورپوائنٹ میں تصویر کو شفاف کیسے بنایا جائے۔
پاورپوائنٹ میں کسی تصویر کو شفاف بنانے کے لیے، آپ کو تصویر کی دھندلاپن کو تبدیل کرنا ہوگا - اور آپ اسے پوری تصویر یا کسی حصے کے لیے کر سکتے ہیں۔
پاورپوائنٹ میں تصویر کی دھندلاپن کو تبدیل کریں۔
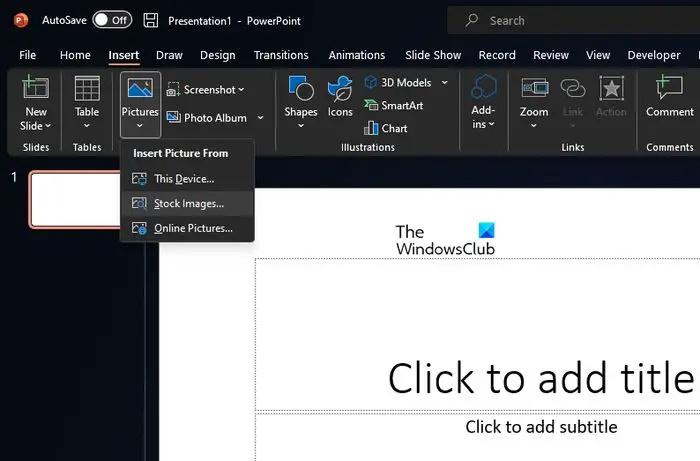
جب دھندلاپن کو تبدیل کرنے کی بات آتی ہے، تو یہ نسبتاً آسان کام ہے، تو آئیے آپ کو بتاتے ہیں کہ آپ کو کیا کرنے کی ضرورت ہے۔
ونڈوز 11/10 پر پاورپوائنٹ ایپلیکیشن کھولیں۔
ایک نئی پریزنٹیشن بنائیں یا اسے کھولیں جو پہلے بنائی گئی تھی۔
پر جائیں۔ داخل کریں ٹیب، پھر منتخب کریں تصویریں سے ربن .
ڈراپ ڈاؤن مینو کے ذریعے منتخب کریں کہ آپ کہاں سے تصاویر داخل کرنا چاہتے ہیں۔
تصویر شامل ہونے کے بعد، فوراً اس پر کلک کریں۔
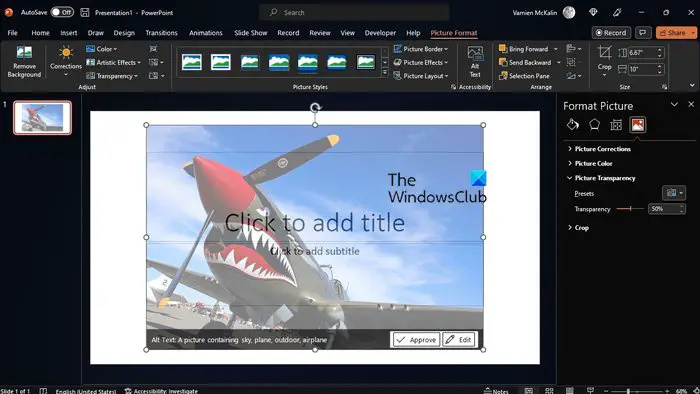
آپ کی بیٹری مستقل ناکامی کا سامنا کرنا پڑا ہے
تصویر پر دائیں کلک کریں، پھر وہ آپشن منتخب کریں جو پڑھتا ہے، فارمیٹ تصویر .
پریزنٹیشن کے دائیں جانب، آپ کو فارمیٹ پکچر نظر آئے گا۔ وہاں ہے .
پین کے ذریعے امیج آئیکن پر کلک کریں، پھر آگے تیر پر کلک کریں۔ تصویر کی شفافیت .
اس کے بعد، آپ کو شفافیت کے پیمانے کو 50 فیصد یا کسی بھی سطح پر تبدیل کرنا ہوگا جسے آپ مناسب سمجھتے ہیں۔
اپنی تصویر پر نظر ڈالیں، اور آپ کو شفافیت کی تبدیلیاں نظر آئیں گی۔
پاورپوائنٹ میں تصویر کے مخصوص حصے کی دھندلاپن کو تبدیل کریں۔
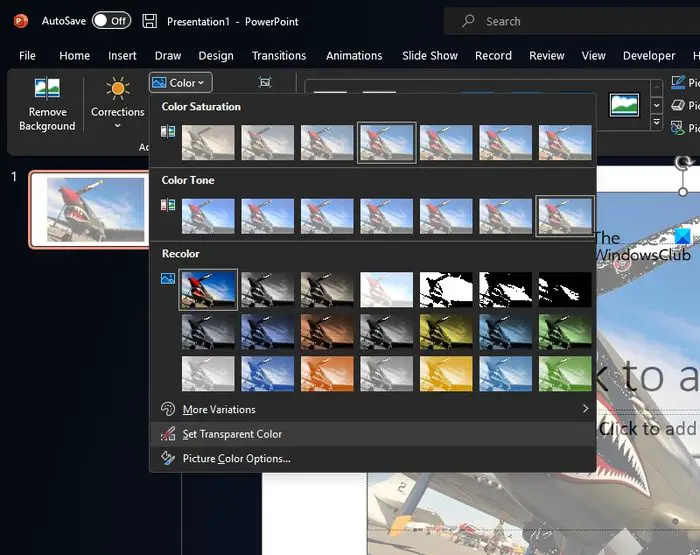
شاید آپ پوری تصویر کو شفاف نہیں بنانا چاہتے۔ ہوسکتا ہے کہ آپ صرف ایک مخصوص حصے میں دھندلاپن شامل کرنا چاہتے ہوں۔ اگر یہ معاملہ ہے، تو آپ صحیح جگہ پر ہیں، تو آئیے ہمیں بتاتے ہیں کہ کیا کرنے کی ضرورت ہے۔
کروم سیف موڈ
اپنی پاورپوائنٹ پریزنٹیشن میں تصویر شامل کرنے کے لیے اوپر دی گئی ہدایات پر عمل کریں۔
- تصویر کو منتخب کریں، پھر جائیں تصویر کی شکل .
- کے ذریعے ایڈجسٹ کریں۔ گروپ، منتخب کریں۔ رنگ .
- پر کلک کریں شفاف رنگ سیٹ کریں۔ . آپ اسے مینو کے نیچے کے قریب تلاش کر سکتے ہیں۔
- اس کے بعد، تصویر پر موجود علاقوں پر کلک کریں، پھر دیکھیں کہ وہ علاقہ کس طرح زیادہ محنت کے بغیر شفاف ہو جاتا ہے۔
ہمیں یہ بتانا چاہیے کہ اگر آپ پریزنٹیشن پرنٹ کرتے ہیں تو آپ کی تصویر کا شفاف حصہ ہارڈ کاپی پر سفید ہو جائے گا۔
پڑھیں : فوٹوشاپ میں تصویر پر شفاف متن کیسے رکھیں
کیا میں پاورپوائنٹ کے پس منظر کو شفاف بنا سکتا ہوں؟
اپنی پاورپوائنٹ پریزنٹیشن میں اپنی مطلوبہ تصویر داخل کریں۔ تصویر داخل کرنے کے بعد، تصویر کی شکل کے ٹیب کو ظاہر کرنے کے لیے براہ کرم اس پر کلک کریں۔ یہاں سے آپ کو تصویر کو شفاف بنانے کا آپشن ملے گا۔ شفافیت پر کلک کریں، پھر مطلوبہ شفافیت کے ساتھ پیش نظارہ تصویر پر کلک کریں۔
پاورپوائنٹ میں PNG شفاف کیوں نہیں ہے؟
اس کی وجہ یہ ہے کہ زیادہ تر پرنٹرز شفاف رنگ کے فارمیٹس کو قبول نہیں کرتے ہیں۔ پرنٹ ہونے پر، شفاف حصہ سفید نظر آئے گا، لہذا دوسروں پر PNG امیج فارمیٹ استعمال کرنے سے پہلے اسے ہمیشہ ذہن میں رکھیں۔















