اگر پاورپوائنٹ ڈیزائنر کام نہیں کر رہا ہے۔ ، یہ مایوس کن ہوسکتا ہے اور اسے فوری طور پر ٹھیک کرنے کی ضرورت ہے۔ اس آرٹیکل میں، ہم مختلف حلوں کا احاطہ کریں گے جو آپ پاورپوائنٹ ڈیزائنر کو ٹھیک کرنے کے لیے درخواست دے سکتے ہیں اگر یہ کام نہیں کر رہا ہے۔
پاورپوائنٹ ڈیزائنر ایک مائیکروسافٹ پاورپوائنٹ فیچر ہے جس میں صارفین کے لیے کسی بھی سلائیڈ سے منتخب کرنے کے لیے متعدد ڈیزائن آئیڈیاز ہیں۔ یہ پاورپوائنٹ صارفین کو مخصوص سلائیڈ کے لیے مختلف ڈیزائن کے اختیارات کا انتخاب کرنے کی اجازت دیتا ہے۔ یہ فیچر کسی خاص سلائیڈ پر عناصر اور مواد کا تجزیہ کرتا ہے اور خود بخود ڈیزائن کے آئیڈیاز تجویز کرتا ہے جسے صارف فوری طور پر لاگو کر سکتا ہے۔

ایسے کئی طریقے ہیں جن میں پاورپوائنٹ ڈیزائنر کام کرنے میں ناکام ہو سکتا ہے۔ مثال کے طور پر، کچھ صارفین نے اطلاع دی کہ انہوں نے ڈیزائنر بٹن نہیں دیکھا، بٹن خاکستری لگ رہا تھا، یا یہ کہ ڈیزائنر بٹن پر کلک کرنے پر کوئی تجاویز نظر نہیں آئیں۔ اس کے علاوہ اور بھی مسائل ہوسکتے ہیں جن کو حل کرنے کی ضرورت ہے۔ پاورپوائنٹ کے مسائل کو ٹھیک کرنے سے پہلے، ہمیں یہ جاننے کی ضرورت ہے کہ آپ کے پاس وہ کیوں ہیں۔
پاورپوائنٹ ڈیزائنر کیوں کام نہیں کر رہا ہے۔
پاورپوائنٹ ڈیزائنر آپ کے ونڈوز پی سی پر کام نہ کرنے کی کئی ممکنہ وجوہات ہیں۔ اگر آپ PowerPoint کا حقیقی ورژن استعمال نہیں کر رہے ہیں یا Microsoft 365 صارف نہیں ہیں تو PowerPointer Designer کام نہیں کرے گا۔ جب آپ ڈیزائن کے اختیار پر کلک کریں گے تو آپ کو ڈیزائنر بٹن بھی نظر نہیں آئے گا۔ تاہم، ڈیزائنر پاورپوائنٹ ویب صارفین کے لیے دستیاب ہے۔
اگر آپ ڈیزائنر بٹن پر کلک کرتے ہیں تو آپ کو کوئی تجاویز نہیں ملتی ہیں، ہو سکتا ہے آپ کے پاس کوئی مستحکم انٹرنیٹ نہ ہو، یا یہ مکمل طور پر منقطع ہو جائے۔ پاورپوائنٹ ڈیزائنر آن لائن ڈیزائن آئیڈیاز حاصل کرنے کے لیے انٹرنیٹ کنکشن کا استعمال کرتا ہے۔ اس کا مطلب یہ بھی ہو سکتا ہے کہ کوئی اور ترمیم کر رہا ہے، شریک تصنیف کے معاملے میں، یا یہ کہ سلائیڈ میں ٹیکسٹ بکس یا شکلیں ہیں۔
پاورپوائنٹ ڈیزائنر کام نہ کرنے کا طریقہ
جیسا کہ اوپر دیکھا گیا ہے، پاورپوائنٹ ڈیزائنر کے کام نہ کرنے کی کئی وجوہات ہوسکتی ہیں۔ اس لیے ہم ہر ایک وجہ کو ٹھیک کرنے کے لیے مختلف حل چلانے کی کوشش کریں گے۔ پاورپوائنٹ ڈیزائنر کو آپ کے کمپیوٹر پر کام نہ کرنے کے لیے، درج ذیل حل آزمائیں:
- ابتدائی مراحل کو آزمائیں۔
- یقینی بنائیں کہ کوئی اور ترمیم نہیں کر رہا ہے۔
- خود بخود ظاہر ہونے کے لیے ڈیزائن آئیڈیاز سیٹ کریں۔
- قابل قبول پاورپوائنٹ فائل فارمیٹ استعمال کریں۔
- ایسے تجربات کو آن کریں جو مواد کا تجزیہ کرتے ہیں۔
- ایک ہی سلائیڈ پر تصاویر اور اضافی شکلیں یا اشیاء استعمال نہ کریں۔
- مائیکروسافٹ آفس کو دوبارہ انسٹال کریں۔
آئیے ان حلوں کو ایک ایک کرکے تفصیل سے دیکھتے ہیں۔
1] ابتدائی مراحل کو آزمائیں۔
بعض اوقات، PowePoint ڈیزائنر کو سادہ خرابیوں یا کیڑے کا سامنا کرنا پڑ سکتا ہے جنہیں کچھ ابتدائی مراحل کو انجام دے کر ٹھیک کیا جا سکتا ہے۔ پاورپوائنٹ ڈیزائنر کام نہ کرنے کے لیے درج ذیل ابتدائی اقدامات کو آزمائیں۔
اپنے فون کو ونڈوز 10 سے کیوں لنک کریں؟
- یقینی بنائیں کہ آپ کے پاس ایک جائز پاورپوائنٹ ایپ ہے اور آپ ایک ہیں۔ مائیکروسافٹ 365 سبسکرائبر ہو سکتا ہے ڈیزائنر کام نہ کرے اگر آپ کے پاس پرانا آفس بھی ہے۔
- چیک کریں کہ آپ کے پاس ایک ہے۔ مستحکم انٹرنیٹ کنیکشن . پاورپوائنٹ ڈیزائنر ویب پر ڈیزائن کی تجاویز حاصل کرنے کے لیے انٹرنیٹ پر انحصار کرتا ہے۔
- کو استعمال کرنے کی کوشش کریں۔ تھیمز جو پاورپوائنٹ کے ساتھ آتے ہیں۔ اور اپنی مرضی کے مطابق یا وہ نہیں جنہیں آپ نے فریق ثالث کی سائٹ سے ڈاؤن لوڈ کیا ہو۔
- یقینی بنائیں کہ صرف ایک سلائیڈ کا انتخاب کیا گیا ہے۔ اگر نارمل ویو آپشن میں سلائیڈ تھمب نیل کے نیچے کئی سلائیڈز کو منتخب کیا جائے تو ڈیزائنر گرے ہو جائے گا۔
- سادہ کیڑے ٹھیک کرنے کے لیے ایپ کو دوبارہ شروع کریں خاص طور پر اگر آپ نے Microsoft 365 کو نیا انسٹال کیا ہے۔ آپ اپنا آلہ دوبارہ شروع بھی کر سکتے ہیں۔
2] یقینی بنائیں کہ کوئی اور ترمیم نہیں کر رہا ہے۔
پاورپوائنٹ ڈیزائنر کام نہیں کرے گا اگر ایک سے زیادہ صارف ایک ہی سلائیڈ پر کام کر رہے ہوں۔ ایسا اس وقت ہوتا ہے جب آپ پاورپوائنٹ پریزنٹیشن کو شریک تصنیف کر رہے ہوتے ہیں۔ اس کا مطلب ہے کہ ڈیزائنر دستاویز میں ترمیم کرنے والے دوسرے صارفین کو کوئی ڈیزائن آئیڈیا نہیں دے گا۔ یہ نوٹ کرنا بھی اچھا ہے کہ ڈیزائنر کسی صارف کو تجاویز دے گا اگر وہ سلائیڈ پر کام کرنا یا تبدیلیاں کرنا شروع کرتا ہے — وہ تبدیلیاں جن پر ڈیزائنر رد عمل ظاہر کر سکتا ہے اور تجاویز پیش کر سکتا ہے۔
3] خود بخود ظاہر ہونے کے لیے ڈیزائن آئیڈیاز سیٹ کریں۔
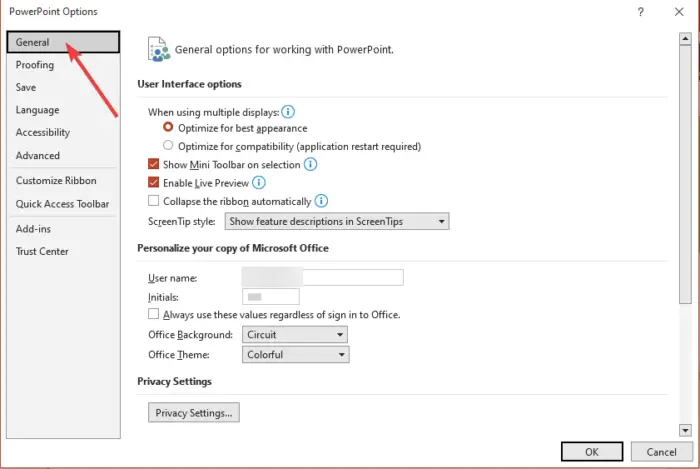
اگر ڈیزائن کی تجاویز خود بخود پاپ اپ ہونے کے لیے سیٹ نہیں ہیں، تو پاورپوائنٹ ڈیزائنر کام نہیں کرے گا۔ اسے ٹھیک کرنے کے لیے، درج ذیل مراحل پر عمل کریں:
- اپنا کھولیں۔ پاور پوائنٹ ایپ اور بائیں طرف پر کلک کریں۔ فائل .
- آئٹمز کی نئی فہرست کے نیچے، پر جائیں۔ اختیارات .
- اگلا، کلک کریں جنرل .
- بائیں پین پر، تلاش کریں۔ PowePoint ڈیزائنر آپشن پر کلک کریں اور ساتھ والے باکس کو چیک کریں۔ خودکار طور پر مجھے ڈیزائن کے آئیڈیاز دکھائیں۔ اور جب میں کوئی نئی پیشکش بناتا ہوں تو خودکار طور پر مجھے تجاویز دکھائیں۔
4] قابل قبول پاورپوائنٹ فائل فارمیٹ استعمال کریں۔
پاورپوائنٹ ڈیزائنر کام نہ کرنا ایک فائل فارمیٹ کو منتخب کرنے کا نتیجہ ہو سکتا ہے جو ڈیزائنر کے ذریعہ تعاون یافتہ نہیں ہے۔ اگر آپ .pptm (PowerPoint Macro-Enabled Presentation) یا .ppt (PowerPoint 2003 سے 2007 پریزنٹیشن) استعمال کر رہے ہیں تو PowerPoint ڈیزائنر کام نہیں کرے گا۔ تاہم، آپ ان دو فارمیٹس میں اپنی پیشکشیں محفوظ کر سکتے ہیں، لیکن اگر آپ اسے استعمال کرنا چاہتے ہیں تو ڈیزائنر کام نہیں کرے گا۔ یہ بھوری ہو جائے گا. پاورپوائنٹ ڈیزائنر کام کرے گا اگر آپ فائل کو .pptx فارمیٹ میں محفوظ کرتے ہیں، اور آپ اسے اس طرح کرتے ہیں:
- کے پاس جاؤ فائل اور منتخب کریں ایسے محفوظ کریں ، یا آپ متبادل طور پر دبا سکتے ہیں۔ Ctrl + Shift + S آپ کے کمپیوٹر کی بورڈ پر۔
- اس جگہ کا پتہ لگائیں جہاں آپ اپنی فائل کو محفوظ کرنا چاہتے ہیں یعنی ڈیسک ٹاپ۔
- پر بطور قسم محفوظ کریں۔ اختیار، منتخب کریں پاورپوائنٹ پریزنٹیشنز
- کلک کریں۔ محفوظ کریں۔ یا مارو داخل کریں۔ اپنی فائل کو محفوظ کرنے کے لیے۔
5] ایسے تجربات کو آن کریں جو مواد کا تجزیہ کرتے ہیں۔
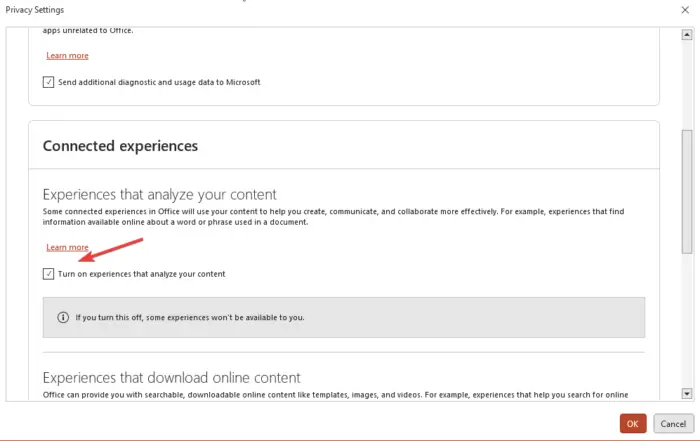
اگر پاورپوائنٹ ڈیزائنر کام نہیں کر رہا ہے تو، مائیکروسافٹ آفس سے منسلک تجربات کو آن کرنے کی کوشش کریں جو مواد کا تجزیہ کرتے ہیں۔ پاورپوائنٹ میں منسلک تجربات کو آن کرنے کے لیے، درج ذیل مراحل پر عمل کریں:
- کی طرف فائل اور نیچے تک سکرول کریں۔ کھاتہ.
- تلاش کریں۔ اکاؤنٹ کی رازداری اور اس پر کلک کریں، پھر جائیں ترتیبات کا نظم کریں۔ .
- آپ دیکھیں گے مربوط تجربات ، اور اس کے نیچے، آگے والے باکس کو چیک کریں۔ ایسے تجربات کو آن کریں جو آپ کے مواد کا تجزیہ کرتے ہیں۔ . کلک کرکے اپنی تبدیلیاں محفوظ کریں۔ ٹھیک ہے .
6] ایک ہی سلائیڈ پر تصاویر اور اضافی شکلیں یا اشیاء استعمال نہ کریں۔
اگر آپ عمل پر مبنی سلائیڈز یا تصویریں استعمال کرتے ہیں تو پاورپوائنٹ ڈیزائنر کام نہیں کرے گا۔ مائیکروسافٹ کا کہنا ہے کہ اس خصوصیت میں تصویر کی سلائیڈز یا اضافی اشیاء اور شکلوں کے لیے کوئی تجویز نہیں ہے۔ یہ تجویز کیا جاتا ہے کہ آپ استعمال کریں۔ عنوان + مواد یا عنوان اپنی سلائیڈوں کے لیے لے آؤٹ، اور اسی سلائیڈ میں تصویروں کے ساتھ اضافی عناصر کا استعمال نہ کریں۔
7] مائیکروسافٹ آفس کو دوبارہ انسٹال کریں۔
اگر آپ نے حال ہی میں Microsoft 365 سبسکرپشن میں اپ گریڈ کیا ہے، تو آپ کو پاورپوائنٹ ڈیزائنر فیچر بطور سبسکرائبر حاصل کرنے کے لیے ایپ کو ان انسٹال اور دوبارہ انسٹال کرنے کی ضرورت ہے۔ آفس کو ان انسٹال کرنے کے لیے، درج ذیل مراحل پر عمل کریں:
- تلاش کریں۔ کنٹرول پینل ونڈوز سرچ باکس پر اور منتخب کریں۔ کھولیں۔ .
View by آپشن پر، زمرہ منتخب کریں۔ - اگلا، پر جائیں پروگرامز> پروگرامز اور فیچرز> پروگرام کو ان انسٹال کریں> مائیکروسافٹ 365> ان انسٹال کریں۔ .
آفس کو دوبارہ انسٹال کرنے کے لیے، آفیشل ویب سائٹ پر جائیں، آفس ڈاؤن لوڈ کریں، اور اسے انسٹال کرنے کے لیے آن اسکرین ہدایات پر عمل کریں۔ اپنا پاورپوائنٹ لانچ کریں اور دیکھیں کہ آیا ڈیزائنر فیچر کام کر رہا ہے۔
ہمیں امید ہے کہ یہاں کچھ آپ کو پاورپوائنٹ ڈیزائنر کی خصوصیت کو ٹھیک کرنے میں مدد کرے گا جو کام نہیں کر رہی ہے۔
متعلقہ: مائیکروسافٹ آفس 365 میں پاورپوائنٹ ڈیزائنر کا استعمال کیسے کریں۔
فیس بک رابطوں کو جی میل میں کیسے درآمد کریں
میں اپنے پاورپوائنٹ ڈیزائنر کو کیسے دوبارہ ترتیب دوں؟
اپنے پاورپوائنٹ ڈیزائنر لے آؤٹ کو دوبارہ ترتیب دینے کے لیے، پر جائیں۔ ہوم > ری سیٹ کریں۔ . اگر آپ ڈیزائن سے متاثر نہیں ہیں اور اصل لے آؤٹ پر واپس جانا چاہتے ہیں تو آپ پاورپوائنٹ لے آؤٹ کو دوبارہ ترتیب دے سکتے ہیں۔ ری سیٹ کی خصوصیت کسی بھی تفصیلات یا مواد کو حذف نہیں کرتی ہے جسے آپ نے سلائیڈ میں شامل کیا ہے۔
پاورپوائنٹ ڈیزائنر کیسے کام کرتا ہے؟
پاورپوائنٹ ڈیزائنر صارفین کو سیکنڈوں میں خود بخود پیشہ ورانہ سلائیڈز بنانے کی اجازت دیتا ہے۔ آپ کو بس چند تصاویر، مواد، یا فہرستیں داخل کرنے کی ضرورت ہے، اور ڈیزائنر فیچر آپ کو بہترین لے آؤٹ ڈیزائن پر تجاویز دے گا۔ پاورپوائنٹ ڈیزائنر صرف Microsoft 365 سبسکرائبرز اور پاورپوائنٹ ویب صارفین کے لیے دستیاب ہے۔ اس بات کو یقینی بنائیں کہ آپ کے پاس پاورپوائنٹ میں ڈیزائنر فیچر تک رسائی کے لیے آفس کا تازہ ترین ورژن ہے۔
اگلا پڑھیں: پاورپوائنٹ میں سلائیڈ ڈیزائن آئیڈیا کو بطور ٹیمپلیٹ کیسے محفوظ کریں۔ .















