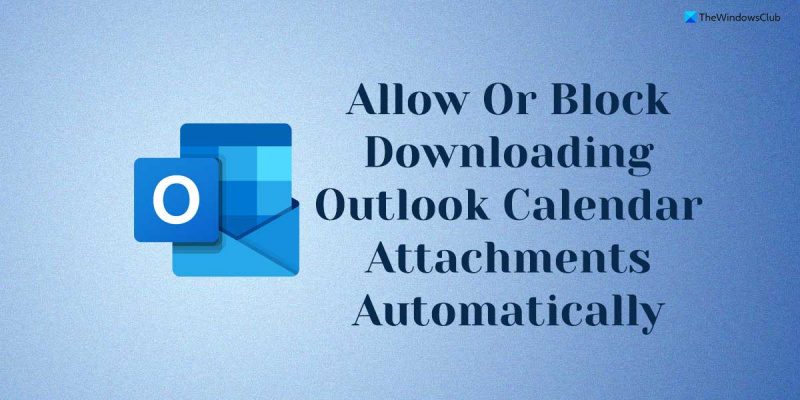ایک IT ماہر کے طور پر، مجھ سے اکثر پوچھا جاتا ہے کہ کیا آؤٹ لک کو خودکار طور پر کیلنڈر منسلکات کو ڈاؤن لوڈ کرنے کی اجازت دینا یا روکنا بہتر ہے۔ میرا جواب ہمیشہ ایک ہی ہوتا ہے: یہ آپ کی ضروریات پر منحصر ہے۔ اگر آپ کو فوری طور پر کیلنڈر منسلکات دیکھنے کے قابل ہونے کی ضرورت ہے، تو یہ سمجھ میں آتا ہے کہ آؤٹ لک کو انہیں خود بخود ڈاؤن لوڈ کرنے کی اجازت دی جائے۔ اس طرح، آپ کے پاس ہر اٹیچمنٹ کو دستی طور پر ڈاؤن لوڈ کرنے کے عمل سے گزرے بغیر آپ کی انگلی پر مطلوبہ تمام معلومات موجود ہوں گی۔ تاہم، اگر آپ اٹیچمنٹس کے ڈاؤن لوڈ ہونے پر زیادہ کنٹرول رکھنے کو ترجیح دیتے ہیں، تو آپ آؤٹ لک کو خود بخود ڈاؤن لوڈ ہونے سے روک سکتے ہیں۔ اس طرح، آپ اٹیچمنٹ کو صرف اس وقت ڈاؤن لوڈ کرنے کا انتخاب کر سکتے ہیں جب آپ کو ضرورت ہو، جس سے آپ کا وقت اور بینڈوتھ کی بچت ہو سکتی ہے۔ بالآخر، آؤٹ لک کو خود بخود کیلنڈر منسلکات ڈاؤن لوڈ کرنے کی اجازت دینے یا نہ کرنے کا فیصلہ آپ پر منحصر ہے۔ اگر آپ کو رازداری یا سیکیورٹی کے بارے میں کوئی تشویش ہے، تو آپ اس خصوصیت کو غیر فعال کر سکتے ہیں۔ تاہم، اگر آپ کو لگتا ہے کہ منسلکات کو خود بخود ڈاؤن لوڈ کرنا زیادہ آسان ہے، تو ایسا کرنے میں کوئی حرج نہیں ہے۔
اگر آپ چاہیں آؤٹ لک کو کیلنڈر کے منسلکات کو خود بخود ڈاؤن لوڈ کرنے کی اجازت دیں یا روکیں۔ ونڈوز 11/10 پر آپ کو اس گائیڈ کی ضرورت ہوگی۔ جب آپ آؤٹ لک میں انٹرنیٹ کیلنڈر شامل کرتے ہیں، تو یہ بہترین ممکنہ تجربہ فراہم کرنے کے لیے تمام ایونٹ کے منسلکات کو خود بخود ڈاؤن لوڈ کر دیتا ہے۔ تاہم، اگر یہ عمل آپ کو محفوظ نہیں لگتا ہے، تو آپ آؤٹ لک کو خودکار طور پر کیلنڈر منسلکات کو ڈاؤن لوڈ کرنے سے روک سکتے ہیں۔
ایکشن سینٹر ونڈوز 10

آؤٹ لک کو خود بخود کیلنڈر منسلکات کو ڈاؤن لوڈ کرنے کی اجازت دیں یا روکیں۔
آؤٹ لک کیلنڈر منسلکات کے خودکار ڈاؤن لوڈ کی اجازت دینے یا بلاک کرنے کے لیے، ان اقدامات پر عمل کریں:
- دبائیں Win+R رن پرامپٹ کو کھولنے کے لیے۔
- قسم gpedit.msc اور پر کلک کریں ٹھیک بٹن
- تبدیل کرنا انٹرنیٹ کیلنڈرز میں صارف کی ترتیب .
- پر ڈبل کلک کریں۔ منسلکات خود بخود ڈاؤن لوڈ کریں۔ پیرامیٹر
- منتخب کریں۔ شامل اختیار کی اجازت دیں.
- منتخب کریں۔ عیب دار بلاک کرنے کی صلاحیت.
- دبائیں ٹھیک بٹن
- آؤٹ لک ایپلیکیشن کو دوبارہ شروع کریں۔
ان اقدامات کے بارے میں مزید جاننے کے لیے، پڑھتے رہیں۔
سب سے پہلے، آپ کو اپنے کمپیوٹر پر لوکل گروپ پالیسی ایڈیٹر کھولنے کی ضرورت ہے۔ ایسا کرنے کے لیے، کلک کریں۔ Win+R رن پرامپٹ کو کھولنے کے لیے ٹائپ کریں۔ gpedit.msc ، اور پر کلک کریں۔ ٹھیک بٹن
اگلا، آپ کو درج ذیل راستے پر جانے کی ضرورت ہے:
صارف کی ترتیب > انتظامی ٹیمپلیٹس > Microsoft Outlook 2016 > اکاؤنٹ کی ترتیبات > انٹرنیٹ کیلنڈرز
فون آئی ٹیونز ونڈوز 10 میں مطابقت پذیر نہیں ہوگا
میں انٹرنیٹ کیلنڈرز فولڈر، آپ کو نام کی ترتیب مل سکتی ہے۔ منسلکات خود بخود ڈاؤن لوڈ کریں۔ . آپ کو سیٹنگ اور سلیکٹ پر ڈبل کلک کرنے کی ضرورت ہے۔ شامل ایک ایسا اختیار جو آؤٹ لک کیلنڈر کو خود بخود بھی منسلکات کو ڈاؤن لوڈ کرنے کی اجازت دیتا ہے۔
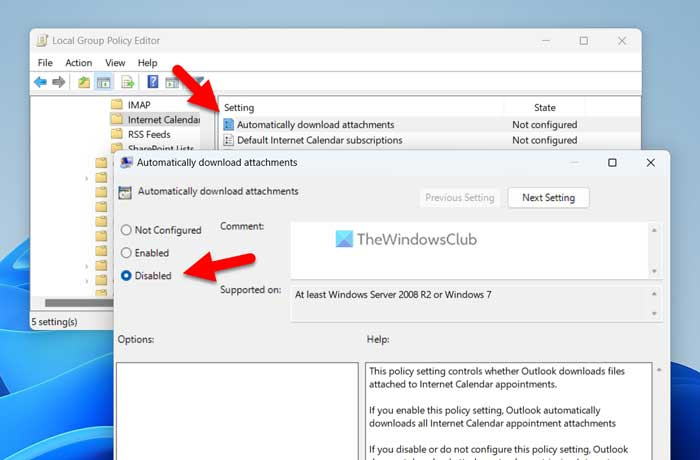
اسی طرح، اگر آپ بلاک کرنا چاہتے ہیں، منتخب کریں عیب دار آپشن اور کلک کریں۔ ٹھیک تبدیلیاں محفوظ کرنے کے لیے بٹن۔
اس کے بعد، تبدیلیاں لاگو کرنے کے لیے آؤٹ لک ایپلیکیشن کو دوبارہ شروع کریں۔
نوٹ: اگر آپ اصل سیٹنگز پر واپس جانا چاہتے ہیں تو آپ کو وہی سیٹنگ لوکل گروپ پالیسی ایڈیٹر میں کھولنی ہوگی اور منتخب کریں سیٹ نہیں ہے اختیار
آؤٹ لک کیلنڈر منسلکات کے خودکار ڈاؤن لوڈ کو کیسے فعال یا غیر فعال کریں۔
آؤٹ لک کیلنڈر منسلکات کے خودکار ڈاؤن لوڈ کو فعال یا غیر فعال کرنے کے لیے، ان مراحل پر عمل کریں:
- تلاش کریں۔ regedit ٹاسک بار پر سرچ باکس میں۔
- تلاش کے نتیجے پر کلک کریں۔
- دبائیں جی ہاں UAC پرامپٹ پر بٹن۔
- کے پاس جاؤ MicrosoftOffice16.0Outlook میں HKCU .
- دائیں کلک کریں۔ آؤٹ لک> نیا> کلید اور اسے کال کریں اختیارات .
- دائیں کلک کریں۔ اختیارات> نیا> کلید اور نام کو بطور سیٹ کریں۔ webcal .
- دائیں کلک کریں۔ webcal > نیا > DWORD ویلیو (32 بٹ) .
- اسے کال کریں منسلکات کو فعال کریں .
- دی گئی قدر کو بطور سیٹ کرنے کے لیے اس پر ڈبل کلک کریں۔ 1 چالو اور پکڑو 0 بند سوئچ.
- دبائیں ٹھیک بٹن
- اپنے کمپیوٹر کو دوبارہ شروع کریں۔
آئیے ان اقدامات کے بارے میں مزید جانیں۔
سب سے پہلے آپ کو رجسٹری ایڈیٹر کھولنے کی ضرورت ہے۔ ایسا کرنے کے لئے، تلاش کریں regedit یا ٹاسک بار پر سرچ باکس میں رجسٹری ایڈیٹر اور انفرادی تلاش کے نتیجے پر کلک کریں۔ اگر UAC پرامپٹ ظاہر ہوتا ہے، تو بٹن پر کلک کریں۔ جی ہاں اپنے کمپیوٹر پر رجسٹری ایڈیٹر کھولنے کے لیے بٹن۔
اگلا، آپ کو درج ذیل راستے پر جانے کی ضرورت ہے:
|_+_|تاہم، اگر آپ مندرجہ بالا راستہ نہیں ڈھونڈ سکتے ہیں، تو اس راستے پر عمل کریں:
اس کے مالک کو ای میل پتہ کیسے ٹریس کریں|_+_|
پھر آپ کو دستی طور پر ذیلی کنیز بنانے کی ضرورت ہے۔ اس کے بعد آپ کو راستہ مل جائے گا، پر دائیں کلک کریں۔ آؤٹ لک> نیا> کلید اور اسے کال کریں اختیارات .
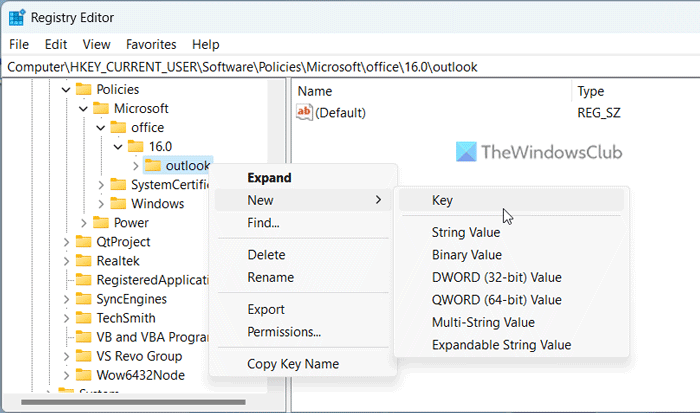
اس کے بعد دائیں کلک کریں۔ اختیارات> نیا> کلید اور نام کو بطور سیٹ کریں۔ webcal . اگلا، آپ کو ایک REG_DWORD ویلیو بنانے کی ضرورت ہے۔ ایسا کرنے کے لیے، دائیں کلک کریں۔ webcal > نیا > DWORD ویلیو (32 بٹ) اور نام کو بطور سیٹ کریں۔ منسلکات کو فعال کریں .
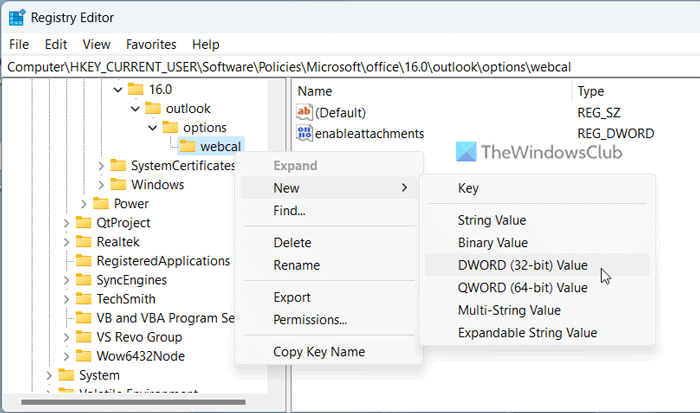
زیمانا مفت ہے
پہلے سے طے شدہ طور پر، اس کی قدر 0 ہوتی ہے۔ اگر آپ اٹیچمنٹ کے خودکار ڈاؤن لوڈ کو غیر فعال کرنا چاہتے ہیں، تو آپ کو یہ قدر برقرار رکھنے کی ضرورت ہے۔ تاہم، اگر آپ اسے فعال کرنا چاہتے ہیں، تو REG_DWORD قدر پر ڈبل کلک کریں اور دی گئی قدر کو بطور سیٹ کریں۔ 1 .
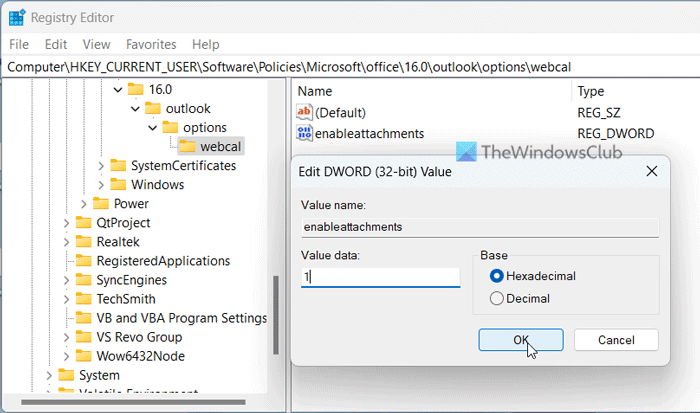
آخر میں کلک کریں۔ ٹھیک تبدیلیاں محفوظ کرنے کے لیے بٹن۔ اس کے بعد، تمام ونڈوز کو بند کریں اور تبدیلیوں کے اثر انداز ہونے کے لیے اپنے کمپیوٹر کو دوبارہ شروع کریں۔
پڑھیں: آؤٹ لک میں منسلکہ سائز کی حد کو کیسے بڑھایا جائے۔
آؤٹ لک کو منسلکات کو خود بخود ڈاؤن لوڈ ہونے سے کیسے روکا جائے؟
آؤٹ لک کو منسلکات کو خود بخود ڈاؤن لوڈ ہونے سے روکنے کے لیے، آپ کو کھولنا ہوگا۔ آؤٹ لک کے اختیارات پینل ایک. پھر سوئچ کریں۔ اعتماد کا مرکز ٹیب اور کلک کریں ٹرسٹ سینٹر کی ترتیبات بٹن اگلا، کھولیں خودکار ڈاؤن لوڈ ٹیب اور ٹک معیاری HTML ای میل پیغامات یا RSS فیڈز میں تصاویر خود بخود ڈاؤن لوڈ نہ کریں۔ چیک باکس
آؤٹ لک میں منسلکہ اختیارات کو کیسے تبدیل کیا جائے؟
اگر آپ اپنی ای میل اٹیچمنٹ کی ترتیبات کو تبدیل کرنا چاہتے ہیں، تو آپ کو ٹرسٹ سینٹر سیٹ اپ وزرڈ کھولنے کی ضرورت ہے۔ تاہم، اگر آپ اپنے کیلنڈر اٹیچمنٹ کے اختیارات کو اپنی مرضی کے مطابق بنانا چاہتے ہیں، تو آپ مندرجہ بالا مراحل پر عمل کر سکتے ہیں۔ دوسرے الفاظ میں، آپ کو کچھ سیٹنگز کو فعال یا غیر فعال کرنے کے لیے لوکل گروپ پالیسی ایڈیٹر اور رجسٹری ایڈیٹر استعمال کرنے کی ضرورت ہے۔
پڑھیں: آؤٹ لک میں اٹیچمنٹ کے بطور کیلنڈر ایونٹ کیسے بھیجیں۔