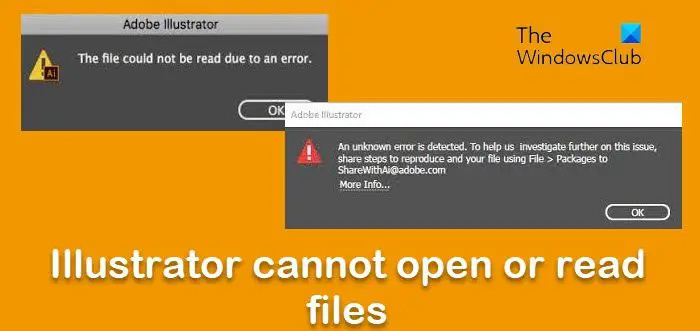ایک آئی ٹی ماہر کے طور پر، مجھ سے اکثر پوچھا جاتا ہے کہ ونڈوز 10 میں سائن ان کرتے وقت پچھلے فولڈر کی ونڈوز کو کیسے بحال کیا جائے۔ اسے کیسے کرنا ہے اس کے بارے میں یہاں ایک فوری گائیڈ ہے۔ سب سے پہلے، فائل ایکسپلورر کھولیں اور اس فولڈر پر جائیں جسے آپ بحال کرنا چاہتے ہیں۔ فولڈر پر دائیں کلک کریں اور 'پراپرٹیز' کو منتخب کریں۔ اگلا، 'مقام' ٹیب پر کلک کریں اور 'لوگون پر پچھلا فولڈر ونڈوز بحال کریں' پر کلک کریں۔ آخر میں، تبدیلیوں کو محفوظ کرنے کے لیے 'OK' پر کلک کریں۔ یہی ہے! اب، جب بھی آپ Windows 10 میں سائن ان کریں گے، پچھلے فولڈر کی ونڈوز بحال ہو جائیں گی۔
اگر آپ کے پاس فولڈرز کی فہرست ہے جیسے یہ پی سی، دستاویزات، موسیقی، یا دیگر جن تک آپ باقاعدگی سے رسائی حاصل کرتے ہیں اور جو آپ اپنے کمپیوٹر کو شروع کرنے پر تقریباً ہمیشہ کھلتے ہیں، تو آپ اسے ترتیب دے سکتے ہیں تاکہ جب بھی آپ اپنا کمپیوٹر شروع کریں تو یہ فولڈر ہر بار کھل جائیں۔ کمپیوٹر ونڈوز پی سی۔ اس کام کو مکمل کرنے کے لیے چند اقدامات کی ضرورت ہوتی ہے، لیکن اگر آپ اسے کرنے کے لیے تیار ہیں، تو آگے بڑھیں اور جب آپ لاگ ان ہوں تو پچھلی فولڈر ونڈوز کو بحال کرنے کے لیے اس مختصر گائیڈ پر عمل کریں۔
لاگ ان پر پچھلے فولڈر کی ونڈوز کو بحال کریں۔

سٹارٹ سرچ میں فولڈر کے اختیارات ٹائپ کریں اور انٹر دبائیں۔ ویو ٹیب پر، ایڈوانسڈ آپشنز پینل میں، تلاش کریں۔ لاگ ان پر پچھلے فولڈر کی ونڈوز کو بحال کریں۔ .
اس باکس کو چیک کریں اور پھر صرف اپلائی بٹن پر کلک کریں اور ٹھیک ہے پر کلک کریں۔
اب جب آپ لاگ آؤٹ کرتے ہیں، دوبارہ شروع یا بند کرتے ہیں تو آپ کی ونڈوز خود بخود پہلے سے کھولے گئے فولڈر کھل جائے گی۔
سٹارٹ اپ پر کھلے ونڈوز فولڈرز کو خود بخود بحال کرنے کی ونڈوز کی یہ صلاحیت میرے جیسے روزمرہ کے کمپیوٹر استعمال کرنے والوں کے لیے بہت کارآمد ہے، جنہیں ہر بار کمپیوٹر سٹارٹ کرنے پر بہت سے فولڈرز اور ٹیبز کھولنے کی عادت ہوتی ہے۔
ونڈوز کی خرابیوں کو تیزی سے ڈھونڈنے اور خود بخود ٹھیک کرنے کے لیے پی سی کی مرمت کا ٹول ڈاؤن لوڈ کریں۔
تاہم، اگر آپ چاہتے ہیں دوبارہ شروع کرنے کے بعد دوبارہ ایپ ونڈوز کھولیں۔ ، آپ کو Cache My Work نامی ٹول استعمال کرنے کی ضرورت ہوگی۔