کچھ ونڈوز صارفین نے اطلاع دی کہ وہ اپنے کمپیوٹر پر مشترکہ وسائل تک رسائی حاصل کرنے سے قاصر ہیں۔ ایسا کرنے کی کوشش کرتے وقت، ان کا سسٹم اشارہ کرتا ہے کہ سسٹم کی خرابی 53 واقع ہوئی ہے اور نیٹ ورک کا راستہ نہیں ملا۔ اس پوسٹ میں، ہم اس مسئلے پر تفصیل سے بات کرنے جا رہے ہیں اور دیکھیں گے کہ اسے کیسے حل کیا جائے۔
سسٹم کی خرابی 53 ہو گئی ہے۔
نیٹ ورک کا راستہ نہیں ملا۔
ونڈوز محافظ سنگرودھ

سسٹم کی خرابی 53 کو درست کریں، نیٹ ورک کا راستہ نہیں ملا
اگر سسٹم کی خرابی 53 واقع ہوئی ہے تو، آپ کو سب سے پہلے جس چیز کی جانچ کرنی چاہئے وہ ہے نیٹ ورک کا راستہ۔ اگر درج کردہ راستہ درست ہے تو، نیچے دیے گئے حل پر جائیں۔
- پنگ کا استعمال کرتے ہوئے کنیکٹیویٹی چیک کریں۔
- یقینی بنائیں کہ فائل اور فولڈر شیئرنگ کا آپشن فعال ہے۔
- حفاظتی پروگرام کو عارضی طور پر غیر فعال کریں۔
- نیٹ ورکنگ کے ساتھ کمپیوٹر کو سیف موڈ میں شروع کریں۔
- TCP/IP NetBIOS ہیلپر سروس کو دوبارہ شروع کریں۔
آو شروع کریں.
1] پنگ کا استعمال کرتے ہوئے رابطے کی جانچ کریں۔
اگر فائلوں اور فولڈرز تک رسائی میں کوئی مسئلہ ہے، تو پہلے آپ کو پنگ کمانڈ کا استعمال کرتے ہوئے منطقی کنیکٹیویٹی کو چیک کرنے کی ضرورت ہے۔ اس کے لیے، ہم بلٹ ان کمانڈ لائن انٹرپریٹر استعمال کریں گے، کمانڈ پرامپٹ. لہذا، ایسا کرنے کے لئے نیچے دیئے گئے اقدامات پر عمل کریں۔
- رن ڈائیلاگ باکس کو کھولنے کے لیے ونڈوز + آر کو دبائیں۔
- قسم cmd اور دبائیں داخل کریں۔ بٹن
- ایک بار کمانڈ پرامپٹ کھلا ہے، درج ذیل کمانڈ ٹائپ کریں۔
ping <destination-IP>
کمانڈ چلانے کے بعد، ہمیں پیکٹوں کا تجزیہ کرنا ہوگا۔ چیک کریں کہ آیا پیکٹ گم ہو گئے ہیں۔ اگر کوئی کھوئے ہوئے پیکٹ نہیں ہیں، تو آپ کا نیٹ ورک سیٹ اپ بالکل ٹھیک ہے۔ اگر پیکٹ گم ہو جائیں اور آپ کا نیٹ ورک سیٹ اپ غلط ہو تو نیٹ ورک پاتھ چیک کریں، اور اگر یہ درست ہے تو اگلے حل پر جائیں۔
2] یقینی بنائیں کہ فائل اور فولڈر شیئرنگ کا آپشن فعال ہے۔
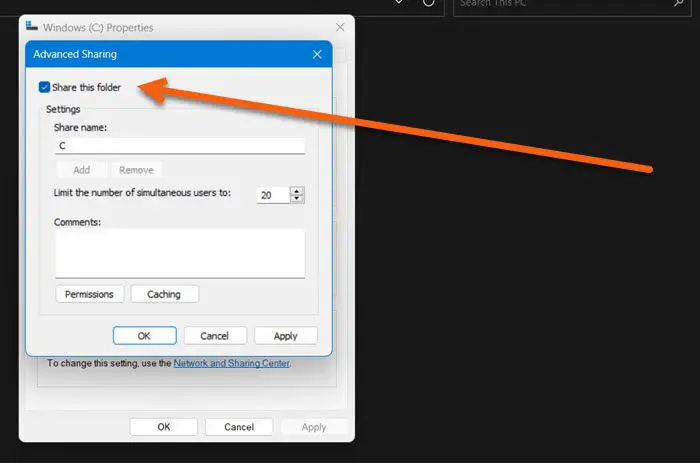
اگر فائلیں اور فولڈرز فعال نہیں ہیں تو آپ نیٹ ورک کے وسائل تک رسائی حاصل نہیں کر سکتے۔ اگر آپ کو مذکورہ غلطی کا سامنا ہے تو یقینی بنائیں کہ فائل اور فولڈر شیئرنگ کا آپشن فعال ہے۔ اگر یہ آپشن غیر فعال ہے، تو آپ ریموٹ کمپیوٹر سے کسی بھی چیز تک رسائی حاصل نہیں کر سکتے۔ آئیے فائل شیئرنگ آپشن کو فعال کریں تاکہ ہم وسائل تک رسائی حاصل کر سکیں۔ یہاں یہ ہے کہ آپ ایسا کیسے کرسکتے ہیں۔
- مطلوبہ ڈرائیو پر دائیں کلک کریں اور منتخب کریں۔ پراپرٹیز .
- ڈائیلاگ باکس ظاہر ہونے کے بعد، پر کلک کریں شیئرنگ ٹیب کریں اور نیٹ ورک پاتھ کی حیثیت کو چیک کریں۔
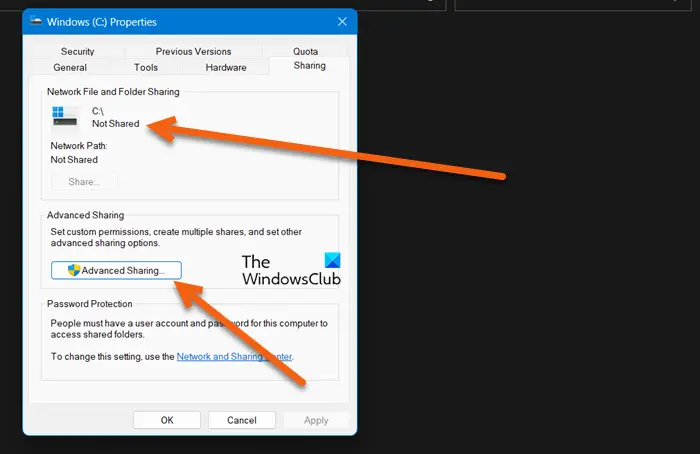
- اگر ہمیں مشترک نہیں پایا جاتا ہے، تو پر کلک کریں۔ اعلی درجے کی شیئرنگ بٹن
- یہاں، شیئر اس فولڈر سے منسلک باکس کو چیک کریں اور ڈرائیو کا شیئر نام نوٹ کریں۔
- یہ عمل مکمل ہونے کے بعد، تبدیلیوں کو محفوظ کرنے کے لیے اپلائی اور اوکے بٹن پر کلک کریں۔
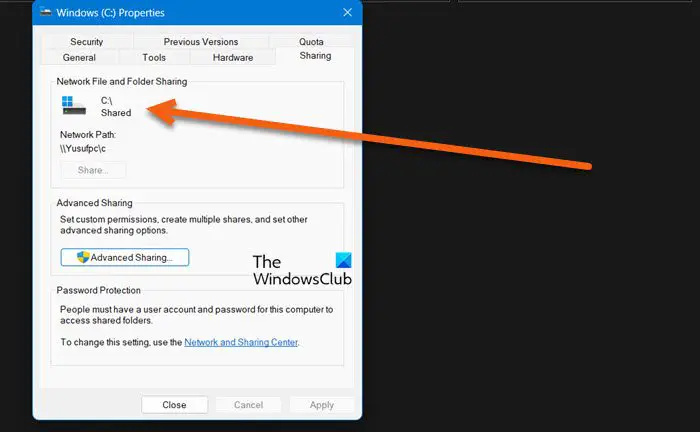
آخر میں، ہدف ڈرائیو کا اشتراک کیا جائے گا.
نوٹ : یہ اس شخص کو کرنا چاہیے جس کی ڈرائیو تک آپ رسائی حاصل کرنا چاہتے ہیں۔
3] اپنے حفاظتی سافٹ ویئر کو عارضی طور پر غیر فعال کریں۔
اگر ہمیں پنگ کے نتائج مل رہے ہیں اور تصدیق ہو گئی ہے کہ فائل شیئرنگ آپشن فعال ہے، تو ہم اینٹی وائرس اور فائر وال کو غیر فعال کر کے اس خامی کو دور کر سکتے ہیں۔ یہ کئی بار دیکھا گیا ہے کہ آپ کے کمپیوٹر پر نصب اینٹی وائرس آپ کو ریموٹ ڈیوائس سے وسائل تک رسائی سے روک سکتا ہے۔ تو، آگے بڑھو اور ونڈوز فائر وال کو غیر فعال کریں۔ اور اگر آپ کے پاس کوئی دوسرا سیکورٹی پروگرام ہے تو اسے بھی غیر فعال کر دیں۔
4] نیٹ ورکنگ کے ساتھ سیف موڈ میں چیک کریں۔
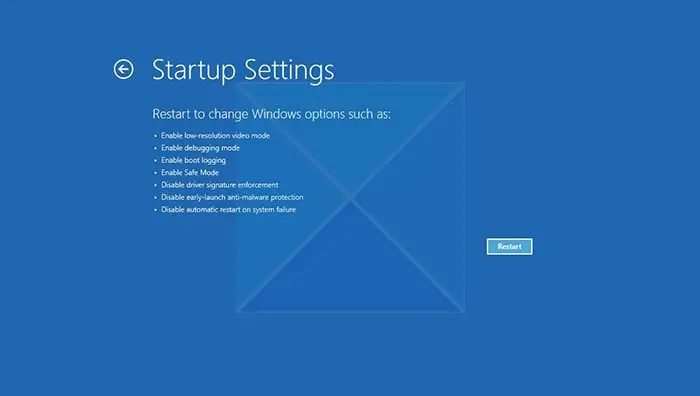
فائر فاکس کو سیف موڈ میں شروع کریں
جب ہم کمپیوٹر کو شروع کرتے ہیں۔ نیٹ ورکنگ کے ساتھ سیف موڈ ، یہ نیٹ ورک ڈرائیوروں اور خدمات کے کم سے کم سیٹ سے شروع ہوتا ہے۔ اس کا مطلب یہ ہے کہ یہ ہمیں کمپیوٹر کو انٹرنیٹ سے منسلک کرنے اور مشترکہ سرور سے بغیر کسی رکاوٹ کے رابطہ کرنے کی اجازت دیتا ہے۔ یہاں، ہمیں چیک کرنا چاہیے کہ آیا کوئی تھرڈ پارٹی ایپلیکیشن اس مسئلے کا باعث بن رہی ہے۔ لہذا، نیٹ ورکنگ کے ساتھ اپنے کمپیوٹر کو سیف موڈ میں بوٹ کرنے کے لیے درج ذیل مراحل پر عمل کریں۔
- اسٹارٹ بٹن پر دائیں کلک کریں۔
- شفٹ کی کو دبائیں اور تھامیں اور ری اسٹارٹ پر کلک کریں۔
- کمپیوٹر دوبارہ شروع ہونے کے بعد، پر کلک کریں خرابی کا سراغ لگانا اور پھر پر کلک کریں اعلی درجے کے اختیارات .
- اب Startup Settings کے بٹن پر کلک کریں اور پھر سسٹم کو دوبارہ شروع ہونے دیں۔
- یہاں، نیٹ ورکنگ کے ساتھ سیف موڈ سے وابستہ نمبر کو دبائیں۔
اس موڈ میں کمپیوٹر شروع ہونے کے بعد، مشترکہ نیٹ ورک سے جڑ کر چیک کریں کہ آیا آپ کا مسئلہ حل ہو جائے گا یا نہیں۔
5] TCP/IP NetBIOS ہیلپر سروس کو دوبارہ شروع کریں۔
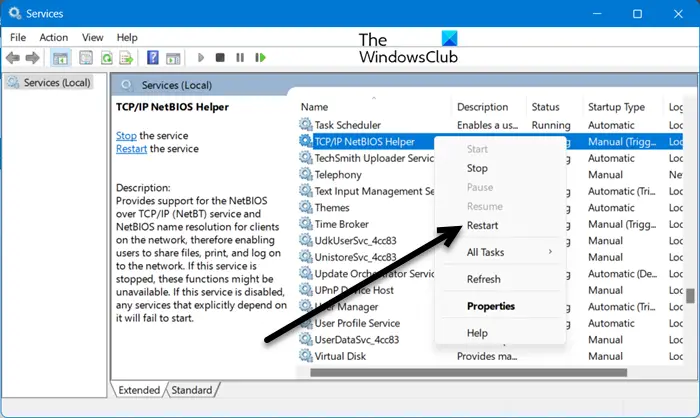
اس کے بعد، آئیے اس سروس کو دوبارہ شروع کریں جو آپ کے کمپیوٹر کو مشترکہ نیٹ ورک سے منسلک کرنے میں مدد کرتی ہے۔ سروس کو دوبارہ شروع کرنے سے نیٹ ورک کی خرابیاں ختم ہو جائیں گی اور مسئلہ حل ہو جائے گا۔ ایسا کرنے کے لئے، کھولیں خدمات اسٹارٹ مینو سے، تلاش کریں۔ TCP/IP NetBIOS مددگار سروس، دائیں کلک کریں، اور دوبارہ شروع کریں کو منتخب کریں۔
آپ کے کمپیوٹر کی تشخیص کر رہا ہوں
امید ہے کہ، آپ اس پوسٹ میں بیان کردہ حلوں کی مدد سے مسئلہ حل کر سکتے ہیں۔
پڑھیں: ونڈوز میں نیٹ ورک ڈرائیو کا نقشہ بنانے سے قاصر
میں نیٹ ورک کی غلطی 53 کو کیسے ٹھیک کروں؟
نیٹ ورک ایرر 53 کا مطلب ہے کہ آپ مشترکہ نیٹ ورک کے ساتھ بات چیت کرنے سے قاصر ہیں۔ یہ زیادہ تر اس وقت ہوتا ہے جب آپ غلط نیٹ ورک کا مشترکہ راستہ داخل کرتے ہیں۔ اس صورت میں، آپ کو سب سے پہلا کام یہ کرنا چاہیے کہ آیا آپ نے جو نیٹ ورک پاتھ درج کیا ہے وہ درست ہے، آپ تفصیل کے لیے اس ڈرائیو کے مالک سے رابطہ کر سکتے ہیں۔ اگر نیٹ ورک کا راستہ درست ہے تو، علاج کو ٹھیک کرنے کے لیے یہاں ذکر کردہ حل دیکھیں۔
جب نیٹ ورک کا راستہ نہیں مل سکتا ہے تو میں غلطیوں کو کیسے ٹھیک کروں؟
اگر نیٹ ورک پاتھ نہیں مل سکتا ہے، تو ڈرائیو شیئر کرنے والے شخص سے شیئرنگ آپشن کو فعال کرنے کے لیے کہیں۔ یہ ممکن ہے کہ انہوں نے راستے کا اشتراک کیا ہو اور پھر غلطی سے اس خصوصیت کو غیر فعال کر دیا ہو۔ ایسا کرنے کا طریقہ جاننے کے لیے آپ دوسرا حل چیک کر سکتے ہیں۔
پڑھیں: غیر فعال کریں تمام نیٹ ورک ڈرائیوز کی اطلاعات کو دوبارہ جوڑ نہیں سکا .















