MSI آفٹر برنر آپ کے گرافکس کارڈ کو اوور کلاک کرنے کے لیے ایک بہترین ٹول ہے۔ تاہم، کچھ صارفین نے اطلاع دی ہے کہ فین اسپیڈ کنٹرول فیچر ونڈوز 11/10 پر کام نہیں کر رہا ہے۔ اگر آپ اس مسئلے کا سامنا کر رہے ہیں تو آپ کچھ چیزیں آزما سکتے ہیں۔ سب سے پہلے، یقینی بنائیں کہ آپ کے پاس MSI آفٹر برنر کا تازہ ترین ورژن انسٹال ہے۔ اگر آپ ایسا نہیں کرتے ہیں، تو آپ اسے MSI ویب سائٹ سے ڈاؤن لوڈ کر سکتے ہیں۔ تازہ ترین ورژن انسٹال کرنے کے بعد، MSI آفٹر برنر میں پنکھے کی رفتار کنٹرول کو ایڈجسٹ کرنے کی کوشش کریں۔ اگر یہ کام نہیں کرتا ہے، تو آپ ترتیبات کو ڈیفالٹ پر دوبارہ ترتیب دینے کی کوشش کر سکتے ہیں۔ اگر آپ کو اب بھی مسائل درپیش ہیں، تو آپ MSI سپورٹ سے رابطہ کرنے کی کوشش کر سکتے ہیں۔ وہ مسئلہ کو حل کرنے میں آپ کی مدد کر سکتے ہیں۔ امید ہے، ان میں سے ایک حل آپ کے MSI آفٹر برنر پر پنکھے کی رفتار پر قابو پانے کے مسئلے کو حل کر دے گا۔
ونڈوز 10 مائیکرو سافٹ سے آئی ایس او
یہ پوسٹ آپ کی مدد کے لیے حل فراہم کرتی ہے اگر MSI آفٹر برنر فین اسپیڈ کنٹرول کام نہیں کر رہا ہے۔ . MSI، یا Micro-Star International، گیمنگ پی سی بنانے والا دنیا کا معروف اور سب سے زیادہ بھروسہ مند ادارہ ہے۔ یہ اپنے آلات کے ساتھ MSI آفٹر برنر نامی یوٹیلیٹی سافٹ ویئر پیش کرتا ہے جو صارفین کو اپنے ڈیوائس کے ہارڈ ویئر کو حقیقی وقت میں مانیٹر کرنے اور اوور کلاک کرنے کی اجازت دیتا ہے۔ لیکن حال ہی میں، بہت سے صارفین اپنے آلات کے پنکھے کی رفتار کو بڑھانے یا کم کرتے وقت کچھ مسائل کے بارے میں شکایت کر رہے ہیں۔ خوش قسمتی سے، آپ اس غلطی کو ٹھیک کرنے کے لیے چند آسان اقدامات پر عمل کر سکتے ہیں۔

میرا پنکھا کنٹرول کیوں کام نہیں کر رہا ہے؟
یہ مسئلہ عام طور پر اس وقت ہوتا ہے جب ایپلیکیشن نے پنکھے کی رفتار کو کنٹرول کرنے کی خصوصیت کو غیر فعال کر دیا ہو۔ تاہم، غیر مطابقت پذیر GPUs یا کرپٹ سسٹم ڈرائیورز کو بھی مجرم سمجھا جاتا ہے۔
MSI آفٹر برنر فین اسپیڈ کنٹرول ونڈوز 11/10 پر کام نہیں کر رہا ہے۔
اگر MSI آفٹر برنر فین اسپیڈ کنٹرول آپ کے ونڈوز 11/10 کمپیوٹر پر کام نہیں کر رہا ہے تو مسئلہ کو حل کرنے کے لیے ان تجاویز پر عمل کریں:
- پنکھے کے کنٹرول کو فعال کریں۔
- MSI آفٹر برنر کو بطور ایڈمنسٹریٹر اور مطابقت موڈ میں چلائیں۔
- پنکھے کی رفتار کی ترتیبات کو دستی طور پر تبدیل کرنا
- کلین بوٹ موڈ میں MSI آفٹر برنر کا ازالہ کرنا
- MSI آفٹر برنر کو دوبارہ انسٹال کریں۔
- پنکھے کی رفتار کو تبدیل کرنے کے لیے متبادل ٹول استعمال کریں۔
اب ان کو تفصیل سے دیکھتے ہیں۔
1] فین کنٹرول کو فعال کریں۔
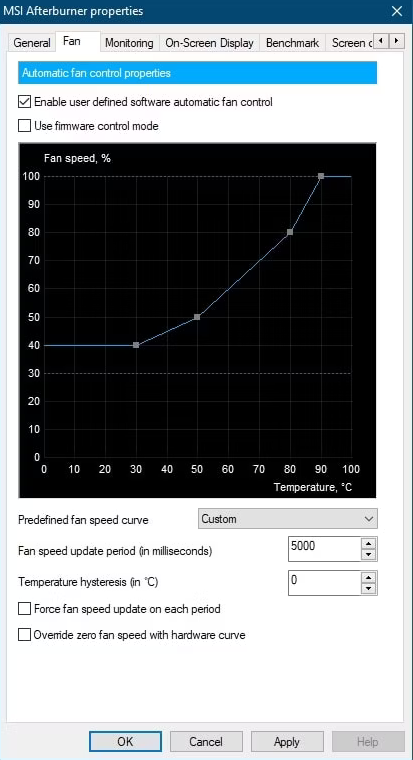
مختلف خرابیوں کا سراغ لگانے کے طریقوں کے ساتھ آگے بڑھنے سے پہلے، چیک کریں کہ آیا فین کنٹرول سروس فعال ہے۔ صارفین کے اس خصوصیت کو استعمال نہ کرنے کی ایک عام وجہ یہ ہے کہ یہ غیر فعال ہے۔ یہاں یہ ہے کہ آپ اسے کیسے فعال کرسکتے ہیں:
- MSI آفٹر برنر کھولیں اور بٹن پر کلک کریں۔ میکانزم کھولنے کے لیے آئیکن ترتیبات .
- تبدیل کرنا پنکھا ٹیب اور اس کے ساتھ والے باکس کو چیک کریں۔ صارف کی وضاحت کردہ سافٹ ویئر خودکار فین کنٹرول کو فعال کریں۔ .
- اب منتخب کریں۔ اپنی مرضی کے مطابق قریب پیش سیٹ پرستار کی رفتار وکر .
- دبائیں درخواست دیں اور پھر ٹھیک تبدیلیوں کو بچانے کے لیے۔
2] MSI آفٹر برنر کو بطور ایڈمنسٹریٹر اور مطابقت موڈ میں چلائیں۔
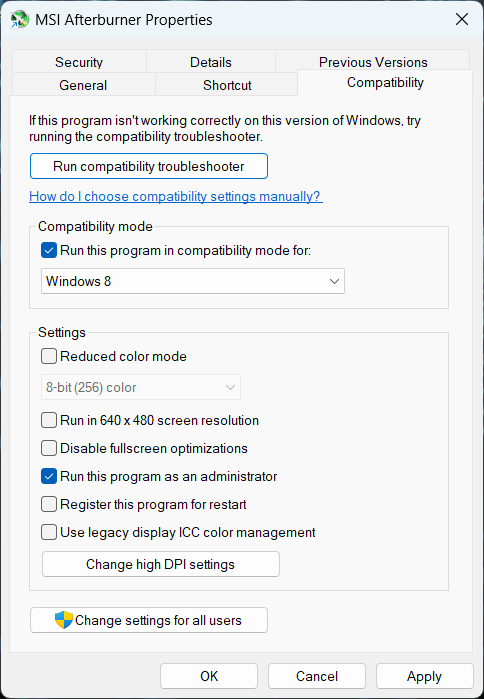
یہ ممکن ہے کہ اجازت نہ ہونے کی وجہ سے اور مطابقت کے مسائل کی وجہ سے خرابی ہوتی رہے۔ آپ مطابقت موڈ میں ایڈمنسٹریٹر کے طور پر ایپلیکیشن چلا کر اسے ٹھیک کر سکتے ہیں۔ اسے کرنے کا طریقہ یہاں ہے:
- پر دائیں کلک کریں۔ MSI Afterburner.exe آپ کے آلے پر فائل فولڈر۔
- دبائیں خصوصیات .
- تبدیل کرنا مطابقت ٹیب
- آپشن چیک کریں۔ اس پروگرام کو مطابقت کے موڈ میں چلائیں۔ اور منتخب کریں ونڈوز 8 نیچے ڈراپ ڈاؤن فہرست میں۔
- اب آپشن کو چیک کریں۔ اس پروگرام کو بطور ایڈمنسٹریٹر چلائیں۔ .
- دبائیں ٹھیک تبدیلیوں کو بچانے کے لیے۔
3] پنکھے کی رفتار کی ترتیبات کو دستی طور پر تبدیل کریں۔
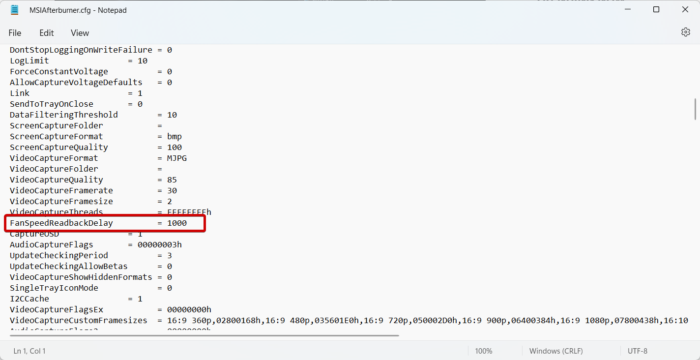
اگر آپ اب بھی مسئلہ حل نہیں کر سکتے ہیں، تو پنکھے کی رفتار کو دستی طور پر تبدیل کرنے کی کوشش کریں۔ یہ آپ کی ضروریات کے مطابق پنکھے کی رفتار کو سیٹ کرے گا۔ یہ ہے طریقہ:
ونڈوز 7 سنگل کلک
- کھولیں۔ ڈرائیور اور درج ذیل راستے پر جائیں:
- پر کھولیں۔ MSIAfterburner.cfg فائل
- تلاش کریں۔ FanSpeedReadBackDelay اور اس کی قیمت مقرر کریں، یعنی پنکھے کی رفتار، اپنی ضروریات کے مطابق۔
- اب کلک کریں۔ CTRL + С فائل کو محفوظ کرنے کے لیے۔
- پھر اپنے آلے کو ریبوٹ کریں اور MSI آفٹر برنر آپ کے آلے کے پنکھے کو داخل کی گئی رفتار سے خود بخود شروع کر دے گا۔
نوٹ: یہ اقدامات صرف اس صورت میں مکمل کیے جاسکتے ہیں جب آپ کے اکاؤنٹ میں منتظم کے حقوق ہوں۔
4] کلین بوٹ موڈ میں MSI آفٹر برنر کی خرابی کا سراغ لگانا
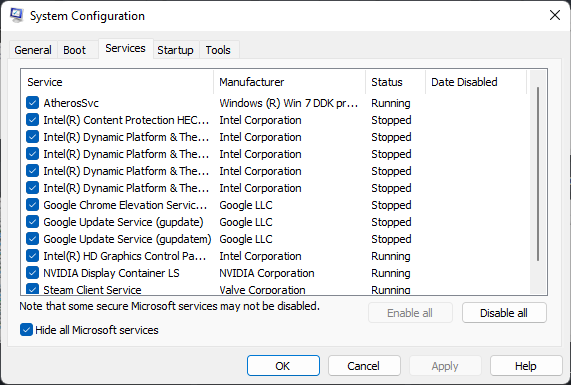
فریق ثالث ایپس بعض اوقات ایپس کے کریش ہونے کا سبب بن سکتی ہیں۔ اسے ٹھیک کرنے کے لیے، کلین بوٹ کریں تاکہ یہ یقینی بنایا جا سکے کہ آپریٹنگ سسٹم زیادہ سے زیادہ سسٹم فائلوں اور ڈیوائس ڈرائیورز کے ساتھ بوٹ کرتا ہے۔ یہاں یہ ہے کہ آپ کلین بوٹ کیسے انجام دے سکتے ہیں:
- شروع پر کلک کریں، تلاش کریں۔ نظام کی ترتیب اور اسے کھولیں.
- تبدیل کرنا جنرل ٹیب اور چیک کریں منتخب لانچ اختیار اور سسٹم سروسز لوڈ کریں۔ اس کے نیچے متغیر۔
- پھر جائیں خدمات ٹیب اور آپشن کو چیک کریں۔ مائیکروسافٹ کی تمام خدمات کو چھپائیں۔ .
- دبائیں سبھی کو غیر فعال کریں۔ نیچے دائیں کونے میں اور کلک کریں۔ درخواست دیں پھر ٹھیک تبدیلیوں کو بچانے کے لیے۔
- اگر MSI آفٹر برنر کلین بوٹ حالت میں آسانی سے چلتا ہے، تو دستی طور پر ایک کے بعد ایک عمل کو فعال کریں اور دیکھیں کہ کون سا مجرم آپ کے لیے مسائل پیدا کر رہا ہے۔ ایک بار جب آپ اس کی شناخت کر لیتے ہیں، تو آپ کو اس سافٹ ویئر کو غیر فعال یا ہٹانے کی ضرورت ہوتی ہے جو اس مجرمانہ عمل کو استعمال کر رہا ہے۔
5] MSI آفٹر برنر کو دوبارہ انسٹال کریں۔
اگر ان خرابیوں کا سراغ لگانے کے طریقوں میں سے کوئی بھی آپ کے لیے کام نہیں کرتا ہے، تو MSI Afterburner ایپلیکیشن کو دوبارہ انسٹال کرنے پر غور کریں۔ یہ زیادہ تر صارفین کے لیے اس غلطی کو ٹھیک کرنے کے لیے جانا جاتا ہے۔
6] پنکھے کی رفتار کو تبدیل کرنے کے لیے متبادل ٹول استعمال کریں۔
اگر ایپلیکیشن کو دوبارہ انسٹال کرنے سے کوئی فائدہ نہیں ہوتا ہے، تو ایک مختلف فین اسپیڈ کنٹرولر سافٹ ویئر استعمال کرنے کی کوشش کریں۔ ایسی بہت سی ایپس ہیں جو آپ کے آلے کے پنکھے کی رفتار کو کنٹرول کرنے میں آپ کی مدد کر سکتی ہیں۔
درست کرنا: MSI.CentralServer.exe - MSI ڈیوائس پر غیر معمولی خرابی۔ .














