ایک IT ماہر کے طور پر، میں ہمیشہ اپنے ورک فلو کو بہتر بنانے اور اپنی کارکردگی کو بڑھانے کے طریقے تلاش کرتا ہوں۔ میں ایسا کرنے کا ایک طریقہ یہ ہے کہ تازہ ترین سیکیورٹی پروٹوکولز کو برقرار رکھنا اور اس بات کو یقینی بنانا کہ میرے تمام آلات اپ ڈیٹ ہیں۔ حال ہی میں، میں نئے WPA3 سیکیورٹی پروٹوکول سے فائدہ اٹھانے کے لیے اپنے Windows 11 آپریٹنگ سسٹم کو اپ ڈیٹ کرنے پر توجہ مرکوز کر رہا ہوں۔ ونڈوز 11 میں WPA3 سیکیورٹی کے ساتھ WPA3 کو فعال کرنے اور Wi-Fi سے منسلک کرنے کے بارے میں یہاں ایک فوری گائیڈ ہے۔ شروع کرنے کے لیے، اپنے کی بورڈ پر ونڈوز کی + I کو دبا کر سیٹنگز ایپ کھولیں۔ پھر، 'نیٹ ورک اور انٹرنیٹ' زمرہ پر کلک کریں۔ اگلا، اسکرین کے بائیں جانب 'وائی فائی' ٹیب پر کلک کریں۔ پھر، نیچے سکرول کریں اور 'معلوم نیٹ ورکس کا نظم کریں' کے لنک پر کلک کریں۔ اب، وہ نیٹ ورک تلاش کریں جس سے آپ جڑنا چاہتے ہیں اور اس پر کلک کریں۔ پھر، 'پراپرٹیز' بٹن پر کلک کریں۔ نیچے سکرول کریں اور 'سیکیورٹی ٹائپ' ڈراپ ڈاؤن مینو تلاش کریں۔ اس پر کلک کریں اور 'WPA3' آپشن کو منتخب کریں۔ آخر میں، 'کنیکٹ' بٹن پر کلک کریں اور اشارہ کرنے پر نیٹ ورک کے لیے پاس ورڈ درج کریں۔ یہی ہے! اب آپ WPA3 سیکیورٹی پروٹوکول کا استعمال کرتے ہوئے نیٹ ورک سے منسلک ہیں۔
تم چاہتے ہو ونڈوز 11 میں WPA3 سیکیورٹی کا استعمال کرتے ہوئے وائی فائی سے جڑیں۔ ? WPA3 سیکیورٹی جدید ترین وائی فائی اسٹینڈرڈ ہے جس میں اس کے پیشرووں سے بہت زیادہ سیکیورٹی ہے، جو وائی فائی صارفین کو حملوں اور سیکیورٹی کے خطرات سے بچانے کے لیے ڈیزائن کیا گیا ہے۔ بہت سے راؤٹرز اب اس قسم کی سیکیورٹی کو سپورٹ کرتے ہیں، اور آپ اسے آسانی سے روٹر کی ویب سائٹ کے ذریعے فعال کر سکتے ہیں۔ تاہم، صارفین کو اپنے PC پر WPA3 کا استعمال کرتے ہوئے Wi-Fi سے منسلک ہونے کی کوشش کرتے وقت مسائل کا سامنا کرنا پڑتا ہے کیونکہ وہ شاید اپنے Windows 11 پر اس قسم کی سیکیورٹی استعمال کرنے کے تقاضوں کو نہیں جانتے ہیں۔
ونڈوز میں کام نہیں کر رہا ہوں

لہذا، یہ مضمون ونڈوز 11 میں WPA3 سیکیورٹی کا استعمال کرتے ہوئے وائی فائی میں شامل ہونے کے ساتھ ساتھ سیکیورٹی کی قسم کے بارے میں دیگر تفصیلات پر تبادلہ خیال کرے گا۔ ہمارے ساتھ رہو!
WPA3 کیا ہے اور یہ WPA2 سے بہتر کیوں ہے؟
جیسا کہ اوپر ذکر کیا گیا ہے، WPA3 Wi-Fi پروٹیکٹڈ ایکسیس سیکیورٹی اسٹینڈرڈ کا ایک نیا ورژن ہے جسے Wi-Fi نیٹ ورک پر لوگوں کی سیکیورٹی کو بہتر بنانے کے لیے ڈیزائن کیا گیا ہے۔ جیسا کہ ہم میں سے اکثر جانتے ہیں، دوسرے لوگوں کے آلات تک رسائی کے لیے وائی فائی ہیک کرنا ایک عام سی بات بن چکی ہے اور بہت سے لوگ اس قسم کے حملے کا شکار ہو چکے ہیں۔
جب تک آپ وائی فائی کا استعمال اس قسم کی سیکیورٹی کے ساتھ کرتے ہیں جو مشترکہ پاس ورڈ کے ساتھ کام کرتی ہے، آپ پر ہیکرز کے حملے کا خطرہ ہوتا ہے جن کے پاس وائی فائی پاس ورڈ تک بھی رسائی ہے۔ یہ وہ مسئلہ ہے جسے WPA3 دراصل حل کرنے کے لیے ڈیزائن کیا گیا ہے کیونکہ یہ مشترکہ پاس ورڈ کے ساتھ کام نہیں کرتا ہے۔
ہر نیا آلہ جو اس سیکیورٹی سسٹم کا استعمال کرتے ہوئے وائی فائی سے جڑتا ہے ایسا اس عمل کے ذریعے کرے گا جس کے لیے انہیں مشترکہ پاس ورڈ استعمال کرنے کی ضرورت نہیں ہے، جو کہ WPA2 سے مختلف ہے۔
ونڈوز 11 میں WPA3 سیکیورٹی کا استعمال کرتے ہوئے وائی فائی سے کیسے جڑیں۔
WPA3 کا استعمال کرتے ہوئے Wi-Fi سے جڑنا تقریباً ویسی ہی ہے جیسا کہ دوسری قسم کی سیکیورٹی کے ساتھ Wi-Fi سے جڑنا ہے۔ تاہم، کچھ تقاضے ہیں جو آپ کو ایسا کرنے سے پہلے پورا کرنے کی ضرورت ہے، اور وہ یہ ہیں:
- WPA3 سپورٹ کے ساتھ راؤٹر۔
- Windows 11 اپ ڈیٹس آپ کے کمپیوٹر پر انسٹال ہیں۔
- پی سی کے پاس ایک وائرلیس نیٹ ورک اڈاپٹر ہونا چاہیے جو WPA3 کو سپورٹ کرتا ہو۔
1] WPA3 فعال روٹر
یہ جاننا ضروری ہے کہ زیادہ تر راؤٹرز صرف WPA3 سیکیورٹی کے ساتھ کنفیگر ہوتے ہیں۔ لہذا، اگر آپ اپنے Windows 11 PC پر اس قسم کی سیکیورٹی استعمال کرنا چاہتے ہیں، تو آپ کو یہ یقینی بنانا ہوگا کہ آپ جو روٹر استعمال کر رہے ہیں وہ اسے سپورٹ کرتا ہے۔ یہ معلومات زیادہ تر معاملات میں ڈیوائس کے یوزر مینوئل یا مینوفیکچرر کی ویب سائٹ پر دستیاب ہوتی ہے۔ تاہم، WPA3 کو فعال کرنے کے لیے آپ کو روٹر کی ویب سائٹ میں تبدیلیاں کرنے کی ضرورت پڑ سکتی ہے۔
2] اپنے کمپیوٹر پر ونڈوز 11 اپ ڈیٹس انسٹال کریں۔
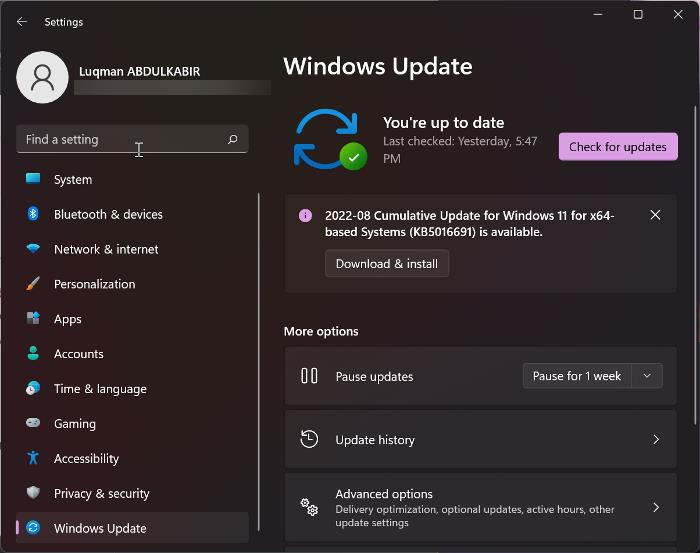
فی الحال صرف Windows 10 (2004) اور Windows 11 WPA3 کو سپورٹ کرتے ہیں۔ اس کا مطلب یہ ہے کہ اگر آپ کے کمپیوٹر میں ونڈوز کے ان ورژنز میں سے کوئی ایک انسٹال نہیں ہے، تو یہ WPA3 سیکیورٹی کا استعمال کرتے ہوئے وائی فائی سے کنیکٹ نہیں ہو سکے گا۔ مزید برآں، اگر آپ پہلے سے ہی ونڈوز کا ایک ورژن استعمال کر رہے ہیں، تو یقینی بنائیں کہ آپ کے پاس تازہ ترین اپ ڈیٹس انسٹال ہیں۔ ونڈوز 11 میں اپ ڈیٹس کو چیک کرنے کا طریقہ یہاں ہے:
- دبائیں ونڈوز + می کھلا ترتیبات .
- دبائیں ونڈوز اپ ڈیٹس .
- منتخب کریں۔ اپ ڈیٹ کے لیے چیک کریں .
3] PC کے پاس ایک وائرلیس نیٹ ورک اڈاپٹر ہونا چاہیے جو WPA3 کو سپورٹ کرتا ہو۔
ہر پی سی ایک مخصوص وائرلیس نیٹ ورک اڈاپٹر کے ساتھ آتا ہے، جو پی سی کے برانڈ اور موڈ کے لحاظ سے مختلف ہو سکتا ہے۔ ان وائرلیس نیٹ ورک اڈاپٹر میں سے ہر ایک کی اپنی خصوصیات اور تعاون ہے۔ اس کا مطلب ہے کہ اگر آپ کا وائرلیس نیٹ ورک اڈاپٹر WPA3 کو سپورٹ نہیں کرتا ہے، تو آپ اپنے کمپیوٹر پر سیکیورٹی کی قسم کا استعمال کرتے ہوئے Wi-Fi سے کنیکٹ نہیں ہو پائیں گے۔ یہ جاننے کے لیے کہ آیا آپ کا وائرلیس اڈاپٹر WPA3 کو سپورٹ کرتا ہے، آپ اس کے مینوفیکچرر کی ویب سائٹ چیک کر سکتے ہیں، یا اس سے بہتر، یہ طریقہ استعمال کریں:
- کمانڈ پرامپٹ کھولیں۔
- داخل کرنا n etsh wlan ڈرائیوروں کو دکھاتا ہے۔ اور انٹر دبائیں۔
- پھر نیچے دیکھو توثیق اور خفیہ کاری بنیادی ڈھانچے کے موڈ میں معاون ہے۔ اور دیکھیں کہ آیا اس میں WPA3-Personal ہے۔
اگر آپ کے پاس WPA3 فعال روٹر اور نیٹ ورک اڈاپٹر ہے، تو اس قسم کی سیکیورٹی کو استعمال کرنے کے لیے صرف ونڈوز اپ ڈیٹ کی ضرورت ہے۔ اگر یہ تمام تقاضے پورے ہو جاتے ہیں، تو آپ Windows 11 میں WPA3 سیکیورٹی کا استعمال کرتے ہوئے آسانی سے وائی فائی سے منسلک ہو سکتے ہیں۔
میموری کیش کو غیر فعال کریں
پڑھیں: WPA3-Personal اور WPA3-Enterprise Wi-Fi انکرپشن کی وضاحت
مجھے کیسے پتہ چلے گا کہ میں WPA3 سیکیورٹی کا استعمال کرتے ہوئے وائی فائی سے منسلک ہوں؟
یہ معلوم کرنے کے لیے کہ آیا آپ WPA3 سیکیورٹی کی قسم کا استعمال کرتے ہوئے وائی فائی سے منسلک ہیں:
- Wi-Fi سے جڑیں اور دائیں کلک کریں۔ Wi-Fi آئیکن ٹاسک بار کے دائیں جانب۔
- پر کلک کریں نیٹ ورک اور انٹرنیٹ شیئرنگ .
- ظاہر ہونے والی ونڈو میں، پر کلک کریں۔ وائی فائی اور وہ WiFi نیٹ ورک منتخب کریں جس سے آپ جڑے ہوئے ہیں۔
- Wi-Fi نیٹ ورک کا صفحہ نیچے سکرول کریں اور اس سے پہلے قدر چیک کریں۔ سیکورٹی کی قسم .
- اگر یہ WPA3 ہے، تو آپ WPA3 سیکیورٹی کا استعمال کرتے ہوئے وائی فائی سے منسلک ہیں۔
پڑھیں : Windows 11/10 میں Wi-Fi QR کوڈ کیسے اسکین کریں؟
کیا میرا آلہ WPA3 سے جڑ سکتا ہے؟
اگر مضمون میں تمام تقاضے پورے ہو جاتے ہیں، تو آپ کا آلہ WPA3 سیکیورٹی کے ساتھ Wi-Fi سے منسلک ہو سکتا ہے۔ مزید یہ کہ WPA3 ان تمام آلات کے ساتھ کام کرتا ہے جو Wi-Fi 6 کو سپورٹ کرتے ہیں۔















