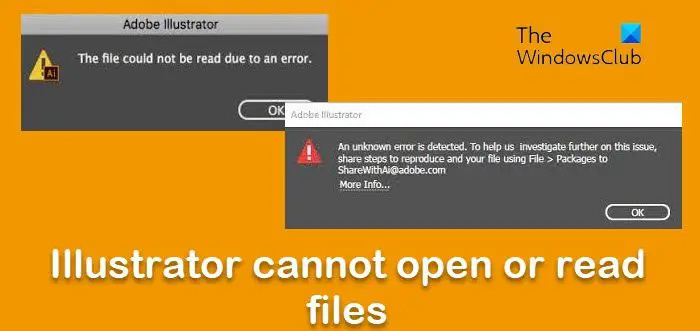ونڈوز 10 ایک آپریٹنگ سسٹم ہے جو اپنی قابل اعتمادی اور استحکام کے لیے جانا جاتا ہے۔ تاہم، کچھ مسائل ہیں جو Windows 10 کے ساتھ پیش آ سکتے ہیں جس کی وجہ سے یہ ٹھیک سے کام نہیں کر سکتا۔ ان مسائل میں سے ایک سلیپ موڈ کا ہے۔ سلیپ موڈ ایک ایسی خصوصیت ہے جو پاور بچانے اور لیپ ٹاپ یا پی سی کی بیٹری کی زندگی کو بڑھانے کے لیے بنائی گئی ہے۔ سلیپ موڈ آن ہونے پر، کمپیوٹر کم طاقت والی حالت میں داخل ہو جائے گا اور تمام غیر ضروری عمل بند ہو جائیں گے۔ اس سے بجلی بچانے اور بیٹری کی زندگی کو بہتر بنانے میں مدد مل سکتی ہے۔ تاہم، کچھ ایسی مثالیں ہیں جہاں سلیپ موڈ مسائل کا سبب بن سکتا ہے۔ ان مسائل میں سے ایک یہ ہے کہ جب Windows 10 سلیپ موڈ میں صحیح طریقے سے داخل نہیں ہوتا ہے۔ یہ متعدد وجوہات کی بناء پر ہو سکتا ہے، بشمول غلط سیٹنگز، غیر موافق ہارڈ ویئر، یا پرانے ڈرائیور۔ اگر آپ کو Windows 10 کے سلیپ موڈ میں داخل نہ ہونے میں دشواری ہو رہی ہے، تو کچھ چیزیں ہیں جن سے آپ اس مسئلے کو حل کرنے کی کوشش کر سکتے ہیں۔ سب سے پہلے، اس بات کو یقینی بنائیں کہ سلیپ موڈ کی ترتیبات درست طریقے سے ترتیب دی گئی ہیں۔ آپ یہ کنٹرول پینل میں جا کر اور 'پاور آپشنز' آئیکن کو منتخب کر کے کر سکتے ہیں۔ پاور آپشنز مینو میں آنے کے بعد، 'نیند' ٹیب پر کلک کریں اور یقینی بنائیں کہ 'ہائبرڈ نیند کی اجازت دیں' کا آپشن آف ہے۔ یہ آپشن کبھی کبھی سلیپ موڈ میں مسائل پیدا کر سکتا ہے۔ اگلا، یہ دیکھنے کے لیے چیک کریں کہ آیا آپ کے ڈرائیوروں کے لیے کوئی اپ ڈیٹس دستیاب ہیں۔ پرانے ڈرائیور کبھی کبھی سلیپ موڈ میں مسائل پیدا کر سکتے ہیں۔ آپ مینوفیکچرر کی ویب سائٹ پر جا کر اور تازہ ترین ورژن ڈاؤن لوڈ کر کے اپنے ڈرائیوروں کو اپ ڈیٹ کر سکتے ہیں۔ آخر میں، اگر آپ کو اب بھی ونڈوز 10 کے سلیپ موڈ میں داخل نہ ہونے میں پریشانی ہو رہی ہے، تو آپ اپنے پی سی کو دوبارہ ترتیب دینے کی کوشش کر سکتے ہیں۔ یہ ونڈوز 10 کو اس کی ڈیفالٹ سیٹنگز میں بحال کر دے گا اور امید ہے کہ مسئلہ حل ہو جائے گا۔ اگر آپ کو Windows 10 کے سلیپ موڈ میں داخل نہ ہونے میں دشواری ہو رہی ہے، تو کچھ چیزیں ہیں جن سے آپ اس مسئلے کو حل کرنے کی کوشش کر سکتے ہیں۔ سب سے پہلے، اس بات کو یقینی بنائیں کہ سلیپ موڈ کی ترتیبات درست طریقے سے ترتیب دی گئی ہیں۔ آپ یہ کنٹرول پینل میں جا کر اور 'پاور آپشنز' آئیکن کو منتخب کر کے کر سکتے ہیں۔ پاور آپشنز مینو میں آنے کے بعد، 'نیند' ٹیب پر کلک کریں اور یقینی بنائیں کہ 'ہائبرڈ نیند کی اجازت دیں' کا آپشن آف ہے۔ یہ آپشن کبھی کبھی سلیپ موڈ میں مسائل پیدا کر سکتا ہے۔ اگلا، یہ دیکھنے کے لیے چیک کریں کہ آیا آپ کے ڈرائیوروں کے لیے کوئی اپ ڈیٹس دستیاب ہیں۔ پرانے ڈرائیور کبھی کبھی سلیپ موڈ میں مسائل پیدا کر سکتے ہیں۔ آپ مینوفیکچرر کی ویب سائٹ پر جا کر اور تازہ ترین ورژن ڈاؤن لوڈ کر کے اپنے ڈرائیوروں کو اپ ڈیٹ کر سکتے ہیں۔ آخر میں، اگر آپ کو اب بھی ونڈوز 10 کے سلیپ موڈ میں داخل نہ ہونے میں پریشانی ہو رہی ہے، تو آپ اپنے پی سی کو دوبارہ ترتیب دینے کی کوشش کر سکتے ہیں۔ یہ ونڈوز 10 کو اس کی ڈیفالٹ سیٹنگز میں بحال کر دے گا اور امید ہے کہ مسئلہ حل ہو جائے گا۔
اکثر ہمیں ونڈوز کمپیوٹر کو سونے کے لیے رکھنے کی ضرورت ہوتی ہے تاکہ ہم اسے فوری طور پر جگا سکیں اور اسے بوٹ کرنے میں لگنے والے وقت کو ضائع کیے بغیر ضرورت پڑنے پر استعمال کر سکیں۔ لیکن کبھی کبھی، ونڈوز سوتی نہیں ہے۔ . اگر Windows 10/8/7 ہائبرنیٹ کرنے سے انکار کرتا ہے یا ہائبرنیٹ نہیں کرتا ہے، تو یہ پوسٹ آپ کو دکھائے گی کہ ہائبرنیشن کام نہ کرنے کے مسئلے کو کیسے حل کریں۔
ونڈوز 10 نہیں سوئے گا۔
آپ کو درج ذیل منظرناموں میں سے کسی ایک کا سامنا ہو سکتا ہے:
- کمپیوٹر سونے کے فوراً بعد جاگ جاتا ہے۔
- پی سی بے ترتیب یا غیر متوقع طور پر سلیپ موڈ سے جاگتا ہے۔
- پی سی نہیں سوئے گا۔ اس کے بجائے، وہ سوتا نہیں ہے.
ہم نے حال ہی میں سیکھا کہ کیسے جاگتے وقت پاس ورڈ کی ضروریات کو فعال یا غیر فعال کریں۔ . میرے ایک سسٹم کو اپ ڈیٹ کرنے کے بعد، میں نے محسوس کیا کہ اس سسٹم پر نیند کی خصوصیت اب کام نہیں کرتی ہے۔
انفرادی دفتر 365 پروگرام انسٹال کریں
ونڈوز ہائبرنیشن کام نہیں کر رہا ہے۔
اگر ونڈوز 10 میں نیند نہیں آتی ہے تو آپ درج ذیل تجاویز کو آزما سکتے ہیں۔
- چیک کریں کہ آیا آپ کے پاس حساس ماؤس ہے۔
- ڈیفالٹ پاور پلان سیٹ یا ری سیٹ کریں۔
- رول بیک کریں یا ڈرائیوروں کو اپ ڈیٹ کریں۔
- پاور ٹربل شوٹر چلائیں۔
- میڈیا کی ترتیبات چیک کریں۔
- نیٹ ورک اڈاپٹر کی ترتیبات چیک کریں۔
- انٹیل ڈرائیور اور سپورٹ اسسٹنٹ کو غیر مقفل کریں۔
1] چیک کریں کہ آیا آپ کے پاس حساس ماؤس ہے۔
اگر آپ کا ماؤس حساس ہے تو کمپن آپ کے کمپیوٹر کو بھی جگا سکتا ہے۔ اس صورت میں، کمپیوٹر کو سلیپ موڈ میں ڈالنے کے بعد ماؤس کو بند کر دینا بہتر ہے۔
متبادل طور پر، آپ ڈیوائس مینیجر کو کھول سکتے ہیں> چوہوں اور دیگر پوائنٹ کرنے والے آلات کو کھول سکتے ہیں> دائیں کلک کریں> پراپرٹیز> پاور مینجمنٹ ٹیب اور غیر چیک کر سکتے ہیں۔ اس آلہ کو کمپیوٹر کو نیند سے جگانے کی اجازت دیں۔ > ٹھیک ہے پر کلک کریں۔
2] ڈیفالٹ پاور پلانز کو ایڈجسٹ یا ری سیٹ کریں۔

اس مسئلے کو حل کرنے کے لئے، ہمیں صحیح طریقے سے کرنے کی ضرورت ہے ونڈوز پاور پلان کی ترتیبات کو ترتیب دیں۔ . بیٹری پر چلنے اور نیٹ ورک سے منسلک ہونے پر آپ کو پاور آپشنز کھولنے اور نیند کی سیٹنگز کو چیک کرنے کی ضرورت ہے۔ ایڈوانسڈ پاور سیٹنگز بھی کھولیں اور اپنی نیند کی سیٹنگز چیک کریں۔ دوبارہ ترتیب دیں۔ پہلے سے طے شدہ ترتیبات اور دیکھیں۔
3] رول بیک کریں یا ڈرائیوروں کو اپ ڈیٹ کریں۔
آپ بھی اپنے ڈرائیور کو اپ ڈیٹ کریں۔ --.زیادہ تر مائیکروسافٹ ACPI کے ساتھ ہم آہنگ بیٹری مینجمنٹ کا طریقہ - تازہ ترین ورژن تک۔ اگر آپ نے حال ہی میں اسے اپ ڈیٹ کیا ہے، تو واپس لوٹنے کی کوشش کریں۔
آپ بھی چاہیں گے۔ اپنے گرافکس ڈرائیوروں کو چیک کریں۔ .
4] پاور ٹربل شوٹر چلائیں۔
آپ کو کھولنے کی ضرورت ہے۔ پاور ٹربل شوٹر .
ایک دن پاور ٹربل شوٹر ، آپ کو دبانا ہوگا۔ اگلے اختیار:

اس سے مسائل کا خود بخود پتہ لگانے اور ان کی مرمت شروع ہو جائے گی۔

جب ٹربل شوٹنگ مکمل ہو جائے تو آپ کلک کر سکتے ہیں۔ بند کریں .

اب آپ اپنے کمپیوٹر کو دوبارہ شروع کر سکتے ہیں۔ ریبوٹ کرنے کے بعد، آپ کو معلوم ہوگا کہ مسئلہ پہلے ہی طے ہوچکا ہے۔
میں ونڈوز 10 ، آپ استعمال کر رہے ہیں۔ ونڈوز ٹربل شوٹرز کی ترتیبات کا صفحہ رسائی حاصل کرنا پاور ٹربل شوٹر .
5] میڈیا سیٹنگز چیک کریں۔

ترتیبات> سسٹم> پاور اور نیند> اعلی درجے کی پاور سیٹنگز کھولیں۔
پاور آپشنز کھولیں اور میڈیا آپشنز کے تحت > میڈیا شیئر کرتے وقت، یقینی بنائیں کہ سیٹنگ پر سیٹ ہے۔ حساب کو سونے کی اجازت دیں۔ .
لاگو کریں> ٹھیک ہے پر کلک کریں۔
6] اپنے نیٹ ورک اڈاپٹر کی سیٹنگز چیک کریں۔

- ڈیوائس مینیجر کھولیں۔
- نیٹ ورک اڈاپٹر سیکشن کو پھیلائیں۔
- باری باری ان میں سے ہر ایک پر دائیں کلک کریں۔
- خصوصیات کو منتخب کریں۔
- غیر چیک کریں۔ اس آلہ کو کمپیوٹر کو نیند سے جگانے کی اجازت دیں۔ ہر ایک کے لیے اور ٹھیک ہے پر کلک کریں۔
7] انٹیل ڈرائیور اور سپورٹ اسسٹنٹ کو غیر فعال کریں۔

جب میں اس مسئلے کا شکار ہوا تو میں نے معذور کر دیا۔ انٹیل ڈرائیور اور سپورٹ اسسٹنٹ ٹاسک مینیجر> اسٹارٹ اپ ٹیب سے اور اس نے میرے لئے کام کیا۔
بونس کی قسم:
اگر آپ کا ونڈوز 10 کمپیوٹر خود بخود آن ہوجاتا ہے تو درج ذیل کمانڈز کو چلائیں اور دیکھیں۔

یہ جاننے کے لیے کہ کون سی ایپس آپ کو سونے سے روک رہی ہیں:
|_+_|اس عمل کو غیر فعال کرنے کے لیے، یہ کمانڈ چلائیں:
|_+_|یہ جاننے کے لیے کہ آپ کے لیپ ٹاپ کو سونے سے کیا روک رہا ہے:
|_+_|آپ کے کمپیوٹر کو جگانے والے تمام آلات کو تلاش کرنے کے لیے:
کچھ اپ ڈیٹس انسٹال کرنے میں دشواری تھی ، لیکن ہم بعد میں دوبارہ کوشش کریں گے۔|_+_|
پڑھیں: ونڈوز کمپیوٹر کے لیے ویک سورس کیا ہے؟ میرا کمپیوٹر کیوں جاگ رہا ہے؟
بعض اوقات نیند سے متعلق دیگر مسائل ونڈوز میں ظاہر ہو سکتے ہیں۔ ٹھیک ہے، یہ پوسٹس آپ کو دکھائے گی کہ اس طرح کے مسائل کو کیسے حل کیا جائے:
- ونڈوز 10 کمپیوٹر بہت جلد سو جاتا ہے۔
- ہائبرنیشن یا ہائبرنیشن ونڈوز 10 چلانے والے کمپیوٹر کو بند کر دیتا ہے۔
- میں کمپیوٹر کو خود بخود سلیپ موڈ سے جگاتا ہے۔
یہ پوسٹس آپ کو اپنے کمپیوٹر پر نیند کا انتظام کرنے کے دوسرے طریقے دکھائے گی:
- اپنے کمپیوٹر کو ایک مخصوص وقت پر نیند سے جگائیں۔
- ونڈوز نیند سے نہیں اٹھے گی۔
- اپنے کمپیوٹر کو نیند سے بیدار ہونے سے روکیں۔
- ہارڈ ڈرائیو کو سونے سے روکیں۔ .
امید ہے کہ یہ پوسٹ آپ کے لیے مفید ہے!