ونڈوز اس ڈیوائس کے لیے سیٹنگز کا تعین نہیں کر سکتا، ایرر کوڈ 34۔ یہ خرابی متعدد عوامل کی وجہ سے ہو سکتی ہے، بشمول غیر مطابقت پذیر ہارڈویئر یا ڈرائیورز، غلط BIOS سیٹنگز، یا کرپٹ سسٹم فائلز۔ بدقسمتی سے، اس مسئلے کا کوئی ایک ہی سائز کے فٹ ہونے والا حل نہیں ہے۔ تاہم، کچھ ٹربل شوٹنگ اقدامات ہیں جو آپ اٹھا سکتے ہیں جو اس مسئلے کو حل کر سکتے ہیں۔ پہلے، اپنے ڈیوائس ڈرائیورز کو اپ ڈیٹ کرنے کی کوشش کریں۔ اگر یہ کام نہیں کرتا ہے، تو اپنی BIOS ترتیبات کو دوبارہ ترتیب دینے کی کوشش کریں۔ اگر ان میں سے کوئی بھی حل کام نہیں کرتا ہے، تو آپ کو اپنے سسٹم فائلوں کو ٹھیک کرنے یا تبدیل کرنے کی ضرورت پڑسکتی ہے۔ اگر آپ کو اب بھی پریشانی ہو رہی ہے تو بلا جھجھک مدد کے لیے ہماری سپورٹ ٹیم سے رابطہ کریں۔
آلہ منتظم ایرر کوڈ 34 یہ سب سے عام غلطیوں میں سے ایک ہے جس کا سامنا آپ کو اپنے کمپیوٹر پر ڈیوائسز چیک کرتے وقت ہو سکتا ہے۔ غلطی کے پیغام کے ساتھ، ونڈوز اس ڈیوائس کے لیے سیٹنگز کا تعین نہیں کر سکتا یہ خرابی بنیادی طور پر آپ کے USB ڈیوائسز اور کمیونیکیشن پورٹس سے متعلق خرابیوں اور مسائل کی وجہ سے ہے اور اسے کچھ دستی ٹویکنگ کے ذریعے ٹھیک کیا جا سکتا ہے۔ ونڈوز میں بہت سے آلات وسائل کا استعمال کرتے ہوئے وہ کام کرتے ہیں جو انہیں کرنا ہے۔ اگرچہ ونڈوز ان میں سے ہر ایک ڈیوائس کے وسائل کا خود بخود پتہ لگا سکتا ہے، اگر یہ ناکام ہو جاتا ہے، تو آپ کو ایرر کوڈ 34 ملے گا۔ مکمل ایرر میسج میں شامل ہیں:
ونڈوز اس ڈیوائس کے لیے سیٹنگز کا تعین نہیں کر سکتا۔ اس ڈیوائس کے ساتھ آنے والی دستاویزات کا حوالہ دیں اور کنفیگریشن سیٹ کرنے کے لیے ریسورس ٹیب کا استعمال کریں۔ (کوڈ 34)
متعدد ڈسپلے آپشن میں ونڈوز 10 لاپتہ ہیں
ایک وسیلہ بائنری ڈیٹا ہے جسے آپ ونڈوز ایپلی کیشن کے قابل عمل میں شامل کر سکتے ہیں۔ یہ I/O، میموری، یا کسی اور چیز کی شکل میں ہو سکتا ہے۔

اگرچہ Windows خودکار ترتیبات کا پتہ لگا سکتا ہے اور استعمال کر سکتا ہے، لیکن اگر وہ کام نہیں کرتی ہیں تو آپ انہیں دستی طور پر ایڈجسٹ کر سکتے ہیں۔ تاہم، آپ کو آلہ کو دستی طور پر ترتیب دینے کی ضرورت ہوگی۔ ایک بار ترتیب دینے کے بعد، اپنے کمپیوٹر کو دوبارہ شروع کریں اور چیک کریں کہ آیا یہ ٹھیک کام کرتا ہے۔
ایرر کوڈ 34، ونڈوز اس ڈیوائس کی سیٹنگز کا تعین نہیں کر سکتا
ایرر میسج میں کہا گیا ہے کہ اگر آپ کو یہ ایرر محسوس ہوتا ہے تو آپ کو اپنے ہارڈویئر کی دستاویزات کو چیک کرنا چاہیے، یا اپنے ڈیوائس کو سیٹ اپ کرنے کے طریقہ سے متعلق ہدایات کے لیے اپنے ہارڈویئر وینڈر سے رابطہ کریں تاکہ آپ کو یہ ایرر مزید نہ آئے۔ یہاں کچھ دستی ٹویکس ہیں جو آپ اس غلطی کو آزمانے اور اسے ٹھیک کرنے کے لیے کر سکتے ہیں۔
کروم سیکیورٹی سرٹیفکیٹ
- آلہ ترتیب دیں۔
- اپنا آلہ دوبارہ انسٹال کریں۔
- وسائل کا تنازعہ چیک کریں۔
1] ڈیوائس سیٹ کریں۔
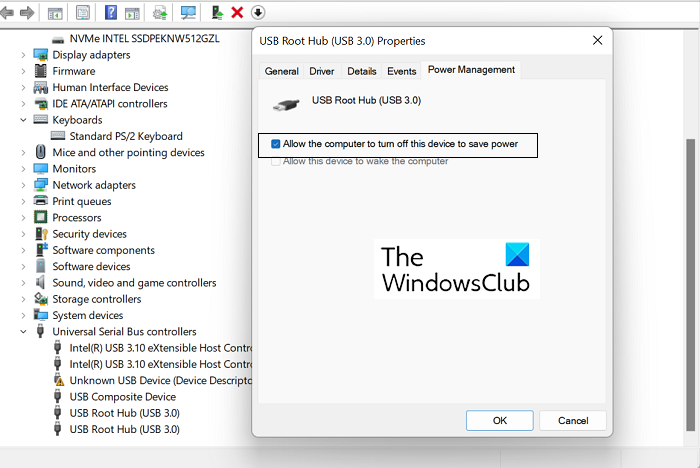
زیادہ تر آلات کے لیے، آپ کا کمپیوٹر انہیں انسٹالیشن کے دوران خود بخود سیٹ کرتا ہے۔ لیکن اگر آپ کسی بھی ڈیوائس پر ایرر کوڈ 34 کا سامنا کرتے ہیں، تو دستی کنفیگریشن کی ضرورت پڑ سکتی ہے۔ یہاں یہ ہے کہ آپ کو اس کے لئے کیا کرنا ہے:
- اپنے ونڈوز پی سی پر ڈیوائس مینیجر کا صفحہ کھولیں۔
- یونیورسل سیریل بس کنٹرولرز سیکشن کو پھیلائیں، USB روٹ ہب (3.0) پر دائیں کلک کریں اور پراپرٹیز کو منتخب کریں۔
- پاور مینجمنٹ ٹیب پر کلک کریں اور 'بجلی بچانے کے لیے کمپیوٹر کو اس ڈیوائس کو بند کرنے کی اجازت دیں' کے لیبل والے باکس کو چیک کریں۔ اس تبدیلی کو محفوظ کرنے کے لیے ٹھیک ہے پر کلک کریں۔
- اب ڈیوائس مینیجر کے صفحے پر ڈیوائسز کی فہرست میں پریشانی والے ڈیوائس کو تلاش کریں اور اس کے پراپرٹیز کا صفحہ کھولیں۔
- وسائل کے ٹیب پر کلک کریں اور خودکار ترتیبات کے آپشن کو آن کریں۔ اگر یہ آپشن گرے ہو گیا ہے، تو آپ کے آلے کو دستی انسٹالیشن کی ضرورت نہیں ہے اور اس لیے آپ کو دیگر دو اصلاحات میں سے ایک کو لاگو کرنے کی ضرورت ہے۔
- ترتیبات پر مبنی ڈراپ ڈاؤن فہرست سے، اس ڈیوائس کے لیے مناسب ہارڈویئر کنفیگریشن منتخب کریں۔
ان تبدیلیوں کو محفوظ کریں اور چیک کریں کہ آیا آپ کے آلے کو اسی سیٹنگز کے مسئلے کا سامنا ہے۔
2] اپنا آلہ دوبارہ انسٹال کریں۔
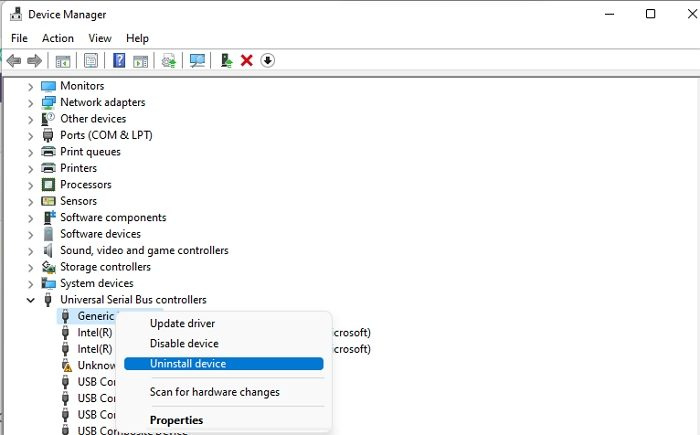
اس کے بعد آپ ڈیوائس مینیجر کے ذریعے اس خرابی کی وجہ سے ڈیوائس کو دوبارہ انسٹال کرنے کی کوشش کر سکتے ہیں۔ یہ ممکن ہے اور پھر اپنے کمپیوٹر کو دوبارہ شروع کرنے سے اس غلطی سے چھٹکارا حاصل کرنے میں مدد مل سکتی ہے۔ یہاں آپ کو کیا کرنے کی ضرورت ہے:
- ٹاسک بار پر سرچ بار کھولیں اور 'ڈیوائس مینیجر' ٹائپ کریں۔
- ڈیوائس مینیجر ونڈو میں، وہ آلہ تلاش کریں جس کے ساتھ آپ اس مسئلے کا سامنا کر رہے ہیں۔
- اسے پھیلانے کے لیے اس کے زمرے پر کلک کریں، ڈیوائس کے نام پر دائیں کلک کریں اور ان انسٹال آپشن کو منتخب کریں۔
- عمل کو ختم کرنے کے لیے، بعد میں ظاہر ہونے والے انتباہی ڈائیلاگ کی تصدیق کریں۔
اس کے بعد آپ کو اپنے کمپیوٹر کو دوبارہ شروع کرنا ہوگا اور ونڈوز سیٹنگز پیج کے ونڈوز اپڈیٹ سیکشن کو کھولنا ہوگا تاکہ اس ڈرائیور کو دوبارہ انسٹال کیا جا سکے جس سے آپ نے ابھی چھٹکارا حاصل کیا ہے۔ ایسا کریں اور ڈرائیور کا دوبارہ پتہ لگائیں کہ آیا غلطی برقرار ہے۔
3] وسائل کے تنازعہ کی جانچ کریں۔
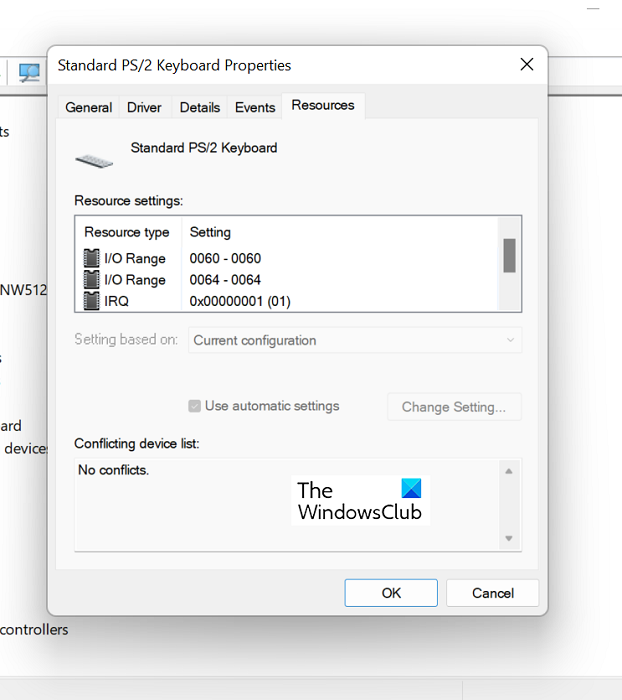
آپ یہ بھی چیک کر سکتے ہیں کہ آیا موجودہ وسائل آپ کے ڈیوائس ڈرائیور کی خصوصیات سے متصادم ہیں۔
اکاؤنٹ مائیکرو سافٹ کام
- اوپر والے حل کی طرح ڈیوائس مینیجر کو کھولیں۔
- پھر، اس مسئلے کا سبب بننے والے ڈیوائس کے زمرے کو پھیلائیں اور پراپرٹیز آپشن کو منتخب کرنے کے لیے اس پر دائیں کلک کریں۔
- پھر وسائل کے ٹیب پر جائیں۔
- چیک کریں کہ آیا وسائل کی ترتیبات کے سیکشن میں درج وسائل میں سے کسی کے آگے کوئی سوالیہ نشان ہے، اور اگر ایسا ہے تو، اسے منتخب کریں اور اسے ڈیوائس کو تفویض کریں۔
کچھ وسائل کے لیے، آپ کو 'سیٹنگ تبدیل کریں' یا 'خودکار ترتیبات استعمال کریں' کے اختیار کا استعمال کرتے ہوئے ان کی ترتیب کو تبدیل کرنے کی ضرورت پڑسکتی ہے۔ ایسا کریں، اور جب کوئی حل نہ ہونے والے وسائل باقی نہ ہوں تو چیک کریں کہ آیا مسئلہ حل ہو گیا ہے۔
غیر رعایت تک رسائی کی خلاف ورزی
کیا ونڈوز کو دوبارہ انسٹال کرنے سے ڈرائیور کے مسائل حل ہوتے ہیں؟
اگر آپ کو ڈرائیور کے کچھ مستقل مسائل کا سامنا ہے جس کا کوئی قابل اعتماد حل نہیں ہے تو، آپ نے ڈرائیور کی ترتیبات کو دوبارہ جگہ پر رکھنے کے لیے اپنے کمپیوٹر پر ونڈوز کو دوبارہ انسٹال کرنے پر غور کیا ہوگا، اور اگر آپ ایسا کرتے ہیں تو آپ غلط نہیں ہو سکتے۔ آپ کے کمپیوٹر پر ونڈوز OS کو دوبارہ ترتیب دینے سے ونڈوز کا ایک نیا، تازہ ترین ورژن سامنے آئے گا جس میں ڈرائیوروں کے بالکل نئے سیٹ انسٹال ہوں گے۔
پڑھیں: حل کے ساتھ تمام ڈیوائس منیجر ایرر کوڈز کی مکمل فہرست
ونڈوز اس ڈیوائس کے لیے درکار ڈرائیورز کو لوڈ نہیں کر سکتی اسے کیسے ٹھیک کریں؟
ڈیوائس مینیجر کی ایک اور عام غلطی ایرر کوڈ 38 ہے، جو کہتا ہے: ونڈوز اس ہارڈ ویئر کے لیے ڈیوائس ڈرائیور کو لوڈ نہیں کر سکتا کیونکہ ڈیوائس ڈرائیور کی پچھلی مثال اب بھی میموری میں ہے۔ . ایک ہی چیز کے لیے آپ کئی حل نافذ کر سکتے ہیں، جن میں سب سے عام ہے مینوفیکچرر کے آفیشل ویب پیج سے ڈرائیوروں کو ان انسٹال اور دوبارہ انسٹال کرنا، ہارڈ ویئر اور ڈیوائس ٹربل شوٹر چلانا، اور کلین بوٹ چلانا۔
منسلک: ونڈوز اس ہارڈ ویئر کے لیے ڈیوائس ڈرائیور کو لوڈ نہیں کر سکتا۔ ڈرائیور خراب یا لاپتہ ہو سکتا ہے۔ (کوڈ 39)
یہاں کچھ اصلاحات ہیں جو آپ اپنے کسی بھی ڈیوائس پر ایرر کوڈ 34 سے چھٹکارا پانے کے لیے لاگو کر سکتے ہیں۔ مجھے امید ہے کہ اس سے مدد ملی۔




![OOBEEULA, OOBESETTINGSMULTIPAGE, OOBEAADV10 OOBE کی غلطیاں [درست کریں]](https://prankmike.com/img/errors/C8/oobeeula-oobesettingsmultipage-oobeaadv10-oobe-errors-fix-1.png)










