کیا آپ طریقے تلاش کر رہے ہیں۔ FAT32 ڈسکوں کو NTFS فائل سسٹم میں تبدیل کریں۔ ڈیٹا کھونے کے بغیر؟ اگر ایسا ہے تو، یہ پوسٹ آپ کو دلچسپی دے گی۔
FAT32 FAT کا 32 بٹ ورژن ہے ( فائل ایلوکیشن ٹیبل ) فائل سسٹم بنیادی طور پر USB ڈرائیوز، فلیش میموری کارڈز، اور بیرونی ہارڈ ڈرائیوز کے لیے استعمال ہوتا ہے۔ اسی طرح، این ٹی ایف ایس ، جس کا مطلب ہے۔ نیا ٹیکنالوجی فائل سسٹم مائیکروسافٹ کا ایک ملکیتی فائل سسٹم ہے اور یہ بڑی صلاحیت والی ڈسکوں کے لیے موزوں ہے۔ اب، آپ اپنے سسٹم پر FAT32 کو NTFS میں تبدیل کرنا چاہتے ہیں، اور اس کے پیچھے کی وجہ مختلف ہو سکتی ہے۔
FAT32 کو NTFS میں تبدیل کرنے کی ایک بڑی وجہ یہ ہے کہ FAT32 ڈرائیو 4 جی بی سے زیادہ سائز کی انفرادی فائل کو محفوظ نہیں کر سکتی۔ 4GB سے بڑی فائل کو FAT32 ڈرائیو میں منتقل کرنے کے دوران، آپ کو ممکنہ طور پر ایک غلطی ہو گی جو پڑھتی ہے فائل منزل فائل سسٹم کے لیے بہت بڑی ہے۔ .
اس کے علاوہ، NTFS فائل سسٹم کو FAT32 فائل سسٹم پر برتری حاصل ہے کیونکہ اس میں پڑھنے اور لکھنے کی رفتار، زیادہ ڈسک کا استعمال وغیرہ ہے۔
کیا آپ FAT32 کو NTFS میں تبدیل کر سکتے ہیں؟
ہاں، آپ Windows 11/10 پر آسانی سے FAT32 کو NTFS میں تبدیل کر سکتے ہیں۔ آپ کر سکتے ہیں۔ FAT32 ڈرائیو کو NTFS میں فارمیٹ کریں۔ ونڈوز ڈسک مینجمنٹ ایپ کا استعمال کرتے ہوئے ڈسک مینجمنٹ ایپ کو کھولیں، FAT32 ڈرائیو پر دائیں کلک کریں، فارمیٹ کا آپشن منتخب کریں، فائل سسٹم کو NTFS میں تبدیل کریں، اور فارمیٹ بٹن دبائیں۔ تاہم، اس طریقے سے، آپ کی ڈرائیو پر موجود ڈیٹا مٹ جائے گا۔ آپ ڈیٹا کو کھونے کے بغیر FAT32 کو NTFS میں تبدیل کرنے کے لیے تھرڈ پارٹی کنورٹر ٹول استعمال کر سکتے ہیں۔
ونڈوز 11/10 میں ڈیٹا کھوئے بغیر FAT32 کو NTFS میں کیسے تبدیل کیا جائے۔
اپنا ڈیٹا کھوئے بغیر FAT 32 کو NTFS میں تبدیل کرنے کے لیے، آپ ونڈوز پر کنورٹ کمانڈ استعمال کر سکتے ہیں۔ منتظم کے حقوق کے ساتھ کمانڈ پرامپٹ کھولیں اور FAT32 کو NTFS میں تبدیل کرنے کے لیے ایک سادہ کمانڈ درج کریں۔ اگر آپ کمانڈ پرامپٹ سے ناواقف ہیں تو، آپ اپنے ڈیٹا کو حذف کیے بغیر FAT32 سے NTFS کی تبدیلی کو انجام دینے کے لیے تھرڈ پارٹی GUI پر مبنی کنورٹر استعمال کر سکتے ہیں۔ آئیے تمام طریقوں کو دیکھتے ہیں۔
کمانڈ پرامپٹ کا استعمال کرتے ہوئے ڈیٹا کو کھوئے بغیر FAT32 کو NTFS میں تبدیل کریں۔

آپ کمانڈ پرامپٹ کے ذریعے ڈیٹا کھوئے بغیر FAT32 کو NTFS میں تبدیل کر سکتے ہیں۔ آپ کو بس ایک سادہ کمانڈ درج کرنے کی ضرورت ہے اور ونڈوز آپ کی ڈرائیو کو FAT32 فائل سسٹم سے NTFS میں تبدیل کر دے گا۔ اتنا ہی سادہ۔
سب سے پہلے، بطور ایڈمنسٹریٹر کمانڈ پرامپٹ کھولیں۔ اس کے لیے ونڈوز سرچ کھولیں، سرچ باکس میں cmd درج کریں، کمانڈ پرامپٹ ایپ پر ماؤس ہوور کریں، اور Run as administrator آپشن کا انتخاب کریں۔
ایڈمنسٹریٹر کمانڈ پرامپٹ میں، درج ذیل کمانڈ درج کریں:
help convert
مندرجہ بالا کمانڈ آپ کی ڈسک کو NTFS فائل سسٹم میں تبدیل کرنے کے لیے تفصیل کے ساتھ عین مطابق کمانڈ دکھائے گی۔
اب، ذیل میں نحو کے ساتھ ایک کمانڈ درج کریں:
CONVERT volume /FS:NTFS [/V] [/CvtArea:filename] [/NoSecurity] [/X]
مثال کے طور پر، اگر آپ FAT32 فائل سسٹم والی E ڈرائیو کو بغیر کسی اضافی وصف کے NTFS میں تبدیل کرنا چاہتے ہیں، تو آپ کی حتمی کمانڈ کچھ نیچے کی طرح نظر آئے گی۔
CONVERT E: /FS:NTFS
کمانڈ کے کامیابی سے ختم ہونے کا انتظار کریں۔ ایک بار کام کرنے کے بعد، کمانڈ پرامپٹ کو بند کریں۔ آپ کی FAT32 ڈرائیو کو NTFS فائل سسٹم میں تبدیل نہیں کیا جائے گا۔
ایک لیپ ٹاپ لاک کیا ہے؟
پڑھیں: ونڈوز میں این ٹی ایف ایس فائل کمپریشن کو کیسے فعال یا غیر فعال کریں۔ ?
FAT32 سے NTFS کی تبدیلی کو انجام دینے کے لیے GUI پر مبنی کنورٹر سافٹ ویئر استعمال کریں۔
پڑھیں : بہترین مفت NTFS سے FAT32 کنورٹر سافٹ ویئر ونڈوز 11 کے لیے
1] AOMEI NTFS سے FAT32 کنورٹر
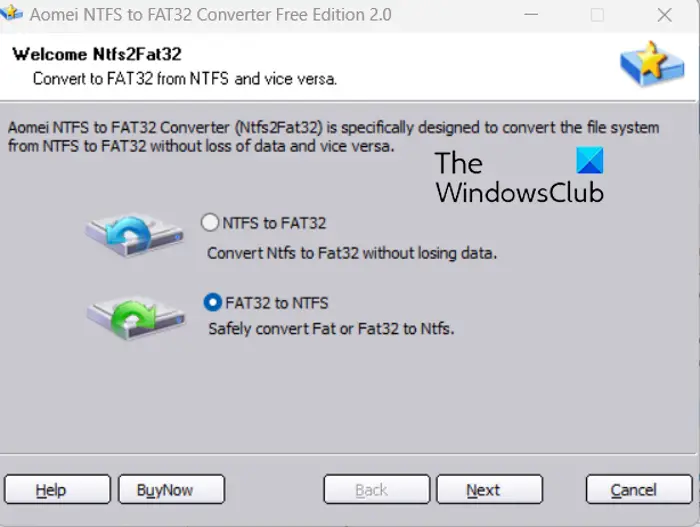
آپ اس وقف شدہ مفت FAT32 کو NTFS کنورٹر بھی استعمال کر سکتے ہیں جسے AOMEI NTFS سے FAT32 کنورٹر کہتے ہیں۔ یہ سافٹ ویئر آپ کو بغیر کسی ڈیٹا کو کھونے کے FAT32 کو NTFS اور NTFS کو FAT32 میں تبدیل کرنے دیتا ہے۔
سب سے پہلے، اس سافٹ ویئر کو اس کی آفیشل ویب سائٹ سے ڈاؤن لوڈ کریں اور اسے اپنے کمپیوٹر پر انسٹال کریں۔ سافٹ ویئر لانچ کریں، FAT32 سے NTFS کنورژن موڈ کو منتخب کریں، اور اگلا بٹن دبائیں۔ اس کے بعد، وہ ڈرائیو منتخب کریں جسے آپ تبدیل کرنا چاہتے ہیں، اگلا بٹن دبائیں، اور Proceed بٹن پر کلک کریں۔ یہ آپ کی ڈرائیو کو FAT32 سے NTFS میں تبدیل کرنا شروع کر دے گا۔
یہ ایک زبردست FAT32 سے NTFS کنورٹر ہے۔ تاہم، اس سافٹ ویئر کے مفت ایڈیشن کی کچھ حدود ہیں۔ اس کی تمام خصوصیات سے لطف اندوز ہونے کے لیے، آپ کو پرو ورژن میں اپ گریڈ کرنا ہوگا۔
دیکھیں: ونڈوز میں USB کو NTFS سے کیسے فارمیٹ کریں۔ ?
2] EaseUS پارٹیشن ماسٹر
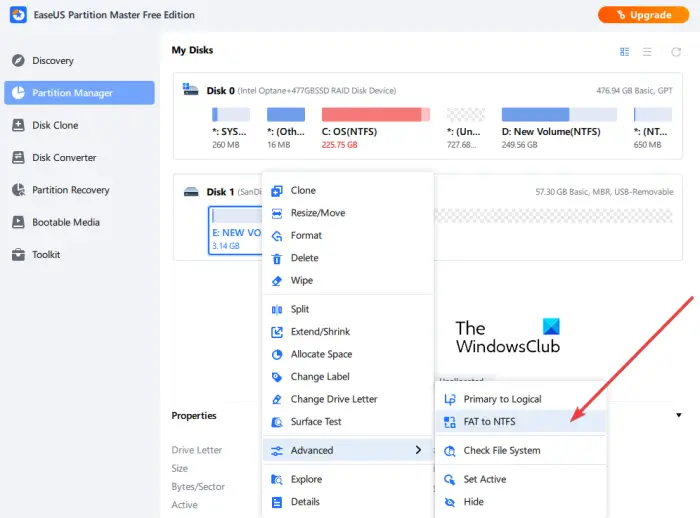
EaseUS پارٹیشن ماسٹر ونڈوز 11/10 کے لیے ایک مشہور فری ڈسک اور پارٹیشن مینیجر ہے۔ اس کا استعمال کرتے ہوئے، آپ اپنا ڈیٹا کھوئے بغیر FAT32 کو NTFS میں بھی تبدیل کر سکتے ہیں۔ آپ اسے NTFS کو FAT32 میں تبدیل کرنے کے لیے بھی استعمال کر سکتے ہیں۔
اسے استعمال کرنے کے لیے، سافٹ ویئر ڈاؤن لوڈ اور انسٹال کریں اور پھر اس کا مرکزی انٹرفیس کھولیں۔ اس کے بعد، دستیاب ڈسکوں کی فہرست دیکھنے کے لیے پارٹیشن مینیجر سیکشن پر جائیں۔ یہاں سے FAT32 ڈرائیو کو منتخب کریں جسے آپ تبدیل کرنا چاہتے ہیں اور اس پر دائیں کلک کریں۔ اس کے بعد، ایڈوانسڈ آپشن پر جائیں اور FAT سے NTFS آپشن کا انتخاب کریں۔ اگلے پرامپٹ پر، آگے بڑھنے کے بٹن پر کلک کریں اور پھر تبدیلی شروع کرنے کے لیے اپلائی بٹن پر کلک کریں۔
یہ استعمال میں آسان پارٹیشن مینیجر ہے جو FAT32 ڈرائیوز کو NTFS فائل سسٹم میں تبدیل کرنے کی صلاحیت رکھتا ہے۔
64 بٹ میں اپ گریڈ کریں
پڑھیں: ونڈوز پر این ٹی ایف ایس فائل سسٹم بلیو اسکرین کی خرابی۔ .
3] منی ٹول پارٹیشن وزرڈ
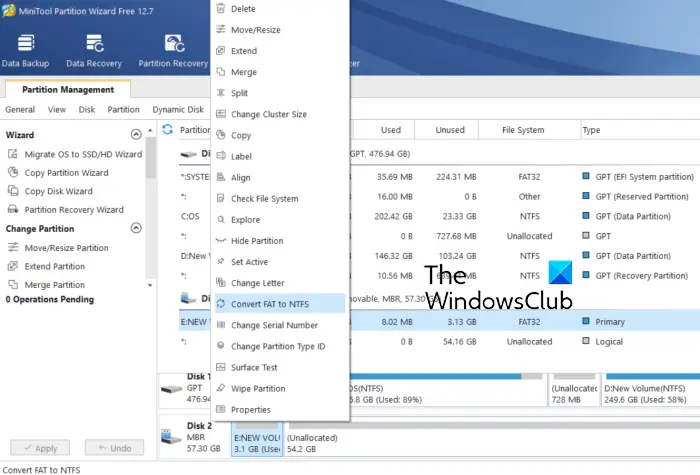
ایک اور مفت سافٹ ویئر جسے آپ FAT32 کو NTFS میں تبدیل کرنے کے لیے استعمال کر سکتے ہیں۔ منی ٹول پارٹیشن وزرڈ (ہوم ایڈیشن)۔ یہ ایک بہترین مفت پارٹیشن مینیجر سافٹ ویئر ہے جس کے استعمال سے آپ اپنی ڈسک پارٹیشنز بنا سکتے ہیں، ڈیلیٹ کر سکتے ہیں، بڑھا سکتے ہیں اور منظم کر سکتے ہیں۔ یہ فائل سسٹم کی تبدیلی کو انجام دینے کے لیے ایک ٹول بھی پیش کرتا ہے جو آپ کو FAT32 کو NTFS میں تبدیل کرنے کی اجازت دیتا ہے۔
اس کنورٹر کو استعمال کرنے کے لیے، MiniTool Partition Wizard ڈاؤن لوڈ اور انسٹال کریں، اور پھر سافٹ ویئر لانچ کریں۔ آپ اپنے کمپیوٹر کی تمام ڈرائیوز کو اس کے مرکزی انٹرفیس پر دیکھ سکتے ہیں۔ آپ جس ڈرائیو کو تبدیل کرنا چاہتے ہیں اس پر دائیں کلک کریں اور سیاق و سباق کے مینو سے FAT to NTFS آپشن کو منتخب کریں۔ اگلے پرامپٹ پر، اسٹارٹ بٹن پر کلک کریں، اور یہ FAT32 کو NTFS میں تبدیل کرنا شروع کر دے گا۔
مجھے امید ہے کہ یہ پوسٹ آپ کو اپنے ڈیٹا کو مٹائے یا کھونے کے بغیر FAT32 کو NTFS میں تبدیل کرنے میں مدد کرے گی۔
اب پڑھیں: خراب شدہ RAW Drive کو فارمیٹنگ یا ڈیٹا کھونے کے بغیر مرمت کریں۔ .















