ونڈوز 11 کے صارفین ٹیبلٹس کے لیے ٹاسک بار کو فعال یا غیر فعال کر سکتے ہیں۔ یہ فیچر حالیہ ونڈوز 11 اپ ڈیٹ میں متعارف کرایا گیا تھا۔ یہ خاص طور پر ان لوگوں کے لیے مفید ہے جن کے پاس کنورٹیبل سسٹم ہے، جس میں ڈیٹیچ ایبل کی بورڈ ہے یا جو 360 ڈگری فولڈ ہے۔ اس پوسٹ میں، ہم اسی پر بات کرنے جا رہے ہیں اور دیکھیں گے کہ آپ کیسے کر سکتے ہیں۔ ونڈوز 11 پر ٹیبلیٹس کے لیے ٹاسک بار کو فعال یا غیر فعال کریں۔

0x97e107df
ونڈوز 11 میں، ایک ہو سکتا ہے۔ سمٹ گیا۔ اور توسیع شدہ طریقوں . سابقہ تمام شبیہیں چھپاتا ہے لیکن انتہائی اہمیت کی ایپس۔ یہ نہ صرف آپ کے ٹاسک بار کو ختم کرتا ہے بلکہ صارف کو ٹاسک بار کو پکڑتے وقت اپنی ہتھیلی سے غلطی سے کچھ ایپس کو متحرک کرنے سے بھی روکتا ہے۔ جبکہ، توسیع شدہ موڈ آئیکنز کے سائز کو بڑھاتا ہے جو اسے ٹچ کے لیے بہتر بناتا ہے۔ اگر آپ دونوں طریقوں کے درمیان سوئچ کرنا چاہتے ہیں تو آپ کو صرف ڈیوائس کے نیچے سے اوپر یا نیچے سوائپ کرنا ہے۔
چونکہ یہ فیچر نسبتاً نیا ہے، اس لیے آپ کو اس تک رسائی کے لیے ونڈوز کے تازہ ترین ورژن کی ضرورت ہے۔ آپٹمائزڈ ٹاسک بار تک رسائی کے لیے آپ کو ونڈوز 11 کی تعمیر 22621.1344 یا بعد کی ضرورت ہے۔ ایسا کرنے کے لیے، ہم آپ کو پہلے تجویز کرتے ہیں۔ اپ ڈیٹ کے لیے چیک کریں . آپ ترتیبات کھول سکتے ہیں، پر جائیں۔ ونڈوز اپڈیٹس ، اور پھر اپ ڈیٹس کی جانچ کریں۔ اگر پہلے سے کوئی اپ ڈیٹ دستیاب ہے تو اسے انسٹال کریں۔
ونڈوز 11 پر ٹیبلیٹس کے لیے ٹاسک بار کو فعال یا غیر فعال کریں۔
آپ مندرجہ ذیل طریقوں میں سے کسی ایک کا استعمال کرتے ہوئے Windows 11 OS کا استعمال کرتے ہوئے ٹیبلیٹس کے لیے ٹاسک بار کو فعال یا غیر فعال کر سکتے ہیں۔
- سیٹنگز کا استعمال کرتے ہوئے ٹیبلیٹس کے لیے ٹاسک بار کو آن یا آف کریں۔
- رجسٹری ایڈیٹر کا استعمال کرتے ہوئے ٹیبلیٹس کے لیے ٹاسک بار کو فعال یا غیر فعال کریں۔
آئیے دونوں طریقوں کے بارے میں تفصیل سے بات کریں۔
1] سیٹنگز کا استعمال کرتے ہوئے ٹیبلیٹس کے لیے ٹاسک بار کو آن یا آف کریں۔
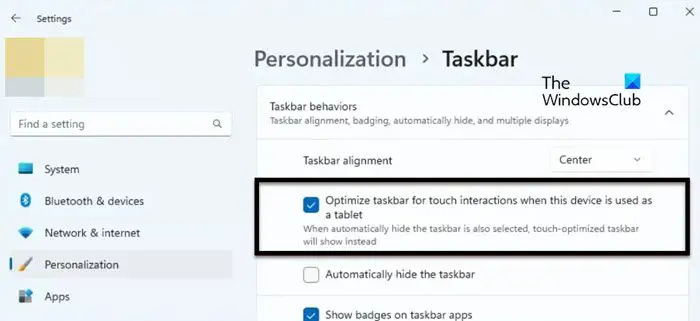
ٹیبلیٹس کے لیے ٹاسک بار کو بہتر بنانے کے لیے، آپ کو ونڈوز سیٹنگز سے آپشن کو فعال کرنے کی ضرورت ہے۔ لہذا، ایسا کرنے کے لئے، ذیل میں بیان کردہ اقدامات پر عمل کریں.
- کھولیں۔ ترتیبات Win + I کا استعمال کرتے ہوئے
- اسکرین کے دائیں حصے سے پرسنلائزیشن پر کلک کریں۔
- کے پاس جاؤ ٹاسک بار > ٹاسک بار کے طرز عمل۔
- آخر میں، ساتھ والے باکس کو چیک کریں۔ جب اس ڈیوائس کو ٹیبلیٹ کے طور پر استعمال کیا جائے تو ٹچ کے تعاملات کے لیے ٹاسک بار کو بہتر بنائیں۔
اس کے بعد آپ سیٹنگز ایپلیکیشن کو بند کر سکتے ہیں اور آپ کے ٹاسک بار کو نقصان پہنچ جائے گا۔ اگر یہ کام نہیں کرتا ہے تو، اپنے کمپیوٹر کو دوبارہ شروع کریں، اور پھر یقینی طور پر آپ کا ٹاسک بار بدل جائے گا۔
اگر آپ ٹاسک بار کے اس طرز عمل کو پسند نہیں کرتے ہیں، تو صرف اس پر نشان ہٹا دیں۔ جب اس ڈیوائس کو ٹیبلیٹ کے طور پر استعمال کیا جائے تو ٹچ کے تعاملات کے لیے ٹاسک بار کو بہتر بنائیں ونڈوز کی ترتیبات سے باکس۔
About.config کروم
پڑھیں: ونڈوز 11 میں ٹیبلٹ موڈ کا استعمال کیسے کریں۔
2] رجسٹری ایڈیٹر کا استعمال کرتے ہوئے ٹیبلیٹس کے لیے ٹاسک بار ٹاسک بار کو فعال یا غیر فعال کریں۔
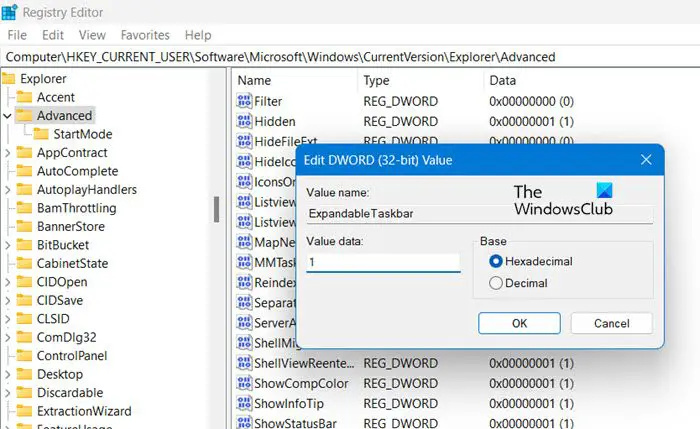
آپ رجسٹری ایڈیٹر کا استعمال کرتے ہوئے ٹیبلٹس کے لیے ٹاسک بار کو بھی بہتر بنا سکتے ہیں۔ چونکہ رجسٹری ایڈیٹر آپ کے کمپیوٹر کی کنفیگریشن رکھتا ہے، اس لیے ہم کوئی تبدیلی کرنے سے پہلے بیک اپ لینے کی تجویز کرتے ہیں۔ بیک اپ لینے کے بعد، رجسٹری ایڈیٹر میں درج ذیل مقام پر جائیں (سرچ مینو سے لانچ کیا جا سکتا ہے)۔
Computer\HKEY_CURRENT_USER\Software\Microsoft\Windows\CurrentVersion\Explorer\Advanced
پر دائیں کلک کریں۔ اعلی درجے کی اور پھر منتخب کریں نئی > DWORD (32-bit) قدر۔ اب نئی بنائی گئی کلید کو نام دیں۔ قابل توسیع ٹاسک بار اور اس کی ترتیبات کو کھولنے کے لیے اس پر ڈبل کلک کریں۔ مقرر ویلیو ڈیٹا 1 پر کلک کریں اور آپشن کو فعال کرنے کے لیے Ok پر کلک کریں۔
گوگل ارتھ ونڈوز 10 کو منجمد کر دیتا ہے
اگر آپ اسے غیر فعال کرنا چاہتے ہیں تو صرف ویلیو ڈیٹا کو ExpandableTaskbar کے 0 میں تبدیل کریں۔ تبدیلیاں کرنے کے بعد، اپنے کمپیوٹر کو دوبارہ شروع کرنا یقینی بنائیں اور پھر آپ کو اثر نظر آئے گا۔
ہم امید کرتے ہیں کہ آپ ٹاسک بار کو تبدیل کرنے اور اسے ٹیبلیٹس کے لیے بہتر بنانے کے قابل ہو جائیں گے۔
یہ بھی پڑھیں: ونڈوز 11 میں ٹیبلٹ موڈ کو کیسے فعال یا غیر فعال کریں۔
میں ونڈوز 11 میں ٹیبلٹ ٹاسک بار کو کیسے فعال کروں؟
آپ ونڈوز سیٹنگز کا استعمال کرتے ہوئے ونڈوز 11 میں ٹیبلٹ ٹاسک بار کو فعال کر سکتے ہیں۔ آپ کو صرف سیٹنگز > پرسنلائزیشن > ٹاسک بار > ٹاسک بار برتاؤ پر جانا ہے اور پھر جب اس ڈیوائس کو ٹیبلیٹ کے طور پر استعمال کیا جاتا ہے تو ٹچ انٹریکشن کے لیے آپٹمائز ٹاسک بار کو فعال کریں۔ یہ آپ کے لیے کام کرے گا۔
پڑھیں: ونڈوز 10 کو خودکار طور پر ٹیبلٹ موڈ پر جانے سے روکیں۔
میں ٹیبلیٹ موڈ میں ٹاسک بار کو کیسے بند کروں؟
آپ ٹاسک بار کو بند نہیں کر سکتے، اس کے بجائے، استعمال میں نہ ہونے پر آپ اسے چھپا سکتے ہیں۔ ایسا کرنے کے لیے، ترتیبات کھولیں۔ پھر پرسنلائزیشن> ٹاسک بار> ٹاسک بار برتاؤ پر جائیں۔ اب، ساتھ والے باکس پر نشان لگائیں۔ ٹاسک بار کو خود بخود چھپائیں۔ اس طرح، استعمال میں نہ ہونے پر، ٹاسک بار کو چھپایا جائے گا اور ٹاسک بار کو دیکھنے کے لیے، صرف اسکرین کے اس حصے پر ہوور کریں جہاں ٹاسک بار کی توقع ہے۔
wermgr.exe خرابی
پڑھیں: ونڈوز 10 میں خود بخود ٹیبلٹ موڈ پر کیسے جائیں۔ .















