یہ مضمون بحث کرتا ہے۔ Xbox One کی دھندلی یا مبہم اسکرین کے مسائل کو کیسے ٹھیک کیا جائے۔ . Xbox One کنسول پر ویڈیوز یا ویڈیو گیمز کھیلنے کے دوران یہ مسئلہ پیش آ سکتا ہے۔ کچھ صارفین کے لیے، مسئلہ کچھ مخصوص گیمز میں پیش آیا۔ اگر آپ کو یہ مسئلہ درپیش ہے تو یہاں فراہم کردہ تجاویز پر عمل کریں۔
Xbox One کی دھندلی یا مبہم اسکرین کے مسائل کو کیسے ٹھیک کریں۔
Xbox One کی دھندلی یا مبہم اسکرین کے مسائل کو ٹھیک کرنے کے لیے ان حلوں کا استعمال کریں۔
- HDMI کیبل کو ان پلگ کریں اور اپنے TV کو دوبارہ شروع کریں۔
- اپنے Xbox One کنسول کو پاور سائیکل کریں۔
- اپنی HDMI کیبل چیک کریں۔
- اسکرین ریزولوشن تبدیل کریں۔
- رنگ کی گہرائی کو تبدیل کریں۔
- ویڈیو موڈ تبدیل کریں (اگر قابل اطلاق ہو)
- اپنے TV کا پہلو تناسب تبدیل کریں۔
- اپنا ٹی وی پکچر موڈ تبدیل کریں۔
- اپنی گیم کی ترتیبات کو بہتر کریں۔
- اپنے کنسول کو دوبارہ ترتیب دیں۔
آئیے ان تمام اصلاحات کو تفصیل سے دیکھتے ہیں۔
1] HDMI کیبل کو ان پلگ کریں اور اپنے TV کو دوبارہ شروع کریں۔
اگر آپ نے اپنے Xbox One کنسول کو HDMI کیبل کے ذریعے اپنے TV سے منسلک کیا ہے، تو اسے منقطع کریں اور پھر اپنا TV بند کریں۔ چند منٹ انتظار کریں اور پھر اپنا ٹی وی آن کریں۔ اب، HDMI کیبل کو جوڑیں اور چیک کریں کہ آیا مسئلہ برقرار ہے۔ اگر یہ مسئلہ کسی معمولی خرابی کی وجہ سے پیش آ رہا تھا، تو یہ عمل اسے ٹھیک کر دے گا۔
2] اپنے Xbox One کنسول کو پاور سائیکل کریں۔
اگر مذکورہ بالا فکس نے مدد نہیں کی تو اپنے Xbox One کنسول کو پاور سائیکل کریں۔ درج ذیل اقدامات آپ کی مدد کریں گے۔
وکی کیا ہے
- کنسول کو آف کرنے کے لیے Xbox بٹن کو دبائیں اور تھامیں۔
- بجلی کی تار کو ان پلگ کریں اور چند منٹ انتظار کریں۔
- پاور کیبل کو واپس لگائیں اور اپنے کنسول کو آن کریں۔
اب، چیک کریں کہ آیا مسئلہ برقرار رہتا ہے۔
3] اپنی HDMI کیبل چیک کریں۔
مسئلہ کی وجہ آپ کی HDMI کیبل سے وابستہ ہو سکتی ہے۔ اگر کیبل کنکشن ڈھیلا ہے، تو آپ کو اس قسم کی پریشانی کا سامنا کرنا پڑ سکتا ہے۔ HDMI کیبل کو منقطع کریں اور اسے کسی دوسرے HDMI پورٹ میں لگائیں (اگر دستیاب ہو)۔
اگر آپ اپنی HDMI کیبل چیک کرنا چاہتے ہیں، تو آپ اسی HDMI کیبل کے ساتھ اپنے کنسول کو دوسرے TV (اگر دستیاب ہو) سے جوڑ سکتے ہیں۔
4] اسکرین ریزولوشن تبدیل کریں۔
یہ بھی ممکن ہے کہ آپ نے غلط ڈسپلے ریزولوشن کا انتخاب کیا ہو۔ بڑے ڈسپلے پر کم ڈسپلے ریزولوشن مواد کو پکسلیٹ کرنے کا سبب بنتا ہے جس کی وجہ سے اسکرین دھندلی نظر آتی ہے۔ Xbox One کی ترتیبات میں سب سے زیادہ دستیاب ڈسپلے ریزولوشن منتخب کریں۔ ذیل میں دی گئی ہدایات پر عمل کریں:

- گائیڈ کو کھولنے کے لیے ایکس بکس بٹن دبائیں۔
- کے پاس جاؤ پروفائل اور سسٹم > ترتیبات > عمومی > TV اور ڈسپلے کے اختیارات .
- سب سے زیادہ تعاون یافتہ ڈسپلے ریزولوشن منتخب کریں۔
5] رنگ کی گہرائی کو تبدیل کریں۔
اسکرین ریزولوشن کو تبدیل کرنے کے علاوہ، آپ رنگ کی گہرائی کو بھی تبدیل کر سکتے ہیں۔ درج ذیل ہدایات پر عمل کریں:
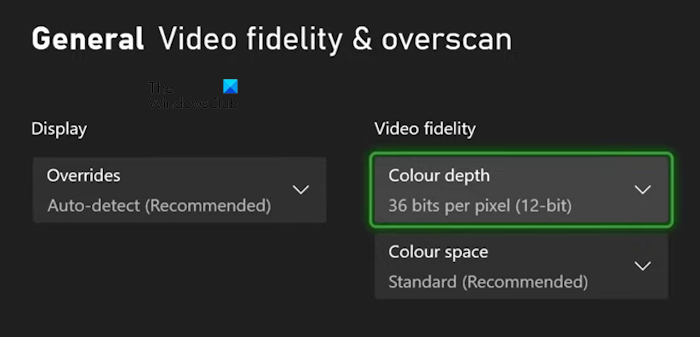
- کھولنے کے لیے ایکس بکس بٹن دبائیں۔ رہنما .
- کے پاس جاؤ پروفائل اور سسٹم > ترتیبات > عمومی > TV اور ڈسپلے کے اختیارات .
- اب، منتخب کریں ویڈیو کی مخلصی اور اوور اسکین کے نیچے اعلی درجے کی اختیارات.
- تبدیل کریں رنگ کی گہرائی .
وہ اختیار منتخب کریں جو آپ کے TV یا مانیٹر کے لیے بہترین کام کرے۔
6] ویڈیو موڈ تبدیل کریں (اگر قابل اطلاق ہو)
Xbox One کنسول پر اپنا ویڈیو موڈ تبدیل کریں (اگر قابل اطلاق ہو)۔ درج ذیل ہدایات آپ کی مدد کریں گی۔
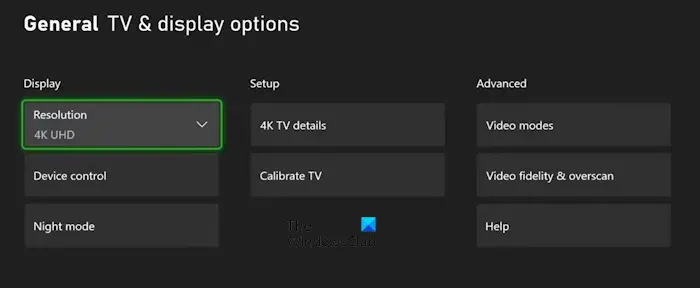
- گائیڈ کھولیں۔
- کے پاس جاؤ پروفائل اور سسٹم > ترتیبات > عمومی > TV اور ڈسپلے کے اختیارات .
- منتخب کریں۔ ویڈیو موڈز کے نیچے اعلی درجے کی اختیارات.
- اگر آپ کا TV یا ڈسپلے زیادہ ریزولیوشن کو سپورٹ کرتا ہے تو 4K بولیں، آپ اسے یہاں منتخب کر سکتے ہیں۔
7] اپنے ٹی وی کا پہلو تناسب تبدیل کریں۔
کچھ صارفین کے لیے، اپنے ٹی وی کے پہلو تناسب کو 16:9 میں تبدیل کرنے سے یہ مسئلہ حل ہو گیا۔ آپ اسے بھی آزما سکتے ہیں، اپنے ٹی وی کا پہلو تناسب تبدیل کریں اور دیکھیں کہ آیا یہ کام کرتا ہے۔
8] اپنا ٹی وی پکچر موڈ تبدیل کریں۔
اپنی ٹی وی کی سیٹنگز کھولیں اور پکچر موڈ تبدیل کریں۔ کچھ صارفین کے لیے، پکچر موڈ کو Vivid سے سٹینڈرڈ میں تبدیل کرنے سے کام ہوا۔ آپ کو یہ دیکھنے کے لیے مختلف ترتیبات کو لاگو کرنا پڑ سکتا ہے کہ کون سی آپ کے لیے کام کرتی ہے۔
9] اپنی گیم کی ترتیبات کو بہتر کریں۔
اگر آپ اپنے کچھ گیمز میں دھندلی یا دھندلی اسکرین کے مسائل کا سامنا کر رہے ہیں، تو مسئلہ غلط گیم سیٹنگز کا ہو سکتا ہے۔ ہو سکتا ہے آپ نے اپنے ویڈیو گیم میں کم ریزولوشن کا انتخاب کیا ہو۔ کچھ گیمز میں گرافکس کے متعدد اختیارات ہوتے ہیں جو صارفین کو اپنے ویڈیو گیمز کے لیے مختلف ریزولوشنز منتخب کرنے کی اجازت دیتے ہیں۔ اسے اپنی گیم کی ترتیبات میں چیک کریں (اگر قابل اطلاق ہو)۔
10] اپنے کنسول کو دوبارہ ترتیب دیں۔
اگر مسئلہ اب بھی برقرار رہتا ہے، تو ہمارا مشورہ ہے کہ آپ اپنے Xbox One کنسول کو دوبارہ ترتیب دیں۔ ایسا کرنے کے لیے ہدایات ذیل میں لکھی گئی ہیں۔
freeemailfinder
- ایکس بکس ون گائیڈ کھولیں۔
- کے پاس جاؤ ' پروفائل اور سسٹم > سیٹنگز > سسٹم > کنسول کی معلومات '
- منتخب کریں۔ کنسول کو ری سیٹ کریں۔ .
- اب، منتخب کریں میرے گیمز اور ایپس کو دوبارہ ترتیب دیں اور رکھیں .
مندرجہ بالا طریقہ آپ کے ڈیٹا کو مٹائے بغیر آپ کے Xbox One کنسول کو فیکٹری ڈیفالٹ سیٹنگز پر دوبارہ ترتیب دے گا۔
میری Xbox تصویر کا معیار کیوں خراب ہے؟
اگر آپ کی Xbox تصویر کا معیار خراب ہے، تو یہ ممکن ہے کہ آپ نے کم ڈسپلے ریزولوشن منتخب کیا ہو۔ اسے اپنے Xbox کنسول کی ترتیبات میں چیک کریں۔ اس کے علاوہ، مسئلہ آپ کی HDMI کیبل سے بھی منسلک ہو سکتا ہے۔ اس بات کو یقینی بنائیں کہ کنکشن سخت ہیں اور کیبل کو نقصان نہیں پہنچا ہے۔
میں اپنے Xbox One گرافکس کے معیار کو کیسے بہتر بنا سکتا ہوں؟
اپنے Xbox One گرافکس کے معیار کو بہتر بنانے کے لیے، آپ Xbox One کی ترتیبات میں ڈسپلے ریزولوشن کو تبدیل کر سکتے ہیں۔ اس کے علاوہ، آپ ویڈیو موڈز اور ویڈیو فیڈیلیٹی اور اوور اسکین جیسے ایڈوانسڈ آپشنز کو بھی موافقت دے سکتے ہیں۔
یہی ہے. مجھے امید ہے اس سے مدد ملے گی.
اگلا پڑھیں : Xbox One 640×480 ریزولوشن پر پھنس جاتا ہے۔ .














