اس پوسٹ میں، ہم اس کے بارے میں جانیں گے۔ ڈیوائس مینیجر میں آلات سے وابستہ پیلا فجائیہ نقطہ آپ کے ونڈوز کمپیوٹر پر اور ہم اسے کیسے ٹھیک کر سکتے ہیں۔
پراکسی ترتیبات کو دوبارہ ترتیب دینا
ڈیوائس مینیجر میں پیلے فجائیہ نشان کا کیا مطلب ہے؟
پیلے رنگ کا فجائیہ نشان جو آپ کے ڈیوائس مینیجر میں ہارڈ ویئر ڈیوائس کے ساتھ موجود ہے بنیادی طور پر اس کا مطلب ہے کہ ونڈوز نے زیربحث ڈیوائس کے ساتھ ایک مسئلہ کو تسلیم کیا ہے۔ یہ اس حقیقت کی وجہ سے ہو سکتا ہے کہ متعلقہ ڈیوائس ڈرائیور آپ کے کمپیوٹر سے غائب ہے یا ڈیوائس ڈرائیور پرانا ہے۔ اس مخصوص ڈیوائس سے وابستہ دیگر خرابیاں یا مسائل ہوسکتے ہیں جو آپ اس کے ڈیوائس اسٹیٹس کے تحت کرسکتے ہیں۔
میں ڈیوائس مینیجر میں پیلے رنگ کے فجائیہ نشان کو کیسے ٹھیک کروں؟
ڈیوائس مینیجر میں پیلے فجائیہ نشان کو ٹھیک کرنے کے لیے، آپ کو یقینی بنانا چاہیے کہ متعلقہ ڈیوائس ڈرائیورز آپ کے سسٹم پر انسٹال ہیں۔ اس کے علاوہ، آپ ایسے مسائل سے بچنے کے لیے اپنے ڈیوائس ڈرائیور کو تازہ ترین ورژن میں بھی اپ ڈیٹ کر سکتے ہیں۔ اگر آپ کے آلے کے ساتھ کوئی خاص ایرر کوڈ وابستہ ہے، تو آپ اس مسئلے سے چھٹکارا پانے کے لیے تجویز کردہ حل کا استعمال کر سکتے ہیں۔
ڈیوائس مینیجر میں ڈیوائس کے آگے پیلا فجائیہ پوائنٹ
اگر آپ کو ونڈوز 11/10 پر ڈیوائس مینیجر میں کسی آلے کے آگے پیلا فجائیہ نشان نظر آتا ہے، تو آپ اسے ٹھیک کرنے کے لیے درج ذیل طریقے استعمال کر سکتے ہیں:
- چیک کریں کہ آیا ہارڈ ویئر اور ڈیوائسز کا ٹربل شوٹر مسئلہ کو ٹھیک کر سکتا ہے۔
- ڈیوائس ڈرائیور کو اپ ڈیٹ کریں۔
- اپنے ڈیوائس ڈرائیور کی صاف تنصیب کریں۔
- اس کے آلے کی حیثیت چیک کریں۔
1] چیک کریں کہ آیا ہارڈ ویئر اور ڈیوائسز کا ٹربل شوٹر مسئلہ حل کر سکتا ہے۔

آپ ونڈوز ان بلٹ چلانے کی کوشش کر سکتے ہیں۔ ہارڈ ویئر اور ڈیوائسز ٹربل شوٹر اور چیک کریں کہ آیا یہ آپ کے لیے اس مسئلے کو حل کر سکتا ہے۔ اس کے لیے، ونڈوز سرچ کا استعمال کرتے ہوئے کمانڈ پرامپٹ ایپ کھولیں۔ ونڈو میں، نیچے کی کمانڈ ٹائپ کریں اور Enter بٹن دبائیں:
msdt.exe -id DeviceDiagnostic
ہارڈ ویئر اور ڈیوائسز کا ٹربل شوٹر کھل جائے گا۔ اگلا بٹن دبائیں اور چیک کریں کہ آیا ونڈوز آپ کے ہارڈویئر ڈیوائسز سے منسلک مسائل کا پتہ لگا سکتا ہے۔ اس کے بعد آپ مسئلے کو حل کرنے کے لیے ایک مناسب تجویز کردہ حل کا اطلاق کر سکتے ہیں۔ ایک بار کام کرنے کے بعد، اپنے کمپیوٹر کو ریبوٹ کریں اور دیکھیں کہ آیا مسئلہ حل ہو گیا ہے۔
متعلقہ: فجائیہ کے نشان کے ساتھ پیلے مثلث کے ساتھ نامعلوم ڈیوائس ڈرائیور
2] ڈیوائس ڈرائیور کو اپ ڈیٹ کریں۔
یہ مسئلہ گمشدہ ڈیوائس ڈرائیور یا پرانے ڈیوائس ڈرائیور کی وجہ سے ہونے کا امکان ہے۔ اپنے ہارڈویئر ڈیوائسز کے مسائل سے بچنے کے لیے ہمیشہ اپنے ڈیوائس ڈرائیورز کو اپ ٹو ڈیٹ رکھنے کی سفارش کی جاتی ہے۔ لہذا، آپ کر سکتے ہیں اپنے ڈیوائس ڈرائیورز کو اپ ڈیٹ کریں۔ اور پھر چیک کریں کہ مسئلہ حل ہوا ہے یا نہیں۔
آپ پہلے دیکھ سکتے ہیں کہ آیا آپ ڈیوائس مینیجر ایپ کا استعمال کرتے ہوئے پریشانی والے ڈیوائس ڈرائیور کو اپ ڈیٹ کر سکتے ہیں۔ یہاں طریقہ ہے:
- سب سے پہلے، شارٹ کٹ مینو کو کھولنے کے لیے Win+X دبائیں اور پر کلک کریں۔ آلہ منتظم ایپ
- اب، اس ڈیوائس پر دائیں کلک کریں جو پیلا فجائیہ نشان دکھاتا ہے، اور منتخب کریں۔ ڈرائیور کو اپ ڈیٹ کریں۔ ظاہر ہونے والے سیاق و سباق کے مینو سے آپشن۔
- اگلا، منتخب کریں اپ ڈیٹ شدہ ڈرائیور سافٹ ویئر کے لیے خود بخود تلاش کریں۔ اختیار کریں اور ونڈوز کو اپنے ڈیوائس ڈرائیوروں کو اپ ڈیٹ کرنے دیں۔
- آخر میں، اپنے کمپیوٹر کو دوبارہ شروع کریں اور چیک کریں کہ آیا مسئلہ حل ہو گیا ہے۔
متبادل طور پر، آپ اپنے ڈیوائس ڈرائیورز کے لیے اپ ڈیٹس ڈاؤن لوڈ اور انسٹال کرنے کے لیے ونڈوز اپ ڈیٹ کا استعمال بھی کر سکتے ہیں۔
Win+I کا استعمال کرتے ہوئے سیٹنگز ایپ کو کھولیں اور Windows Update > Advanced options > پر کلک کریں۔ اختیاری اپ ڈیٹس اختیار اب، تمام ڈیوائس ڈرائیور اپڈیٹس پر نشان لگائیں اور ڈاؤن لوڈ اور انسٹال بٹن کو دبائیں۔ ایک بار کام کرنے کے بعد، مسئلہ کو حل کرنے کے لئے اشارہ کردہ ہدایات پر عمل کریں.
پڑھیں : نامعلوم آلات یا ہارڈ ویئر کے لیے ڈرائیورز کو کیسے تلاش، ڈاؤن لوڈ اور انسٹال کریں۔ .
3] اپنے ڈیوائس ڈرائیور کی صاف تنصیب کریں۔
اگر آپ کے ڈیوائس ڈرائیور کو اپ ڈیٹ کرنے کے بعد بھی مسئلہ جوں کا توں رہتا ہے، تو ان انسٹال کریں اور پھر مسئلہ کو حل کرنے کے لیے ڈیوائس ڈرائیور کو دوبارہ انسٹال کریں۔ یہاں طریقہ ہے:
برطرف کمانڈ ونڈوز 7
سب سے پہلے، ڈیوائس مینیجر کو کھولیں اور پریشانی والے ڈیوائس پر دائیں کلک کریں۔ اس کے بعد، پر کلک کریں ڈیوائس کو ان انسٹال کریں۔ اختیار اور پھر دبائیں ان انسٹال کریں۔ ڈیوائس ڈرائیور کو ہٹانے کا اختیار۔
جب آپ کا ڈیوائس ڈرائیور ان انسٹال ہو جائے تو اپنے کمپیوٹر کو ریبوٹ کریں۔ ونڈوز اگلے اسٹارٹ اپ پر گمشدہ ڈیوائس ڈرائیور کو دوبارہ انسٹال کرے گا۔ آپ بھی آفیشل ڈیوائس مینوفیکچرر سے جدید ترین ڈرائیورز ڈاؤن لوڈ کریں۔ اور انہیں اپنے کمپیوٹر پر انسٹال کریں۔ چیک کریں کہ مسئلہ حل ہوا ہے یا نہیں۔
پڑھیں : ٹربل شوٹ کریں اور ڈیوائس ڈرائیور کے مسائل کو ٹھیک کریں۔
4] اس کے آلے کی حیثیت کو چیک کریں۔
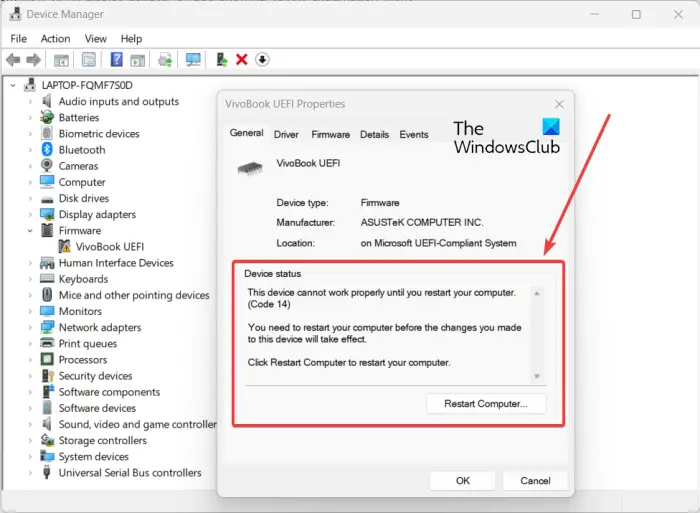
آپ اس آلے کے لیے آلے کی حالت بھی چیک کر سکتے ہیں جو پیلے رنگ کا فجائیہ نشان دکھاتا ہے۔ اور آپ کے ہارڈویئر ڈیوائس سے وابستہ خرابی کے مطابق، آپ اسے حل کرنے کے لیے تجویز کردہ اصلاح کا اطلاق کر سکتے ہیں۔
ڈیوائس اسٹیٹس چیک کرنے کے لیے، ڈیوائس مینیجر ایپ کھولیں۔ اس کے بعد، اس ڈیوائس پر دائیں کلک کریں جس کے ساتھ آپ کو مسئلہ درپیش ہے اور پر کلک کریں۔ پراپرٹیز سیاق و سباق کے مینو سے آپشن۔ اب، جنرل ٹیب میں، میں دکھائی گئی تفصیل کو چیک کریں۔ ڈیوائس کی حیثیت ڈبہ. اس سے آپ کو صحیح مسئلے کی نشاندہی کرنے میں مدد ملے گی اور آپ اسے کیسے حل کر سکتے ہیں۔
پڑھیں: درست کریں۔ ڈیوائس مینیجر کی خرابیاں پی سی پر
مجھے امید ہے اس سے مدد ملے گی.














