کیا آپ کو ایرر کوڈ کا سامنا ہے۔ 0x8004210B میں مائیکروسافٹ آؤٹ لک ونڈوز پی سی پر؟ اگر ایسا ہے تو یہ پوسٹ آپ کی مدد کرے گی۔ ہم اس غلطی پر تفصیل سے بات کریں گے اور آپ اسے کیسے ٹھیک کر سکتے ہیں۔
0x8004210B بھیجنے کی غلطی کیا ہے؟
آؤٹ لک کی خرابی 0x8004210B ایک غلطی ہے جو ای میل بھیجنے یا وصول کرتے وقت ہوتی ہے۔ یہ اشارہ کرتا ہے کہ ریموٹ سرور جس نے آپ کے آؤٹ لک ای میلز کو محفوظ کیا ہے اسے ای میل بھیجنے یا وصول کرنے میں بہت زیادہ وقت لگا۔ ٹرگر ہونے پر، آپ کو درج ذیل غلطی کا پیغام ملتا ہے:
بھیجنے والے (SMPT) سرور سے جواب کا انتظار کرتے ہوئے آپریشن کا وقت ختم ہو گیا۔ اگر آپ کو یہ پیغام موصول ہوتا رہتا ہے تو اپنے سرور ایڈمنسٹریٹر یا انٹرنیٹ سروس پرووائیڈر (ISP) سے رابطہ کریں۔

اب، آؤٹ لک میں ایرر کوڈ 0x8004210B کے پیچھے مختلف وجوہات ہوسکتی ہیں۔ یہ آپ کا کمزور یا غیر مستحکم انٹرنیٹ کنکشن ہو سکتا ہے جس کی وجہ سے غلطی بھیجتے وقت ٹائم آؤٹ کی خرابی ہو جاتی ہے۔ اس کے علاوہ، غلط ای میل اکاؤنٹ کی ترتیبات بھی اس ایرر کوڈ کو متحرک کرنے کی ایک وجہ ہو سکتی ہیں۔ یہ آپ کا کرپٹ ای میل اکاؤنٹ یا آؤٹ لک پروفائل ہو سکتا ہے جس کی وجہ سے آپ کو اس ایرر کوڈ کا سامنا ہے۔ اینٹی وائرس/فائر وال کی مداخلت بھی اسی خرابی کا سبب بن سکتی ہے۔
آؤٹ لک کی خرابی 0x8004210B کو درست کریں۔
اگر آپ کو مائیکروسافٹ آؤٹ لک میں ای میل بھیجتے یا وصول کرتے وقت ارر کوڈ 0x8004210B موصول ہوتا ہے، تو آپ اسے ٹھیک کرنے کے لیے درج ذیل طریقے استعمال کر سکتے ہیں:
- اپنا نیٹ ورک کنکشن چیک کریں۔
- SMTP سیٹنگز کی تصدیق کریں۔
- مرمت کریں یا نیا ای میل اکاؤنٹ شامل کریں۔
- اپنے آؤٹ لک پروفائل کی مرمت کریں۔
- پھنسے ہوئے ای میلز کو صاف کریں۔
- اپنے اینٹی وائرس/فائر وال کو عارضی طور پر غیر فعال کریں۔
1] اپنا نیٹ ورک کنکشن چیک کریں۔
اگر آپ کو انٹرنیٹ کنیکٹیویٹی کے کسی مسئلے کا سامنا ہے یا آپ کا انٹرنیٹ ٹھیک کام نہیں کر رہا ہے، تو آپ کو ممکنہ طور پر اس خرابی کا سامنا کرنا پڑے گا۔ لہذا، یقینی بنائیں کہ آؤٹ لک استعمال کرنے کے لیے آپ کا انٹرنیٹ مستحکم اور فعال ہے۔
آؤٹ لک پیلے رنگ کے مثلث کا نشان دکھاتا ہے۔ منقطع ونڈو کے نچلے حصے میں نیچے کی حیثیت۔ لہذا، چیک کریں کہ آیا ایسا کوئی متن دکھایا گیا ہے۔ اگر ایسا ہے تو، آپ یقین کر سکتے ہیں کہ خرابی ایک کمزور یا غیر مستحکم انٹرنیٹ کنکشن کی وجہ سے شروع ہوئی ہے۔ لہذا، اس صورت میں، انٹرنیٹ کنیکٹیویٹی کے مسائل کو حل کریں۔ یا کسی مختلف قابل اعتماد نیٹ ورک کنکشن سے جڑنے کی کوشش کریں۔ آپ یہ چیک کرنے کے لیے اپنے راؤٹر کو ری اسٹارٹ یا ری سیٹ بھی کر سکتے ہیں کہ آیا مسئلہ حل ہو گیا ہے۔
پڑھیں : Microsoft Exchange سے کنکشن دستیاب نہیں ہے۔ آؤٹ لک کی خرابی۔
2] SMTP ترتیبات کی تصدیق کریں۔
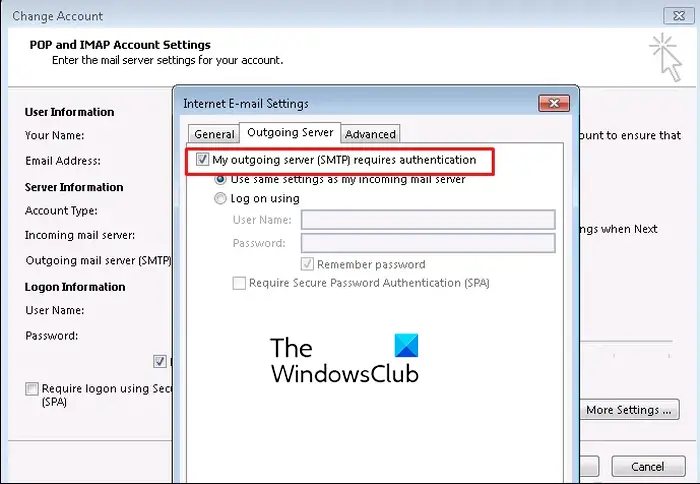
آؤٹ لک میں ایرر کوڈ 0x8004210B ایپ میں غلط ای میل اکاؤنٹ اور SMTP سیٹنگز کے نتیجے میں ہو سکتا ہے۔ لہذا، اگر منظر نامہ قابل اطلاق ہے، تو اپنے ای میل اکاؤنٹ کی ترتیبات کو چیک کریں اور یقینی بنائیں کہ یہ صحیح طریقے سے ترتیب دیا گیا ہے۔ ایسا کرنے کے اقدامات یہ ہیں:
سب سے پہلے، مائیکروسافٹ آؤٹ لک ایپ کھولیں اور پر جائیں۔ فائل > معلومات اختیار اب، پر کلک کریں اکاؤنٹ کی ترتیبات ڈراپ ڈاؤن آپشن اور منتخب کریں اکاؤنٹ کی ترتیبات اختیار
ظاہر ہونے والی ڈائیلاگ ونڈو میں، اپنا اکاؤنٹ منتخب کریں اور پر کلک کریں۔ تبدیلی بٹن ایک نیا اشارہ ظاہر ہوگا۔ پر ٹیپ کریں۔ مزید ترتیبات اس میں بٹن.
اگلا، پر جائیں آؤٹ گوئنگ سرور ٹیب اور چیک مارک میرا آؤٹ گوئنگ سرور (SMTP) جس کے لیے تصدیق کی ضرورت ہے۔ اختیار، اور یقینی بنائیں کہ ایک درست کنکشن موڈ ترتیب دیا گیا ہے۔
اس کے بعد، پر کلک کریں اعلی درجے کی ٹیب کریں اور اندر صحیح پورٹ نمبر درج کریں۔ آؤٹ گوئنگ سرور (SMTP) ڈبہ؛ اسے 587 پر سیٹ کریں۔
ونڈوز فون کے بیک اپ رابطے
آخر میں، تبدیلیوں کو محفوظ کرنے کے لیے OK بٹن دبائیں اور پھر یہ چیک کرنے کے لیے ای میلز بھیجنے کی کوشش کریں کہ آیا غلطی ختم ہو گئی ہے۔ اگر نہیں، تو ہمیں مزید اصلاحات ملی ہیں جو اسے حل کرنے میں آپ کی مدد کریں گی۔ لہذا، اگلے حل پر جائیں.
دیکھیں: پراکسی سرور کے سیکیورٹی سرٹیفکیٹ - آؤٹ لک میں ایک مسئلہ ہے۔ .
3] مرمت کریں یا نیا ای میل اکاؤنٹ شامل کریں۔
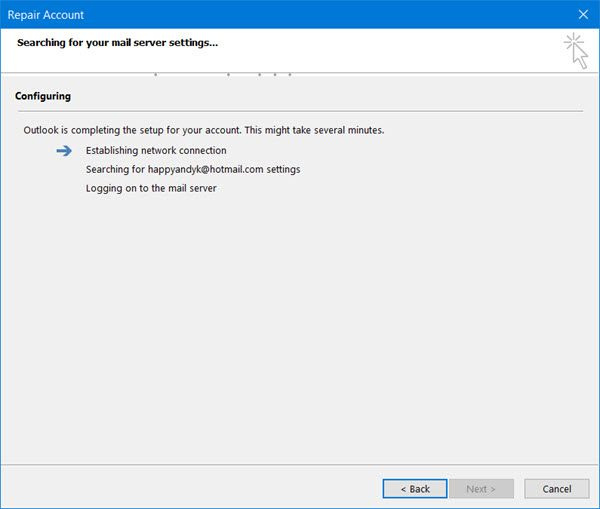
خراب فائلوں اور ترتیبات کے ساتھ آؤٹ لک ای میل اکاؤنٹ آؤٹ لک میں ایرر کوڈ 0x8004210B کو متحرک کرنے کی ایک وجہ ہو سکتا ہے۔ لہذا، اگر منظر نامہ قابل اطلاق ہے، تو آپ یا تو اپنے ای میل اکاؤنٹ کی مرمت کر سکتے ہیں یا موجودہ ای میل اکاؤنٹ کو ہٹا سکتے ہیں اور یہ چیک کرنے کے لیے ایک نیا شامل کر سکتے ہیں کہ آیا غلطی ختم ہو گئی ہے۔
ایسا کرنے کے لئے، سب سے پہلے، کھولیں کنٹرول پینل ونڈوز سرچ فیچر کا استعمال کرتے ہوئے اب، دبائیں میل اختیار اگر آپ کو آپشن نظر نہیں آتا ہے تو سرچ باکس میں میل ٹائپ کریں اور میل (مائیکروسافٹ آؤٹ لک) آپشن پر کلک کریں۔
نمودار ہونے میں اکاؤنٹ کی ترتیبات ڈائیلاگ ونڈو، خراب اکاؤنٹ پر کلک کریں اور پھر مرمت کا بٹن دبائیں۔ پھر، نیکسٹ بٹن پر کلک کریں اور اسے اپنے ای میل اکاؤنٹ کی تصدیق اور مرمت کرنے دیں۔ جب عمل ختم ہو جائے، آؤٹ لک کھولیں اور چیک کریں کہ آیا غلطی حل ہو گئی ہے۔
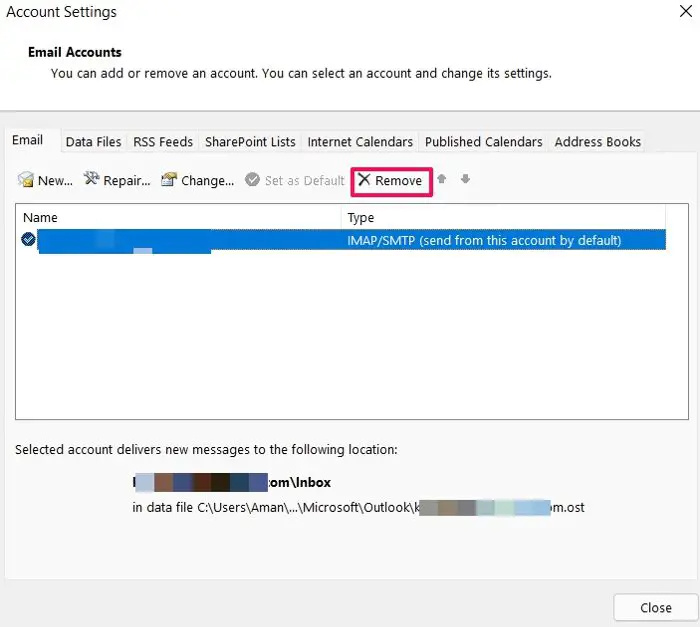
اگر مرمت کام نہیں کرتی ہے تو، اکاؤنٹ کی ترتیبات کھولیں اور پھر دبائیں۔ دور بٹن
اکاؤنٹ کو ہٹانے کے بعد، پر کلک کریں شامل کریں۔ بٹن اور پھر اپنا ای میل ایڈریس، نام، پاس ورڈ وغیرہ درج کریں، ایک نیا ای میل اکاؤنٹ ترتیب دینے کے لیے۔ جب اکاؤنٹ شامل ہو جائے تو اسے منتخب کریں اور پر کلک کریں۔ ڈیفالٹ کے طور پر مقرر بٹن
اب آپ نئے اکاؤنٹ کا استعمال کرتے ہوئے آؤٹ لک میں ای میل بھیجنے کی کوشش کر سکتے ہیں اور دیکھ سکتے ہیں کہ آیا ایرر کوڈ 0x8004210B ٹھیک ہو گیا ہے۔
دیکھیں: مائیکروسافٹ آؤٹ لک میں پاس ورڈ کی ضرورت کے پیغام کو درست کریں۔ .
4] اپنے آؤٹ لک پروفائل کی مرمت کریں۔
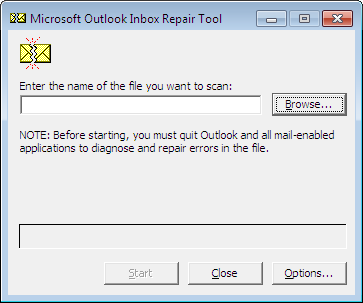
اگر آپ کا آؤٹ لک پروفائل خراب ہو گیا ہے، تو آپ کو ای میلز بھیجنے کی کوشش کرتے وقت 0x8004210B جیسی خرابیوں کا سامنا کرنا پڑے گا۔ لہذا، اگر منظر نامہ قابل اطلاق ہے، تو آپ خرابی کو ٹھیک کرنے کے لیے آؤٹ لک پروفائل کو ٹھیک کر سکتے ہیں۔
آپ استعمال کر سکتے ہیں۔ ScanPST.exe ٹول ٹوٹے ہوئے پروفائل کی مرمت کے لیے Microsoft Outlook کے ساتھ۔ اسے استعمال کرنے کا طریقہ یہاں ہے۔
سب سے پہلے، فائل ایکسپلورر کو کھولنے کے لیے Win+E دبائیں اور پھر مقام پر جائیں:
C: پروگرام فائلز مائیکروسافٹ آفس روٹ آفس16
یہ پہلے سے طے شدہ مقامات ہیں جہاں ScanPST.exe فائل موجود ہے۔ یہ آپ کے انسٹال کردہ Microsoft Office کے ورژن کی بنیاد پر مختلف ہوگا۔
اگلا، اسے چلانے کے لیے ScanPST.exe فائل پر ڈبل کلک کریں۔ اب، براؤز بٹن دبائیں اور ان پٹ PST فائل کا انتخاب کریں، اور سٹارٹ بٹن پر کلک کریں تاکہ اسے سورس فائل کا تجزیہ کرنے دیں۔
پھر، چیک باکس کو نشان زد کریں جس کو کہتے ہیں۔ مرمت کرنے سے پہلے اسکین فائل کا بیک اپ بنائیں اور دبائیں مرمت PST فائل کو ٹھیک کرنے کے لیے بٹن۔
جب ہو جائے، آؤٹ لک ایپ کو دوبارہ شروع کریں اور دیکھیں کہ آیا غلطی ٹھیک ہو گئی ہے۔ اگر آپ آؤٹ لک پروفائل کو ٹھیک کرنے سے قاصر ہیں، تو آپ ایک نیا آؤٹ لک پروفائل بنا سکتے ہیں اور اسے یہ چیک کرنے کے لیے استعمال کر سکتے ہیں کہ آیا غلطی ختم ہو گئی ہے۔
پڑھیں: آؤٹ لک کی خرابی 0X800408FC کو کیسے ٹھیک کریں۔ ?
5] پھنسے ہوئے ای میلز کو صاف کریں۔
غلطی آپ کے بھیجے گئے باکس میں پھنسی ای میلز کی وجہ سے ہوسکتی ہے۔ لہذا، اگر یہ منظر آپ پر لاگو ہوتا ہے، تو ایسی تمام پھنسی ہوئی ای میلز کو حذف کریں جہاں آپ کو ایرر کوڈ 0x8004210B کا سامنا ہے اور یہ چیک کرنے کے لیے تازہ ای میلز بھیجیں کہ آیا غلطی ٹھیک ہوئی ہے یا نہیں۔ ایسا کرنے کے اقدامات یہ ہیں:
سب سے پہلے، آؤٹ لک ایپ کھولیں اور پر جائیں۔ بھیجنا / وصول کرنا ٹیب
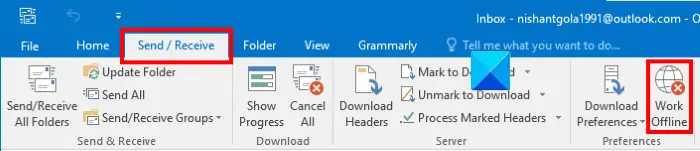
اب، ایپ کو انٹرنیٹ سے منقطع کرنے کے لیے ورک آف لائن کو دبائیں۔
اگلا، اپنے پر جائیں۔ بھیجا باکس اور ای میل پیغام کو منتخب کریں جس کے ساتھ آپ کو اس غلطی کا سامنا ہے۔ ای میل پر دائیں کلک کریں اور منتخب کریں۔ حذف کریں۔ اسے ہٹانے کے لیے سیاق و سباق کے مینو سے آپشن۔ اسی طرح، آپ اس طرح کی دیگر ای میلز کو ڈیلیٹ کر سکتے ہیں۔
اب، پر کلک کریں آف لائن کام کریں۔ انٹرنیٹ سے کنیکٹ ہونے کے لیے Send/receive ٹیب سے دوبارہ آپشن۔
آخر میں، آپ Outlook میں ای میلز کو دوبارہ بھیجنے کی کوشش کر سکتے ہیں اور دیکھ سکتے ہیں کہ آیا غلطی 0x8004210B ٹھیک ہو گئی ہے۔
دیکھیں: آؤٹ لک جی میل سے منسلک نہیں ہو سکتا، پاس ورڈ مانگتا رہتا ہے۔ .
6] اپنے اینٹی وائرس/فائر وال کو عارضی طور پر غیر فعال کریں۔
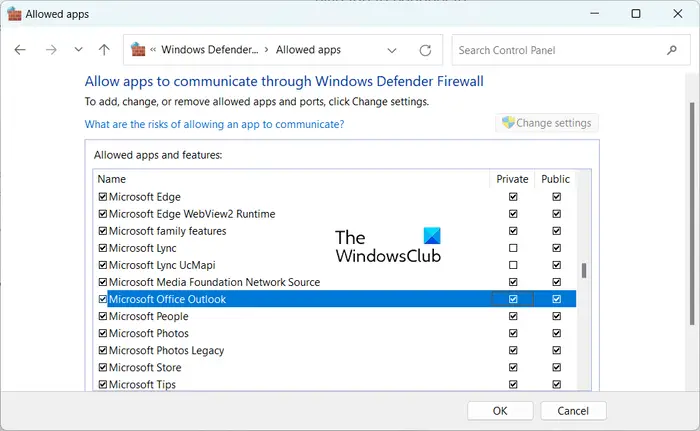
بعض اوقات، خرابی آپ کے زیادہ حفاظتی اینٹی وائرس یا فائر وال کی مداخلت کی وجہ سے ہوتی ہے۔ لہذا، اس صورت میں، آپ اپنے فائر وال یا اینٹی وائرس کو کچھ وقت کے لیے غیر فعال کر سکتے ہیں اور مشاہدہ کر سکتے ہیں کہ آیا غلطی دوبارہ ہوتی ہے۔ اگر نہیں، تو آپ یقین کر سکتے ہیں کہ یہ آپ کا سیکیورٹی سوٹ تھا جس کی وجہ سے خرابی ہوئی۔ اگر یہ منظر نامہ ہے، تو آپ آؤٹ لک کو شامل کر سکتے ہیں۔ رعایت یا اخراج کی فہرست آپ کے سیکیورٹی پروگرام کا۔
ونڈوز فائر وال کے ذریعے آؤٹ لک کو اجازت دینے کے لیے، درج ذیل اقدامات کا استعمال کریں:
- سب سے پہلے، استعمال کریں ونڈوز کی + I سیٹنگز ایپ کھولنے کے لیے hotkey۔
- اب، پر جائیں رازداری اور سلامتی ٹیب پر کلک کریں اور کلک کریں۔ ونڈوز سیکیورٹی> فائر وال اور نیٹ ورک پروٹیکشن اختیار
- اگلا، دبائیں فائر وال کے ذریعے ایپ کو اجازت دیں۔ اختیار
- ظاہر ہونے والی ونڈو میں، دبائیں۔ سیٹنگ کو تبدیل کریں بٹن اور چیک مارک مائیکروسافٹ آفس آؤٹ لک چیک باکس
- ایک بار ہو جانے کے بعد، دونوں کو یقینی بنائیں نجی اور عوام آؤٹ لک ایپ کے آگے موجود چیک باکسز پر نشان لگایا گیا ہے۔
- آخر میں، نئی تبدیلیاں لاگو کرنے اور ونڈو کو بند کرنے کے لیے OK بٹن پر کلک کریں۔ اب آپ آؤٹ لک کھول سکتے ہیں اور چیک کر سکتے ہیں کہ آیا ایرر کوڈ درست ہے یا نہیں۔
اگر اوپر کی اصلاحات مدد نہیں کرتی ہیں، تو کوشش کریں۔ آؤٹ لک کو محفوظ موڈ میں چلانا اور دیکھیں کہ آیا غلطی حل ہو گئی ہے۔ اگر خرابی محفوظ موڈ میں چلی گئی ہے، تو ان مشتبہ ایڈ انز کو غیر فعال یا ہٹا دیں جو غلطی کا سبب بن رہے ہیں۔
آؤٹ لک میں ایرر کوڈ 80000000 کیا ہے؟
دی آؤٹ لک میں غلطی کا کوڈ 80000000 کا کہنا ہے کہ ' آؤٹ لک پراکسی سرور آٹو ڈسکوور سے منسلک ہونے سے قاصر ہے۔ ' اس ایرر کوڈ کو ٹھیک کرنے کے لیے، آپ ایکسچینج سرور ورژن کے ساتھ آؤٹ لک کلائنٹ کی مطابقت کو چیک کر سکتے ہیں اور یہ یقینی بنا سکتے ہیں کہ آپ کے کمپیوٹر پر Autodiscover سروس چل رہی ہے۔ اس کے علاوہ، آپ مقامی ونڈوز 11 مشین پر TLS 1.0 کو فعال کر سکتے ہیں، ایکسچینج سرور میں TLS 1.2 شامل کر سکتے ہیں، یا خرابی کو دور کرنے کے لیے ایکسچینج سرور کو اپ گریڈ کر سکتے ہیں۔
اب پڑھیں: ای میل اکاؤنٹ ترتیب دینے کی کوشش کرتے وقت 0x8004011c آؤٹ لک کی خرابی کو درست کریں۔ .















