اگر آپ تجربہ کر رہے ہیں۔ آپ کے گوگل اکاؤنٹ کو مائیکروسافٹ کلاؤڈ سے منسلک کرنے میں مسائل ، آپ صحیح جگہ پر ہیں۔ یہ پوسٹ اس مسئلے کو حل کرے گی اور آپ کو قابل عمل حل فراہم کرے گی۔ سب سے عام مسئلہ آپ کے Gmail کو اپنے میل یا آؤٹ لک سے آپ کے ونڈوز پی سی پر جوڑنا ہے۔ مسئلے کی بنیادی وجہ آپ کی Gmail کی ترتیبات ہیں، اور آپ کو انہیں چیک کرنے اور کچھ تبدیلیاں کرنے کی ضرورت ہے۔

آپ کا Gmail اکاؤنٹ آپ کے Microsoft اکاؤنٹ سے مختلف ہے۔ اصل جی میل ایڈریس گوگل اکاؤنٹ کے طور پر کام کرتا ہے اور صارفین کو گوگل سروسز اور گیجٹس تک رسائی فراہم کرتا ہے۔ دوسری طرف، آپ کا مائیکروسافٹ کلاؤڈ اکاؤنٹ بھی آپ کو ان کی خدمات تک رسائی فراہم کرتا ہے، چاہے وہ آپ کے جی میل ایڈریس سے وابستہ ہو۔ تاہم، دونوں خدمات کو منسلک کیا جا سکتا ہے. مثال کے طور پر، Gmail کے ساتھ مطابقت پذیری کے لیے، آپ کو اپنے آؤٹ لک اکاؤنٹ کو IMAP کے لیے ترتیب دینا چاہیے۔ اب، آئیے دیکھتے ہیں کہ آپ اپنے گوگل اکاؤنٹ کو مائیکروسافٹ کلاؤڈ سے منسلک کرنے میں دشواریوں کو کیسے حل کر سکتے ہیں۔ پڑھیں
پی سی کی بارے چیزیں
اپنے گوگل اکاؤنٹ کو مائیکروسافٹ کلاؤڈ سے جوڑنے میں دشواریوں کو حل کریں۔
جب آپ اپنے گوگل اکاؤنٹ سے منسلک کرنے کی کوشش کرتے ہیں۔ مائیکروسافٹ کلاؤڈ اور آپ کو غلطیاں ملتی ہیں جو اس بات کی نشاندہی کرتی ہیں کہ وہ IMAP کے ساتھ آپ کے Google اکاؤنٹ سے منسلک نہیں ہو پا رہے ہیں اور آپ کو اپنی IMAP سیٹنگز کو تبدیل کرنے کی ضرورت ہے، آپ کو پہلے حل کے طور پر صرف وہی کرنے کی ضرورت ہے۔ زیادہ تر معاملات میں، مسئلہ آپ کی Gmail کی ترتیبات کا ہے۔ IMAP اور SMTP ترتیبات آپ کے گوگل اکاؤنٹس کو مائیکروسافٹ کلاؤڈ سے منسلک کرنے میں دشواری کا باعث بنتے ہیں، لہذا آپ کو انہیں صحیح طریقے سے ترتیب دینے کی ضرورت ہے۔ اس مسئلے کو حل کرنے کے لیے درج ذیل اقدامات پر عمل کریں:
- اپنی IMAP سیٹنگز کو چیک کریں اور ان کو فعال کریں۔
- ای میل کلائنٹ میں SMTP کی ترتیبات کو تبدیل کریں۔
- اپنے فولڈرز کو فعال کریں۔
- اپنے ونڈوز پی سی کے لیے اپنے میل اور آؤٹ لک کو دوبارہ شروع کریں۔
آئیے ان حلوں کی گہرائی میں جائیں۔
1] اپنی IMAP ترتیبات کو چیک کریں اور ان کو فعال کریں۔
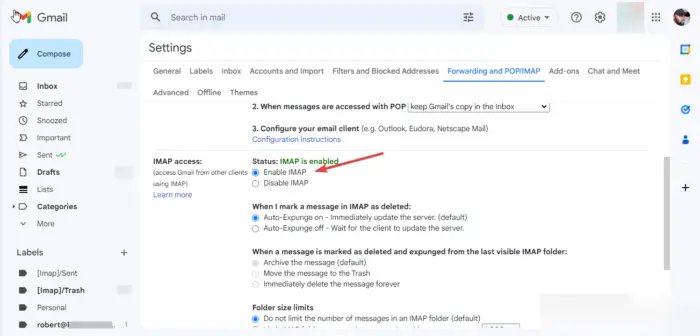
اپنے پر IMAP کو فعال کرنا جی میل اکاؤنٹ آپ کے اکاؤنٹ کو منسلک کرنے سے پہلے پہلی اہم ضرورت ہے۔ اگر یہ غیر فعال ہے، تو اس کا مطلب ہے کہ آپ IMAP ترتیبات کا استعمال کرتے ہوئے دوسرے ای میل کلائنٹس پر Gmail تک رسائی حاصل نہیں کر سکتے۔ لہذا آپ کو ان ترتیبات کو تبدیل کرنے کی ضرورت ہے، اور یہاں یہ ہے کہ:
- اپنے ویب براؤزر پر، اپنے Gmail میں لاگ ان کریں۔
- اوپر دائیں طرف، آپ دیکھیں گے a ترتیبات آئیکن اس پر کلک کریں پھر منتخب کریں۔ تمام ترتیبات دیکھیں .
- ایک نئی تفصیلی ونڈو ظاہر ہوگی۔ کے پاس جاؤ فارورڈنگ اور POP/IMAP اختیار
- نیچے اسکرول کریں یہاں تک کہ آپ کہاں دیکھیں گے۔ IMAP رسائی . اگر حیثیت ہے۔ معذور ، پھر آگے بڑھیں اور ساتھ والے باکس کو چیک کریں۔ IMAP کو فعال کریں۔ اسے فعال کرنے کے لیے.
- منتخب کریں۔ تبدیلیاں محفوظ کرو عمل کو مکمل کرنے کے لئے بٹن.
2] ای میل کلائنٹ میں SMTP سیٹنگز کو تبدیل کریں۔
یہاں، آپ کو اپنے میں SMTP اور دیگر ترتیبات کو تبدیل کرنے کی ضرورت ہے۔ آؤٹ لک اکاؤنٹ . ہم ان ترتیبات تک آسانی سے رسائی کے لیے Outlook ایپ استعمال کرنے کی تجویز کرتے ہیں۔ تاہم، آپ آؤٹ لک ویب، میل ایپ، یا میل ویب بھی استعمال کر سکتے ہیں۔ آؤٹ لک ایپ پر SMTP اور دیگر ترتیبات کو تبدیل کرنے کے لیے درج ذیل اقدامات کا استعمال کریں:
ٹاسک بار سے انپن نہیں کرسکتا
- اپنے ونڈوز کمپیوٹر پر آؤٹ لک ایپ کھولیں اور کلک کریں۔ فائلوں .
- اگر آپ نے آؤٹ لک پر اپنا جی میل اکاؤنٹ شامل نہیں کیا ہے، تو کلک کریں۔ اکاؤنٹ کا اضافہ اور اپنا جی میل ایڈریس اور پاس ورڈ استعمال کرکے سائن ان کریں۔
- کلک کریں۔ اکاؤنٹ کی ترتیبات اور ڈراپ ڈاؤن پر، منتخب کریں۔ سرور کی ترتیبات . کے ساتھ ایک نئی ونڈو ظاہر ہوگی۔ IMAP اکاؤنٹ کی ترتیبات .
- آنے والی میل کے لیے، ترتیبات کو اس طرح تبدیل کریں:
صارف نام : آپ کا Gmail پتہ
سرور : imap.gmail.com
بندرگاہ :993
خفیہ کاری کا طریقہ : SSL/TLS - آؤٹ گوئنگ میل کے لیے، سیٹنگز کو اس طرح تبدیل کریں:
سرور : smtp.gmail.com
بندرگاہ :465
خفیہ کاری کا طریقہ : SSL/TLS
کلک کریں۔ اگلے اپنے اکاؤنٹ کو اپ ڈیٹ کرنے کے لیے اور پھر ہو گیا عمل کو مکمل کرنے کے لیے۔
اگر آپ آؤٹ لک ویب استعمال کر رہے ہیں، تو SMTP سیٹنگز کو تبدیل کرنے کے لیے درج ذیل اقدامات استعمال کریں:
- آؤٹ لک ویب اکاؤنٹ کی ترتیبات پر جائیں۔ یہاں اور درج ذیل ترتیبات کو تبدیل کریں۔
- میں آنے والی میل IMAP سرور کی ترتیبات، یقینی بنائیں کہ آپ کی تفصیلات درج ذیل ہیں:
سرو کریں۔ r: imap.gmail.com
SSL کی ضرورت ہے۔ : جی ہاں
بندرگاہ :993 - کے لیے آؤٹ گوئنگ میل SMTP ترتیبات، تفصیلات مندرجہ ذیل ہونا چاہئے:
سرور : smtp.gmail.com
SSL کی ضرورت ہے۔ : جی ہاں
TLS کی ضرورت ہے۔ : جی ہاں
تصدیق کی ضرورت ہے۔ : جی ہاں
SSL پورٹ :465
TLS پورٹ :587
اپنے نام کے طور پر اپنا پورا نام یا ڈسپلے نام استعمال کرنا یاد رکھیں۔ اپنے ای میل ایڈریس کو اکاؤنٹ کے نام یا صارف نام کے طور پر استعمال کریں۔ آپ کو اپنا Gmail پاس ورڈ استعمال کرنا چاہیے، آؤٹ لک کا نہیں۔
3] اپنے فولڈرز کو فعال کریں۔
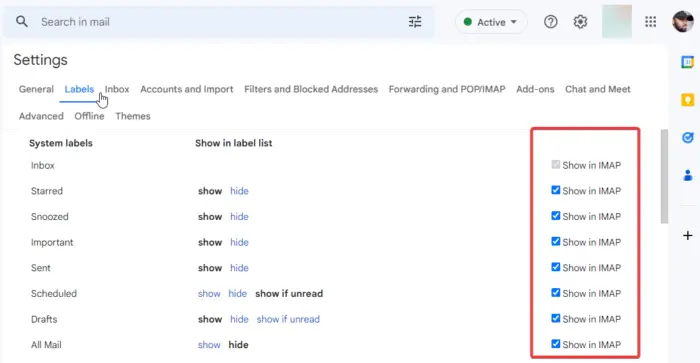
ونڈوز اور آؤٹ لک کے لیے میل کو آپ کے جی میل فولڈرز تک رسائی کی ضرورت ہے۔ ایسا کرنے کے لیے، آپ کو یہ یقینی بنانا ہوگا کہ آپ کے فولڈرز میں ظاہر ہوں۔ IMAP ترتیبات . آپ ان لیبلز کو منتخب کرنے کے لیے آزاد ہیں جنہیں آپ IMAP پر ظاہر کرنا چاہتے ہیں۔ آپ ان کو ہٹا سکتے ہیں جنہیں آپ نہیں چاہتے ہیں۔ جی میل پر فولڈر کو فعال کرنے کا طریقہ یہاں ہے:
- اپنے براؤزر پر، اپنے Gmail اکاؤنٹ میں لاگ ان کریں۔
- پر کلک کریں۔ ترتیبات اوپری دائیں طرف آئیکن۔ نیچے سکرول کریں اور منتخب کریں۔ تمام ترتیبات دیکھیں۔
- نئی ونڈو پر، منتخب کریں۔ لیبلز سب سے اوپر بار پر.
یہاں، آپ کے مطلوبہ ہر لیبل کو آگے والے باکس کو نشان زد کرکے فعال کیا جاتا ہے۔ IMAP میں دکھائیں۔ ہر لیبل پر۔ یقینی بنائیں کہ اہم جیسے بھیجے گئے میل، ان باکس، تمام میل، اور کوڑے دان کو فعال کیا گیا ہے۔
4] اپنے ونڈوز پی سی کے لیے اپنے میل اور آؤٹ لک کو دوبارہ شروع کریں۔
مندرجہ بالا تمام مراحل مکمل ہونے کے بعد، آپ کو ونڈوز اور آؤٹ لک کے لیے اپنے میل کو ریفریش یا دوبارہ لوڈ کرنے کی ضرورت ہے۔ اگر آپ آؤٹ لک ویب استعمال کر رہے ہیں، تو اپنے براؤزر کے ریفریش بٹن پر کلک کریں یا صفحہ پر کہیں بھی دائیں کلک کریں اور دوبارہ لوڈ کو منتخب کریں۔ ونڈوز کے لیے میل پر، سرکلر ری لوڈ آئیکن استعمال کریں۔ براہ کرم اسے کچھ وقت دیں، کیونکہ مطابقت پذیری کے عمل میں 15 منٹ لگ سکتے ہیں۔ یہ سب ہے۔
اکاؤنٹ میں براہ راست com سائن ان کریں 0x87dd0006
ہمیں امید ہے کہ اس گائیڈ نے آپ کو اپنے Google اکاؤنٹ کو Microsoft کلاؤڈ سے منسلک کرتے وقت درپیش مسائل کو حل کرنے میں مدد کی ہے۔
کیا Gmail Microsoft اکاؤنٹ کے ساتھ کام کرتا ہے؟
Gmail مائیکروسافٹ اکاؤنٹ کے ساتھ بطور صارف نام کام کرتا ہے۔ مائیکروسافٹ کلاؤڈ اکاؤنٹ بناتے وقت، آپ کوئی بھی ای میل پتہ استعمال کرسکتے ہیں، جیسے جی میل، ہاٹ میل، یاہو، یا آؤٹ لک۔ آپ ان کی ترتیبات کو بھی ترتیب دے سکتے ہیں اور ان ای میل کلائنٹس کے اکاؤنٹس میں سے کسی سے بھی ای میل وصول یا بھیج سکتے ہیں۔ مائیکروسافٹ اکاؤنٹ بنانے کے لیے جی میل ایڈریس استعمال کرتے وقت، نیا پاس ورڈ استعمال کریں، جی میل پر نہیں۔
Gmail اور Outlook کیوں مطابقت پذیر نہیں ہو رہے ہیں؟
آؤٹ لک دیگر وجوہات کے علاوہ سست انٹرنیٹ کی رفتار، ایک فرسودہ Windows OS، اور غیر کنفیگرڈ آؤٹ لک سیٹنگ جیسی وجوہات کی وجہ سے Gmail کے ساتھ مطابقت پذیر ہونے میں ناکام ہو سکتا ہے۔ ان ای میل کلائنٹس کو مطابقت پذیر کرنے سے پہلے، آپ کو یہ یقینی بنانا ہوگا کہ تمام ترتیبات اور ایپس اپ ٹو ڈیٹ ہیں۔ اگر آپ کو کوئی مسئلہ درپیش ہے، تو آپ ان کو ٹھیک کرنے کے لیے اوپر دیے گئے اقدامات پر عمل کر سکتے ہیں۔















