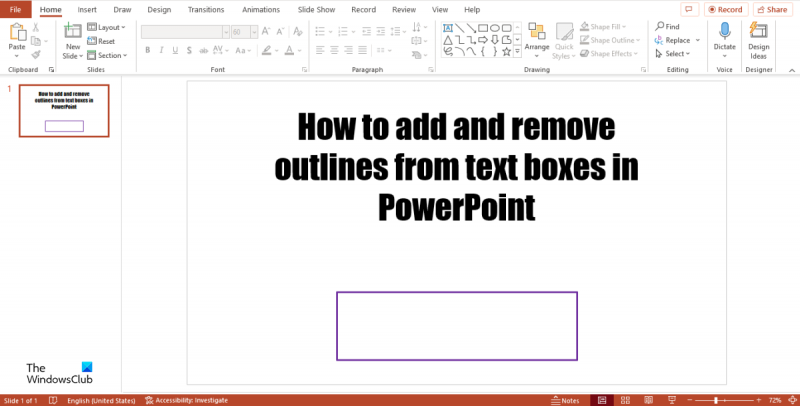اگر آپ پاورپوائنٹ میں ٹیکسٹ باکس سے بارڈر شامل کرنا یا ہٹانا چاہتے ہیں تو اسے کرنے کے چند آسان طریقے ہیں۔ سب سے پہلے، آپ فارمیٹ ٹیب پر جا کر شکل آؤٹ لائن ڈراپ ڈاؤن مینو پر کلک کر سکتے ہیں۔ وہاں سے، آپ انتخاب کر سکتے ہیں کہ بارڈر شامل کرنا ہے یا ہٹانا ہے۔ متبادل طور پر، آپ ٹیکسٹ باکس پر دائیں کلک کر سکتے ہیں اور ڈراپ ڈاؤن مینو سے فارمیٹ شیپ کو منتخب کر سکتے ہیں۔ فارمیٹ شیپ پین سے، آپ دوبارہ بارڈر شامل کرنے یا ہٹانے کا انتخاب کر سکتے ہیں۔
اگر آپ بارڈر شامل کرنا چاہتے ہیں، تو آپ ڈرائنگ ٹولز فارمیٹ ٹیب پر بھی جا سکتے ہیں اور شکل آؤٹ لائن ڈراپ ڈاؤن مینو پر کلک کر سکتے ہیں۔ وہاں سے، آپ بارڈر کا رنگ، موٹائی اور انداز منتخب کر سکتے ہیں۔ آپ شیڈو چیک باکس کو منتخب کرکے بارڈر پر شیڈو بھی شامل کرسکتے ہیں۔ متبادل طور پر، آپ ٹیکسٹ باکس پر دائیں کلک کر سکتے ہیں اور ڈراپ ڈاؤن مینو سے فارمیٹ شیپ کو منتخب کر سکتے ہیں۔ فارمیٹ شیپ پین سے، آپ رنگ اور لائنز ٹیب کو منتخب کر سکتے ہیں اور پھر بارڈر کا رنگ، موٹائی اور انداز منتخب کر سکتے ہیں۔
اگر آپ بارڈر کو ہٹانا چاہتے ہیں، تو آپ فارمیٹ ٹیب پر جا کر شیپ آؤٹ لائن ڈراپ ڈاؤن مینو پر کلک کر سکتے ہیں۔ وہاں سے، آپ کوئی آؤٹ لائن نہیں منتخب کر سکتے ہیں۔ متبادل طور پر، آپ ٹیکسٹ باکس پر دائیں کلک کر سکتے ہیں اور ڈراپ ڈاؤن مینو سے فارمیٹ شیپ کو منتخب کر سکتے ہیں۔ فارمیٹ شیپ پین سے، آپ دوبارہ کوئی آؤٹ لائن نہیں منتخب کر سکتے ہیں۔
ونڈوز اسٹور کو فعال کریں
بس اتنا ہی ہے! پاورپوائنٹ میں ٹیکسٹ باکس سے بارڈر شامل کرنا یا ہٹانا آپ کی پیشکش کی شکل کو تبدیل کرنے کا ایک تیز اور آسان طریقہ ہے۔
مائیکروسافٹ آفس میں، ٹیکسٹ باکس ایک ایسی چیز ہے جو صارفین کو کسی دستاویز یا سلائیڈ میں ٹیکسٹ شامل کرنے کی اجازت دیتی ہے۔ یہ دستاویز میں متن کو کہیں بھی منتقل کرتا ہے۔ صارفین اپنے ٹیکسٹ فیلڈز میں رنگ اور خاکہ بھی شامل کر سکتے ہیں۔ اس سبق میں، ہم وضاحت کریں گے کہ کیسے مائیکروسافٹ پاورپوائنٹ میں ٹیکسٹ بکس سے خاکہ شامل کریں اور ہٹا دیں۔ .

کمانڈ پرامپٹ اور پاورشیل کے مابین فرق
پاورپوائنٹ میں ٹیکسٹ باکس سے بارڈر کو کیسے شامل یا ہٹایا جائے۔
مائیکروسافٹ پاورپوائنٹ میں ٹیکسٹ باکسز یا پیراگراف کے ارد گرد بارڈرز یا خاکہ شامل کرنے یا ہٹانے کے لیے ان اقدامات پر عمل کریں۔
- مائیکروسافٹ پاورپوائنٹ لانچ کریں۔
- شکل فارمیٹ ٹیب پر کلک کریں۔
- شکل آؤٹ لائن بٹن پر کلک کریں۔
- شکل آؤٹ لائن مینو سے، آؤٹ لائن کو منتخب کریں۔
- آؤٹ لائن کو ہٹانے کے لیے، شکل آؤٹ لائن بٹن پر کلک کریں، پھر مینو سے No Fill کا انتخاب کریں۔
- ٹیکسٹ فیلڈ کا خاکہ ہٹا دیا گیا ہے۔
لانچ مائیکروسافٹ پاورپوائنٹ .
پھر سلائیڈ میں ٹیکسٹ باکس داخل کریں۔
اے فارم کی شکل ٹیب مینو بار میں ظاہر ہوگا۔ یہاں کلک کریں.
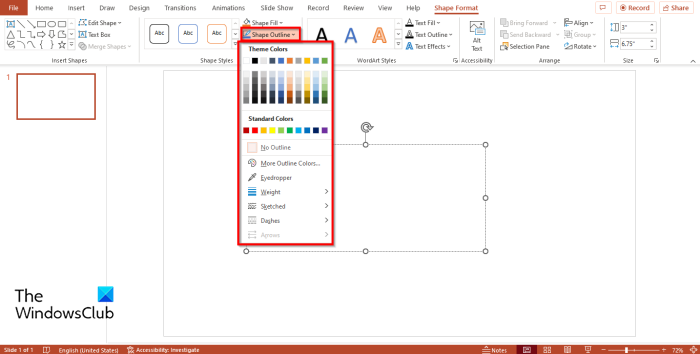
پھر کلک کریں۔ شکل کا خاکہ میں بٹن شکل کے انداز گروپ
شکل آؤٹ لائن مینو میں مختلف اختیارات ہیں جن میں سے آپ انتخاب کر سکتے ہیں:
- رنگ شامل کریں۔ : آپ رنگ منتخب کرکے ٹیکسٹ باکس کی خاکہ میں رنگ شامل کرسکتے ہیں۔ اگر آپ مزید رنگ دیکھنا چاہتے ہیں تو مزید رنگوں پر کلک کریں۔ اضافی رنگوں کے ڈائیلاگ باکس میں، آپ معیاری رنگ یا حسب ضرورت رنگ منتخب کر سکتے ہیں، اپنے مطلوبہ اختیارات کو منتخب کریں، اور ٹھیک ہے پر کلک کریں۔
- پپیٹ : آپ آئی ڈراپر بھی استعمال کر سکتے ہیں۔ یہ فیچر صارفین کو اسکرین پر کلک کرکے آؤٹ لائن کا رنگ منتخب کرنے کی اجازت دیتا ہے۔ یہاں یہ ہے کہ یہ کیسے کام کرتا ہے۔ شیپ فل بٹن پر کلک کریں اور رنگ منتخب کریں۔ پھر شکل آؤٹ لائن بٹن پر کلک کریں اور آئی ڈراپر کو منتخب کریں۔ آپ کو ایک آئی ڈراپر آئیکن نظر آئے گا۔ ٹیکسٹ باکس میں رنگ پر کلک کریں۔ پھر شیپ فل پر دوبارہ کلک کریں اور نو فل کو منتخب کریں۔ آپ دیکھیں گے کہ ٹیکسٹ باکس کے آؤٹ لائن کا رنگ اس رنگ سے میل کھاتا ہے جس سے آپ نے پہلے ٹیکسٹ باکس کو بھرا تھا۔
- وزن : آپ Shape Outline مینو سے موٹائی کے آپشن کو منتخب کرکے ٹیکسٹ باکس کی آؤٹ لائن کو بھی موٹا بنا سکتے ہیں۔
- خاکہ بنایا : اگر خاکہ منتخب کیا جاتا ہے، تو آپ کے ٹیکسٹ باکس کا خاکہ ایک ڈرائنگ کی طرح نظر آئے گا۔
- جلد : اگر Hyphens کا آپشن منتخب کیا جائے تو آپ کے ٹیکسٹ فیلڈ کا خاکہ ڈیش کے طور پر ظاہر ہوگا۔ آپ کے پاس مختلف قسم کے اسٹروک ہیں جن میں سے آپ انتخاب کر سکتے ہیں۔
- تیر : تیر کا اختیار ٹیکسٹ فیلڈز کے ساتھ کام نہیں کرتا۔ یہ صرف تیر کے ساتھ کام کر سکتا ہے؛ آپ دیکھیں گے کہ شکل آؤٹ لائن مینو میں یہ خاکستری ہو گیا ہے۔
ایک شکل کا خاکہ ہٹانے کے لیے۔ ٹیکسٹ باکس کو منتخب کریں، بٹن پر کلک کریں۔ فارم کی شکل ٹیب، منتخب کریں شکل کا خاکہ بٹن اور منتخب کریں۔ کوئی خاکہ نہیں۔ .
پہلے سے طے شدہ فولڈر ویو ونڈوز 10 کو تبدیل کریں
آپ دیکھیں گے کہ ٹیکسٹ فیلڈ کے لیے شکل کا خاکہ ہٹا دیا گیا ہے۔
پڑھیں : پاورپوائنٹ میں کسی شکل کو حصوں میں کیسے تقسیم کریں۔
0x80070079
میں پاورپوائنٹ میں ٹیکسٹ بکس کہاں سے تلاش کرسکتا ہوں؟
پاورپوائنٹ میں ٹیکسٹ باکس کی خصوصیت تلاش کرنے کے لیے، ان مراحل پر عمل کریں:
- داخل کریں پر کلک کریں اور ٹیکسٹ گروپ میں ٹیکسٹ باکس بٹن کو منتخب کریں۔
- پھر سلائیڈ پر ٹیکسٹ باکس کھینچیں۔
آپ پاورپوائنٹ میں ٹیکسٹ باکس میں کیسے ترمیم کرتے ہیں؟
ٹیکسٹ فیلڈ میں متن میں ترمیم کرنے کے لیے، درج ذیل کریں: ٹیکسٹ فیلڈ پر کلک کریں اور ٹیکسٹ درج کریں۔ آپ ٹیکسٹ باکس میں ٹیکسٹ کا فونٹ، سائز، رنگ اور سیدھ بھی تبدیل کر سکتے ہیں۔
پاورپوائنٹ 2007 میں ٹیکسٹ باکس کیسے داخل کریں؟
پاورپوائنٹ سلائیڈ پر ٹیکسٹ باکس میں ٹیکسٹ شامل کرنا مائیکروسافٹ پاورپوائنٹ 365 کی طرح ہے۔ داخل کریں پر کلک کریں اور ٹیکسٹ گروپ میں ٹیکسٹ باکس بٹن کو منتخب کریں۔ پھر سلائیڈ پر ٹیکسٹ باکس کھینچیں۔
پڑھیں: ڈائیگرام سے پاورپوائنٹ سلائیڈز کیسے بنائیں
ہمیں امید ہے کہ یہ گائیڈ آپ کو یہ سمجھنے میں مدد کرے گا کہ Microsoft PowerPoint میں ٹیکسٹ باکسز کو کیسے شامل کرنا اور ہٹانا ہے۔