Ctrl+F ایک کی بورڈ شارٹ کٹ ہے جو آپ کو اجازت دیتا ہے۔ الفاظ یا جملے تلاش کریں۔ ونڈوز کمپیوٹر پر کسی دستاویز یا ویب پیج کے اندر۔ اگر آپ کو معلوم نہیں تھا کہ ایسا کوئی شارٹ کٹ موجود ہے تو پریشان نہ ہوں۔ آپ واحد شخص نہیں ہیں جو اس خصوصیت کے بارے میں نہیں جانتے ہیں۔ انٹرنیٹ کی آبادی کا کافی حصہ ہے جو زیادہ تر جدید براؤزرز اور ونڈوز ایپلی کیشنز میں 'فائنڈ' فیچر سے ناواقف ہے۔ اس پوسٹ میں، ہم آپ کو بتاتے ہیں کہ کس طرح آسانی سے ڈیٹا تلاش کرنے کے لیے Ctrl+F استعمال کریں۔ .
ونڈوز براہ راست ضروری 2011 ڈاؤن لوڈ

اپنے کمپیوٹر پر الفاظ تلاش کرنے کے لیے CTRL+F کیسے استعمال کریں؟
آپ کر سکتے ہیں۔ تلاش باکس کو چالو کریں۔ ونڈوز میں استعمال کرتے ہوئے Ctrl+F کی بورڈ شارٹ کٹ اور پھر اسے کسی مخصوص لفظ یا فقرے کو تلاش کرنے کے لیے استعمال کریں یا کسی خاص دستاویز کے حصے میں جائیں۔ اسے خاص طور پر الفاظ یا فقروں کو تیزی سے نمایاں کرنے کے لیے بنایا گیا ہے تاکہ صارفین الفاظ کی تلاش میں وقت بچا سکیں۔ تاہم، کی بورڈ شارٹ کٹ تمام ونڈوز ایپلی کیشنز پر تعاون یافتہ نہیں ہے۔ کچھ ایپلیکیشنز کے لیے، شارٹ کٹ ایک مختلف کارروائی انجام دے سکتا ہے۔ مثال کے طور پر، Microsoft Outlook میں، Ctrl+F ہاٹکی 'فارورڈ ای میل' کمانڈ کو فعال کرتی ہے۔ اس طرح کی ایپلی کیشنز مماثل لفظ یا فقرے کے ساتھ کسی خاص چیز کو تلاش کرنے کے لیے اپنی 'تلاش' کی خصوصیت پیش کرتی ہیں۔
الفاظ تلاش کرنے کے لیے CTRL+F کا استعمال کیسے کریں؟
اس کی بورڈ شارٹ کٹ کو استعمال کرنے کے لیے، دبائیں اور دبائے رکھیں Ctrl اپنے کی بورڈ پر کلید۔ اب دبائیں ایف چابی. ایک تلاش کی ونڈو ظاہر ہوگی۔ آپ جو ایپلیکیشن استعمال کر رہے ہیں اس کے لحاظ سے یہ ونڈو مختلف ہو سکتی ہے۔ تلاش ونڈو کے سرچ باکس میں مطلوبہ حرف/لفظ/ جملہ ٹائپ کریں اور پر کلک کریں۔ مل بٹن (اگر دستیاب ہو)۔ فائنڈ فیچر پوری دستاویز کو اسکین کرے گا تاکہ صحیح کردار/لفظ/جملے کی شناخت کی جا سکے اور تمام مماثل نتائج کو نمایاں کیا جا سکے۔
جیسا کہ پہلے ہی کہا گیا ہے، آپ اپنے کمپیوٹر پر صرف معاون ایپلیکیشنز میں الفاظ تلاش کرنے کے لیے Ctrl+F استعمال کر سکتے ہیں۔ آئیے دیکھتے ہیں کہ ونڈوز کی چند نمایاں ایپلی کیشنز پر الفاظ تلاش کرنے کے لیے Ctrl+F کیسے استعمال کریں۔
1] فائل ایکسپلورر میں الفاظ تلاش کرنے کے لیے Ctrl+F استعمال کریں۔
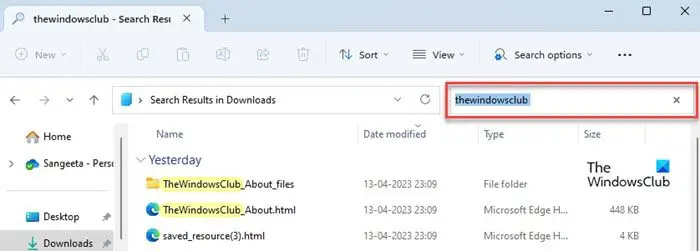
فائل ایکسپلورر آپ کو اپنے ونڈوز پی سی پر فائلوں اور فولڈرز کے ذریعے براؤز کرنے دیتا ہے۔ تاہم، اگر ایک فولڈر بہت سی اشیاء پر مشتمل ہے، تو آپ استعمال کر سکتے ہیں۔ Ctrl+F پوری فہرست کو دستی طور پر اسکرول کیے بغیر مطلوبہ آئٹم پر جانے کے لیے۔ آئیے اس کو ایک مثال کی مدد سے سمجھتے ہیں۔
فرض کریں کہ میں اپنے ڈاؤن لوڈز فولڈر میں 'TheWindowsClub' کے جملے کے ساتھ ایک دستاویز/فائل تلاش کرنا چاہتا ہوں۔ ایسا کرنے کے لیے، میں Ctrl+F دباؤں گا اور پھر 'thewindowsclub' ٹائپ کروں گا۔ جیسے ہی میں ٹائپنگ ختم کروں گا، فائل ایکسپلورر صرف وہی فائلیں دکھائے گا جن کے فائل کے نام یا فائل کے مواد میں 'thewindowsclub' ہے۔
2] دستاویزات میں الفاظ تلاش کرنے کے لیے Ctrl+F استعمال کریں۔
Ctrl+F شارٹ کٹ عام طور پر ٹیکسٹ یا پی ڈی ایف دستاویزات کے ساتھ استعمال ہوتا ہے۔ اگر آپ کے پاس ایک طویل دستاویز ہے اور آپ اس دستاویز میں کوئی مخصوص لفظ یا فقرہ تلاش کرنے کی کوشش کر رہے ہیں، تو آپ لفظ کو تیزی سے نمایاں کرنے کے لیے Ctrl+F شارٹ کٹ استعمال کر سکتے ہیں۔ اگر ایک ہی لفظ یا فقرے کے متعدد واقعات ہیں، تو ان سب کو دستاویز میں نمایاں کیا جائے گا۔
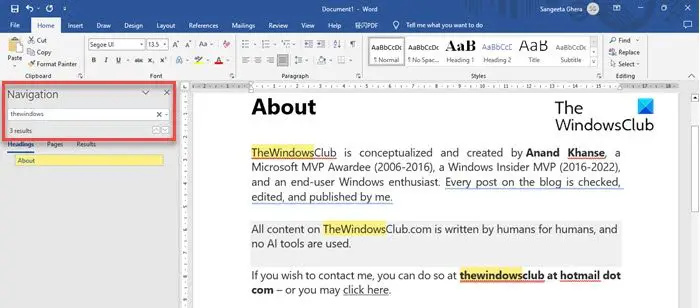
مثال کے طور پر، جب آپ دبائیں گے۔ مائیکروسافٹ ورڈ میں Ctrl+F ، یہ کھلتا ہے a نیویگیشن پینل بائیں جانب. اب آپ جس لفظ کو تلاش کرنا چاہتے ہیں اسے ٹائپ کر سکتے ہیں، اور جب آپ ٹائپنگ ختم کر لیں گے تو لفظ لفظ/جملے کے تمام واقعات کو نمایاں کرے گا۔ یہ سرچ بار کے نیچے واقعات کی کل تعداد بھی ظاہر کرے گا۔ ان واقعات کے ذریعے تشریف لے جانے کے لیے، آپ استعمال کر سکتے ہیں۔ اوپر/نیچے تیر یا دبائیں داخل کریں۔ چابی.
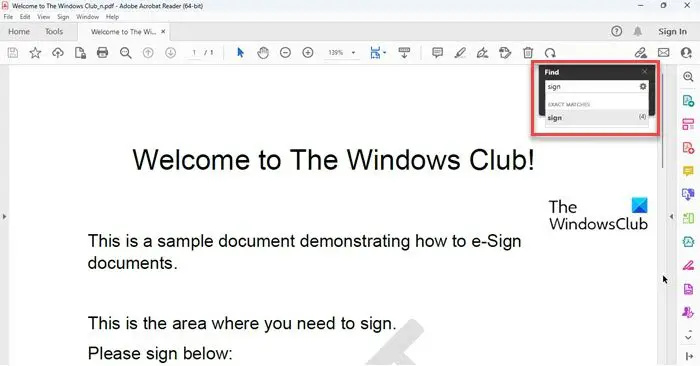
اسی طرح، اگر آپ دبائیں Adobe Reader میں Ctrl+F ، یہ کھل جائے گا a پاپ اپ تلاش کریں۔ اوپری دائیں کونے میں۔ آپ مطلوبہ لفظ/فقرہ ٹائپ کر سکتے ہیں اور Adobe Reader اصل وقت میں پوری دستاویز میں لفظ/جملے کے مکمل مماثلتوں کی کل تعداد دکھائے گا۔ تاہم، نتائج کو اجاگر کرنے کے لیے، آپ کو دبانے کی ضرورت ہے۔ داخل کریں۔ چابی. نتائج کے درمیان نیویگیٹ کرنے کے لیے، آپ یا تو استعمال کر سکتے ہیں۔ پچھلا اگلا بٹن دبائیں یا Enter کو دباتے رہیں۔
پڑھیں: Ctrl+F کام نہیں کرتا ہے یا اس صفحہ پر تلاش نہیں کرتا ہے۔ .
3] ویب براؤزرز میں الفاظ تلاش کرنے کے لیے Ctrl+F استعمال کریں۔
Ctrl+F ویب براؤزرز کے ساتھ بھی اکثر استعمال ہوتا ہے۔ انٹرنیٹ پر ایک لمبا مضمون پڑھتے ہوئے، ہو سکتا ہے کہ آپ کسی مخصوص حصے پر جائیں یا فوکس لفظ یا کلیدی لفظ تلاش کرنا چاہیں۔ Ctrl+F شارٹ کٹ آپ کو ایسا کرنے دیتا ہے۔
تقریباً تمام جدید براؤزرز Ctrl+F کو استعمال کرتے ہوئے سپورٹ کرتے ہیں۔ ویب پیج پر الفاظ تلاش کریں۔ . آپ کو بس دبانے کی ضرورت ہے۔ Ctrl+F hotkey اور لفظ یا جملہ ٹائپ کریں، اور تمام مماثل نتائج فوری طور پر نمایاں ہو جائیں گے۔ آپ پاپ اپ کے دائیں جانب لفظ کے واقعات کی گنتی بھی دیکھ سکتے ہیں۔
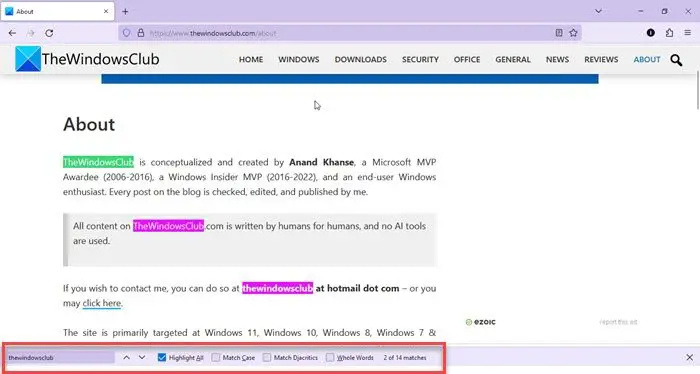
اگرچہ Ctrl+F استعمال کرنے کا طریقہ تمام براؤزرز کے لیے یکساں ہے، لیکن آپ جو براؤزر استعمال کر رہے ہیں اس کے لحاظ سے فیچر تھوڑا سا مختلف ہو سکتا ہے۔
مثال کے طور پر، the پاپ اپ تلاش کریں۔ اوپر دائیں کونے میں ظاہر ہوتا ہے۔ گوگل کروم اور مائیکروسافٹ ایج ، جبکہ یہ نیچے بائیں کونے میں ظاہر ہوتا ہے۔ موزیلا فائر فاکس . نیز، فائر فاکس آپ کو اجازت دیتا ہے۔ میچ کیسز، لہجے وغیرہ تلاش کرتے وقت۔
4] دیگر ایپلی کیشنز میں الفاظ تلاش کرنے کے لیے Ctrl+F استعمال کریں۔
دیگر ایپلیکیشنز، جیسے پریزنٹیشن سافٹ ویئر، اسپریڈشیٹ سافٹ ویئر، کوڈ ایڈیٹرز، ٹیکسٹ ایڈیٹرز، ٹیکسٹ فائل ویورز وغیرہ، بھی Ctrl+F شارٹ کٹ کو سپورٹ کرتی ہیں۔ جب کہ ان میں سے کچھ الفاظ تلاش کرنے کے لیے ایک سادہ پاپ اپ کھولتے ہیں، دوسرے ایک تلاش (یا ڈھونڈیں اور بدلیں) ونڈو دکھاتے ہیں جو اعلی درجے کی تلاش کی خصوصیات پیش کرتی ہے۔
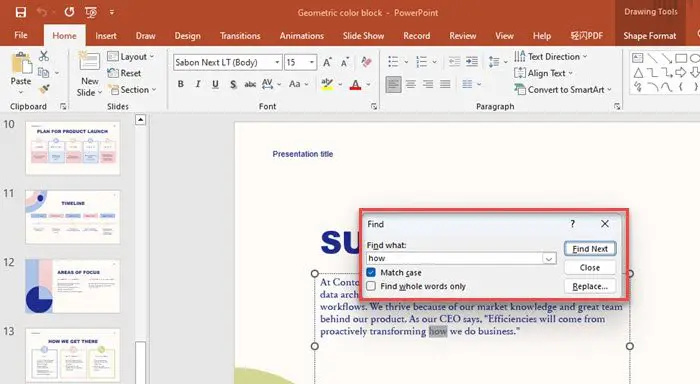
مثال کے طور پر، جب آپ دبائیں گے۔ مائیکروسافٹ ایکسل میں Ctrl+F , a تلاش کریں اور تبدیل کریں ونڈو ظاہر ہوتا ہے. آپ لفظ/جملہ ٹائپ کر سکتے ہیں اور پر کلک کر سکتے ہیں۔ اگلا تلاش کریں/سب تلاش کریں۔ مماثل نتائج کے ساتھ سیلز کو نمایاں کرنے کے لیے بٹن۔
ونڈو نہ صرف آپ کو الفاظ/جملے تلاش کرنے کی اجازت دیتی ہے بلکہ آپ کو موجودہ اقدار کو نئی اقدار سے بدلنے کی بھی اجازت دیتی ہے۔ اس کے علاوہ، آپ موجودہ شیٹ یا پوری ورک بک میں مطلوبہ لفظ تلاش کر سکتے ہیں، یا قطاروں یا کالموں کے ذریعے تلاش کر سکتے ہیں۔ آپ کو کچھ دوسرے اختیارات بھی ملتے ہیں جیسے کہ تلاش کے دوران کیس یا سیل کے مواد سے مماثل ہونا۔
اسی طرح، میں مائیکروسافٹ پاورپوائنٹ , the Ctrl+F ہاٹکی ایک لاتا ہے کھڑکی تلاش کریں۔ . آپ اس میں لفظ ٹائپ کر سکتے ہیں۔ کیا تلاش کریں۔ فیلڈ اور پر کلک کریں۔ اگلا تالاش کریں تلاش کرنے کے لیے بٹن۔ آپ پر کلک کرکے اسی ونڈو کے اندر ریپلیس فیچر بھی لا سکتے ہیں۔ بدل دیں۔ بٹن
اسی طرح کی 'فائنڈ' یا 'فائنڈ اینڈ ریپلیس' ونڈو دیگر ایپلی کیشنز میں ظاہر ہو سکتی ہے جیسے نوٹ پیڈ++، XML نوٹ پیڈ وغیرہ، جب آپ Ctrl+F کی بورڈ شارٹ کٹ دباتے ہیں۔
یہ خلاصہ کرتا ہے کہ اپنے کمپیوٹر پر الفاظ تلاش کرنے کے لیے CTRL+F کا استعمال کیسے کریں مجھے امید ہے کہ آپ کو یہ مفید لگے گا۔
پڑھیں: ونڈوز پی سی میں گلوبل ہاٹکیز کی فہرست کو کیسے ڈسپلے کریں۔ .
آپ کسی دستاویز میں مخصوص متن کیسے تلاش کرتے ہیں؟
آپ دستاویز میں مخصوص لفظ یا فقرہ تلاش کرنے کے لیے Ctrl+F کی بورڈ شارٹ کٹ استعمال کر سکتے ہیں۔ شارٹ کٹ ٹیکسٹ اور پی ڈی ایف دستاویزات کے ساتھ ساتھ ویب صفحات دونوں کے ساتھ کام کرتا ہے۔ اپنے کی بورڈ پر 'Ctrl' کی کو دبائیں اور تھامیں اور جب آپ اسے دباتے رہیں تو 'F' کی کو دبائیں۔ اس سے فائنڈ پاپ اپ سامنے آئے گا۔ وہ متن ٹائپ کریں جسے آپ تلاش کرنا چاہتے ہیں۔ وہ تمام جگہیں جہاں متن ظاہر ہوتا ہے دستاویز میں نمایاں کیا جائے گا۔
کیا Ctrl-F تمام کمپیوٹرز پر کام کرتا ہے؟
دی Ctrl+F کی بورڈ شارٹ کٹ تمام ونڈوز کمپیوٹرز کے ساتھ کام کرتا ہے، بشمول ونڈوز 11، ونڈوز 10، اور پہلے. میک صارفین کو دبانے کی ضرورت ہے۔ کمانڈ + ایف تلاش پاپ اپ لانے کے لیے Control+F کے بجائے۔ شارٹ کٹ صارفین کو کسی دستاویز کے اندر مخصوص متن یا فقرہ تلاش کرنے کی اجازت دیتا ہے۔ یہ پوری دستاویز کے اندر تشریف لانا بھی آسان بناتا ہے۔
اگلا پڑھیں: کی بورڈ شارٹ کٹ اور ہاٹکیز ونڈوز میں کام نہیں کر رہے ہیں۔ .















