اس پوسٹ میں، ہم آپ کو دکھائیں گے۔ ایکسل میں حروف اور نمبروں کے درمیان خالی جگہوں کو کیسے ہٹایا جائے۔ . چاہے آپ مائیکروسافٹ ایکسل میں آگے یا پیچھے آنے والی جگہوں کو ہٹانا چاہتے ہیں یا الفاظ اور نمبروں کے درمیان اضافی خالی جگہوں کو ٹرم کرنا چاہتے ہیں، یہ پوسٹ آپ کو ان تمام غیر ضروری جگہوں سے چھٹکارا حاصل کرنے میں مدد کرے گی جو آپ کے ڈیٹا کو بیرونی ایپلی کیشنز سے امپورٹ یا کاپی پیسٹ کرتے وقت اس کے ساتھ چپک جاتی ہیں۔

اضافی خالی جگہیں بعض اوقات غیر پرنٹ ایبل حروف کے ساتھ ظاہر ہو سکتی ہیں جن سے نمٹنا مشکل ہو سکتا ہے۔ جب آپ اس طرح کے ڈیٹا پر فنکشنز لاگو کرتے ہیں، تو Excel ان خالی جگہوں کو اضافی حروف کے طور پر شمار کرتا ہے اور غلط نتائج دکھاتا ہے یا غلطیاں پھینکتا ہے۔ مثال کے طور پر، اگر آپ ایک ہی مواد کے ساتھ دو خلیات کا موازنہ کرتے ہیں، تو نتیجہ غلط ہو سکتا ہے اگر ان میں سے ایک اضافی خالی جگہوں پر مشتمل ہو۔
خالی آنکھوں سے خالی جگہوں کو آسانی سے پہچانا جا سکتا ہے، لیکن وہ بھی بڑے ڈیٹا سیٹس میں تلاش کرنا مشکل ہو سکتا ہے۔ اس پوسٹ میں، ہم آپ کی رہنمائی کریں گے کہ مختلف طریقوں سے ان ناپسندیدہ جگہوں کو کیسے ہٹایا جائے۔
ایکسل میں کریکٹرز اور نمبرز کے درمیان خالی جگہوں کو کیسے ہٹایا جائے۔
درج ذیل طریقے آپ کو ایکسل میں حروف اور نمبروں کے درمیان خالی جگہوں کو ہٹانے میں مدد کریں گے۔
- TRIM() فنکشن کا استعمال کرتے ہوئے خالی جگہوں کو ہٹا دیں۔
- SUBSTITUTE() فنکشن کا استعمال کرتے ہوئے خالی جگہوں کو ہٹا دیں۔
- تلاش کریں اور تبدیل کریں خصوصیت کا استعمال کرتے ہوئے خالی جگہوں کو ہٹا دیں۔
آئیے ان کو تفصیل سے دیکھتے ہیں۔
TRIM() فنکشن کا استعمال کرتے ہوئے Excel میں خالی جگہوں کو ہٹا دیں۔
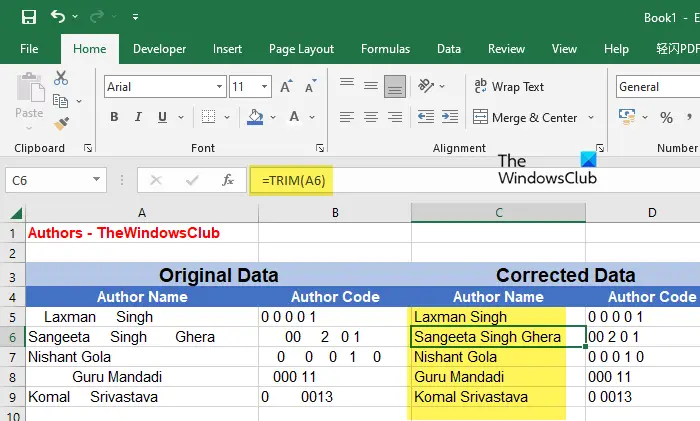
vpnbook مفت ویب پراکسی
TRIM() فنکشن ایک ہے۔ ایکسل میں ٹیکسٹ فنکشن جو فاسد فاصلہ طے کرنے کے لیے استعمال ہوتا ہے۔ یہ دیے گئے ٹیکسٹ سٹرنگ سے تمام اضافی خالی جگہوں کو ہٹاتا ہے، سٹرنگ کے شروع اور آخر میں کوئی خالی جگہ نہیں چھوڑتا ہے اور سٹرنگ کے الفاظ کے درمیان صرف ایک جگہ رہ جاتی ہے۔ جب آپ متنی ڈیٹا سے نمٹ رہے ہوں تو، TRIM() فنکشن کا استعمال ناپسندیدہ جگہوں کو ختم کرنے کے لیے مددگار ثابت ہوگا۔
TRIM فنکشن کا نحو یہ ہے:
TRIM(text)
کہاں متن ٹیکسٹ سٹرنگ سے مراد ہے یا ٹیکسٹ سٹرنگ پر مشتمل سیل کا حوالہ۔
اس کو ایک مثال کی مدد سے سمجھیں۔
فرض کریں کہ ہمارے پاس TheWindowsClub کے مصنفین کے لیے 'Author Name' اور 'Author Code' پر مشتمل ایک Excel فائل ہے جیسا کہ اوپر کی تصویر میں دکھایا گیا ہے۔ ڈیٹا فاسد فاصلہ پر مشتمل ہوتا ہے جسے طے کرنے کی ضرورت ہوتی ہے۔ اس کے لیے، ہم TRIM() فنکشن کو اس طرح استعمال کر سکتے ہیں:
آپ کو یہ فائل حذف کرنے کے لئے ایڈمنسٹریٹر کی اجازت درکار ہوگی
سیل C5 پر اپنا کرسر رکھیں اور درج ذیل فنکشن ٹائپ کریں:
=TRIM(A5)
مندرجہ بالا فنکشن سیل A5 میں ٹیکسٹ سٹرنگ سے تمام ناپسندیدہ خالی جگہوں کو ہٹا دے گا اور سیل C5 میں نتیجہ ظاہر کرے گا۔ فنکشن کو پورے کالم C میں کاپی کرنے کے لیے، آپ اپنے کرسر کو سیل C5 کے نیچے دائیں کونے میں لے جا سکتے ہیں اور جیسے ہی یہ پلس (+) علامت کی طرف مڑتا ہے، اسے کلک کریں، دبائے رکھیں اور سیل C9 تک گھسیٹیں۔
اپنے ڈیٹا کے ساتھ اس طریقہ کو استعمال کرنے کے لیے، آپ کو فنکشن کو نئے کالم/سیل میں لاگو کرنا ہوگا اور پھر نتائج کو اصل کالم/سیل میں کاپی پیسٹ کرنا ہوگا۔ ڈیٹا چسپاں کرتے وقت، یقینی بنائیں کہ منتخب کریں۔ قدریں (V) میں آپشن پیسٹ کے اختیارات .
نوٹس:
- اگر آپ کا ڈیٹا کچھ نان پرنٹ ایبل حروف پر مشتمل ہے، تو TRIM() فنکشن انہیں نہیں ہٹائے گا۔ اس کے لیے آپ کو ضرورت ہے۔ CLEAN() فنکشن استعمال کریں۔ . اگر ڈیٹا اضافی خالی جگہوں اور غیر پرنٹ کے قابل حروف دونوں پر مشتمل ہے، تو آپ دونوں افعال کا مجموعہ استعمال کر سکتے ہیں۔
- اگر آپ اس فارمولے کو کسی نمبر پر لاگو کرتے ہیں، تو یہ سب سے آگے اور پچھلی جگہوں کو ہٹا دے گا لیکن ان کے درمیان خالی جگہوں کو 1 تک محدود کر دے گا۔ نمبروں سے تمام خالی جگہوں کو ہٹانے کے لیے، آپ اگلے دو طریقے استعمال کر سکتے ہیں۔
ایکسل میں SUBSTITUTE() فنکشن کا استعمال کرتے ہوئے خالی جگہوں کو ہٹا دیں۔
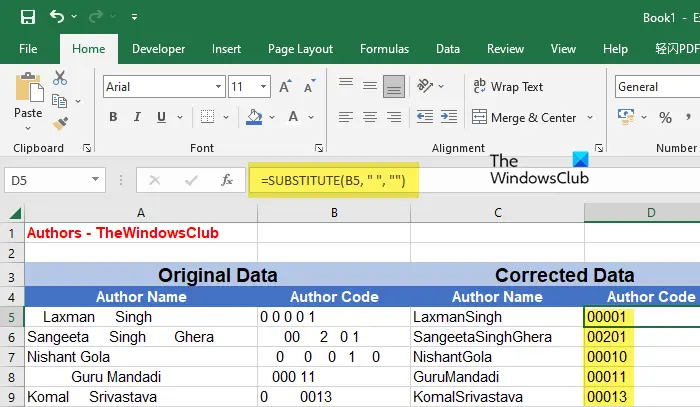
SUBSTITUTE() ایک اور ٹیکسٹ فنکشن ہے جو آپ کو ایکسل میں موجودہ ٹیکسٹ کو نئے ٹیکسٹ سے تبدیل کرنے دیتا ہے۔ آپ اس فنکشن کو ٹیکسٹ سٹرنگ یا نمبر سے تمام خالی جگہوں (لیڈنگ، ٹریلنگ، اور تمام درمیانی جگہوں) کو ہٹانے کے لیے استعمال کر سکتے ہیں۔
SUBSTITUTE() فنکشن کا نحو ہے:
Substitute (text,old_text,new_text,[instance_ num])
- کہاں متن مین ٹیکسٹ سٹرنگ سے مراد ہے۔
- پرانا_متن اس مخصوص متن سے مراد ہے جسے new_text سے تبدیل کرنے کی ضرورت ہے۔
- نیا_متن اس متن سے مراد ہے جو پرانے_متن کو تبدیل کرے۔
- [مثال_نمبر] ایک اختیاری پیرامیٹر ہے جو پرانے_متن کی موجودگی کا حوالہ دیتا ہے جسے نئے_متن سے تبدیل کیا جانا چاہیے۔ اگر اس کی وضاحت نہیں کی گئی ہے تو، پرانے_متن کے تمام واقعات کو تبدیل کر دیا جائے گا۔
مندرجہ بالا مثال کو لے کر، ہم ذیل میں SUBSTITUTE() فنکشن کا استعمال کرتے ہوئے ایکسل میں حروف اور نمبروں کے درمیان اضافی خالی جگہوں کو ہٹا سکتے ہیں:
سیل C5 پر اپنا کرسر رکھیں اور درج ذیل فنکشن ٹائپ کریں:
=SUBSTITUTE(A5, " ", "")
مندرجہ بالا فنکشن تمام خلائی حروف کو خالی سٹرنگ سے بدل دے گا۔ اس لیے یہ مصنف کے ناموں کے درمیان کی جگہوں کو بھی ہٹا دے گا، جیسا کہ اوپر کی تصویر میں دکھایا گیا ہے۔ اس لیے نمبروں کے درمیان خالی جگہوں کو ہٹانا بہترین ہے۔ یا خاص صورتوں میں الفاظ یا حروف کے درمیان خالی جگہوں کو ہٹانے کے لیے استعمال کیا جا سکتا ہے۔
اس کے علاوہ، یہ فنکشن بھی آپ کو اسے نئے کالم/سیل میں لاگو کرنے کی ضرورت ہوگی۔ نتائج حاصل کرنے کے بعد، آپ انہیں اپنے اصل کالم/ سیل میں کاپی پیسٹ کر سکتے ہیں۔
پڑھیں: Excel جواب دینے میں سست ہے یا کام کرنا بند کر دیتا ہے۔ .
فائنڈ اینڈ ریپلیس فیچر کا استعمال کرتے ہوئے Excel میں خالی جگہوں کو ہٹا دیں۔
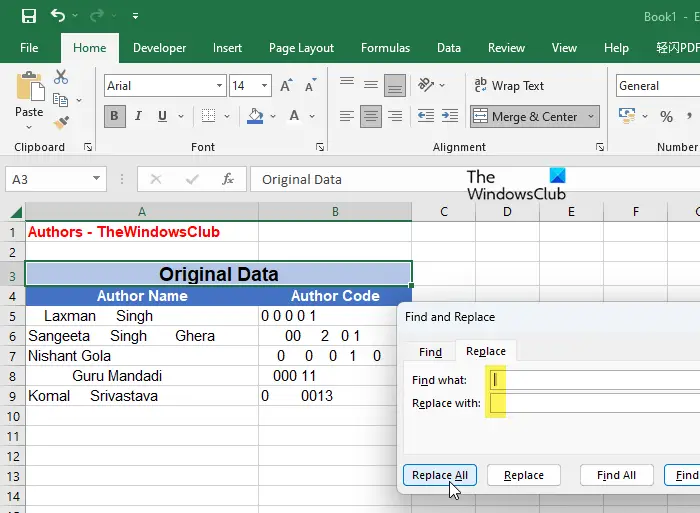
مندرجہ بالا نتائج کا استعمال کرتے ہوئے بھی حاصل کیا جا سکتا ہے تلاش کریں اور تبدیل کریں ایکسل میں خصوصیت۔ جیسا کہ آپ پہلے ہی جانتے ہوں گے، تلاش کریں اور تبدیل کریں ایک آسان خصوصیت ہے جو آپ کو ایک مخصوص متن کو دوسرے متن سے تبدیل کرنے دیتی ہے اور عام طور پر ڈیٹا کی تصحیح کے لیے استعمال کیا جاتا ہے، جیسے کہ املا کی غلطیاں۔ تاہم، اس کا استعمال ناپسندیدہ خالی جگہوں کو ہٹانے کے لیے بھی کیا جا سکتا ہے، جیسے کہ آگے، پیچھے، یا Excel میں نمبروں یا حروف کے درمیان اضافی خالی جگہیں۔
دی اس خصوصیت کو استعمال کرنے کا اہم فائدہ یہ ہے کہ یہ ایک منتخب سیل رینج یا پوری ورک شیٹ پر ایک ہی بار میں کام کر سکتا ہے۔ لہذا آپ کو کسی اور جگہ فنکشن لگانے کی ضرورت نہیں ہے اور پھر نتائج کو اصل سیلز میں کاپی پیسٹ کرنا ہوگا۔ آپ آسانی سے ڈیٹا رینج منتخب کر سکتے ہیں اور فیچر استعمال کر سکتے ہیں۔ تاہم، ذہن میں رکھیں کہ اس سے وہ واحد جگہ بھی ختم ہو جائے گی جو الفاظ کو متن کے تار میں الگ کرتی ہے۔ لہذا یقینی بنائیں کہ آپ اپنی ضرورت کے مطابق مناسب طریقہ کا انتخاب کرتے ہیں۔
مندرجہ بالا مثال میں حروف اور نمبروں کے درمیان خالی جگہوں کو ختم کرنے کے لیے، ہم Excel میں تلاش اور تبدیل کرنے کی خصوصیت کو مندرجہ ذیل طور پر استعمال کر سکتے ہیں:
- ڈیٹا کی حد منتخب کریں۔
- پر کلک کریں تلاش کریں اور منتخب کریں۔ کے اندر اوپر دائیں کونے میں ڈراپ ڈاؤن ترمیم کرنا ٹول بار
- منتخب کریں۔ بدل دیں۔ اختیار
- میں تلاش کریں اور تبدیل کریں ڈائیلاگ باکس، میں ایک جگہ درج کریں۔ کیا تلاش کریں۔ میدان
- میں کچھ بھی داخل نہ کریں۔ سے بدل دیں۔ میدان اسے خالی چھوڑ دو۔
- پر کلک کریں سبھی کو تبدیل کریں۔ بٹن
یہ تمام خالی جگہوں کو خالی تار سے بدل دے گا۔ لہذا آپ کے ایکسل ڈیٹا سے تمام اضافی جگہیں ہٹا دی جائیں گی۔
certutil md5
یہاں ایک اور اہم نکتہ جس پر توجہ دینے کی ضرورت ہے وہ ہے فائنڈ اینڈ ریپلیس فیچر پہلے زیرو (0) کو خالی جگہ سمجھتا ہے۔ . تو یہ آپ کے نمبروں کے شروع سے تمام زیرو کو ہٹا دے گا۔
اگلا پڑھیں: مفت آن لائن کنورٹر ٹولز کا استعمال کرتے ہوئے JSON کو Excel میں تبدیل کریں۔ .















