اس پوسٹ میں فکسنگ کے حل پیش کیے گئے ہیں۔ بلوٹوتھ Xinput ہم آہنگ ان پٹ ڈیوائس، کوڈ 10 ونڈوز 11/10 پر۔ Xinput ایک API ہے جسے ڈویلپرز گیمز تیار کرنے کے لیے استعمال کرتے ہیں جو کنٹرولرز کے ساتھ کام کرتے ہیں۔ اسی طرح، Xinput بلوٹوتھ ٹیکنالوجی کا استعمال کرتا ہے XInput سے مطابقت رکھنے والے آلات کو جوڑنے اور کنٹرول کرنے کے لیے، بشمول گیمنگ کنٹرولرز اور joysticks۔ لیکن حال ہی میں، صارفین نے Xinput-compatible input devices کو جوڑنے کے دوران ایرر کوڈ 10 کے بارے میں شکایت کی ہے۔ خوش قسمتی سے، آپ غلطی کو ٹھیک کرنے کے لیے کچھ آسان تجاویز پر عمل کر سکتے ہیں۔

Xinput کیا ہے؟
XInput ایک API ہے جو ایپلیکیشنز کو Xbox کنٹرولر برائے Windows سے ان پٹ وصول کرنے کی اجازت دیتا ہے۔
بلوٹوتھ Xinput ہم آہنگ ان پٹ ڈیوائس، کوڈ 10 کو درست کریں۔
کو ٹھیک کرنے کے لیے بلوٹوتھ Xinput ہم آہنگ ان پٹ ڈیوائس، کوڈ 10 اپنے Windows 11/10 کمپیوٹر پر، ان تجاویز پر عمل کریں:
آؤٹ لک میں تمام روابط کو ای میل کیسے بھیجیں
- ہارڈ ویئر اور ڈیوائسز ٹربل شوٹر چلائیں۔
- ڈیوائس ڈرائیورز کو اپ ڈیٹ کریں۔
- btmshellex.dll فائلوں کو دوبارہ رجسٹر کریں۔
- فلٹر ڈرائیورز سے متعلق رجسٹری اقدار کو حذف کریں۔
- سسٹم ریسٹور ایک پوائنٹ پر خرابی ہونے سے پہلے
- خرابیوں کے لیے ہارڈ ویئر کی جانچ کریں۔
اب ہم ان کو تفصیل سے دیکھتے ہیں۔
1] ہارڈ ویئر اور ڈیوائسز ٹربل شوٹر چلائیں۔
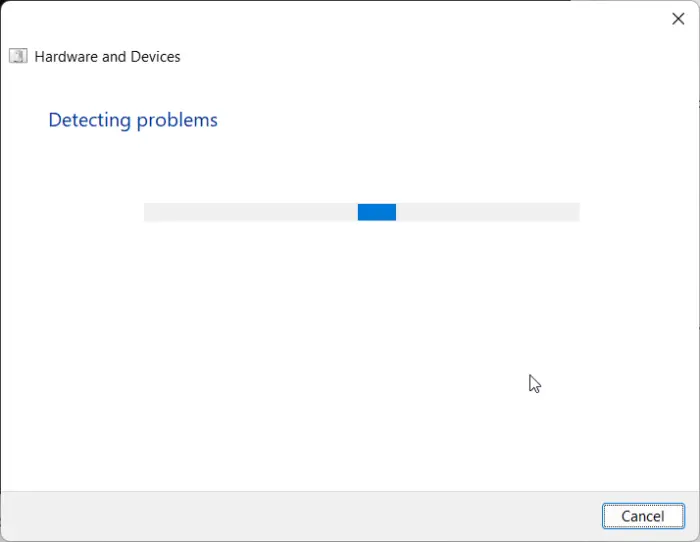
ہارڈ ویئر اور ڈیوائسز ٹربل شوٹر کو چلانے سے مسئلہ کی تشخیص اور فوری حل ہو سکتا ہے۔ یہ مائیکروسافٹ کی طرف سے ایک ان بلٹ فنکشن ہے جو خود بخود ہارڈ ویئر سے متعلق معمولی خرابیوں اور خرابیوں کو اسکین اور ٹھیک کرتا ہے۔ یہاں طریقہ ہے:
- پر کلک کریں شروع کریں۔ بٹن، تلاش کریں۔ کمانڈ پرامپٹ اور کھولیں پر کلک کریں۔
- درج ذیل کمانڈ کو ٹائپ کریں اور دبائیں۔ داخل کریں۔ .
msdt.exe -id DeviceDiagnostic
- ہارڈ ویئر اور ڈیوائسز کا ٹربل شوٹر اب کھل جائے گا۔ پر کلک کریں اگلے .
- ایک بار ہو جانے کے بعد، یہ خود بخود غلطیوں کے لیے اسکین کرے گا اور آپ سے اصلاح کو لاگو کرنے کے لیے کہے گا۔
2] ڈیوائس ڈرائیورز کو اپ ڈیٹ کریں۔
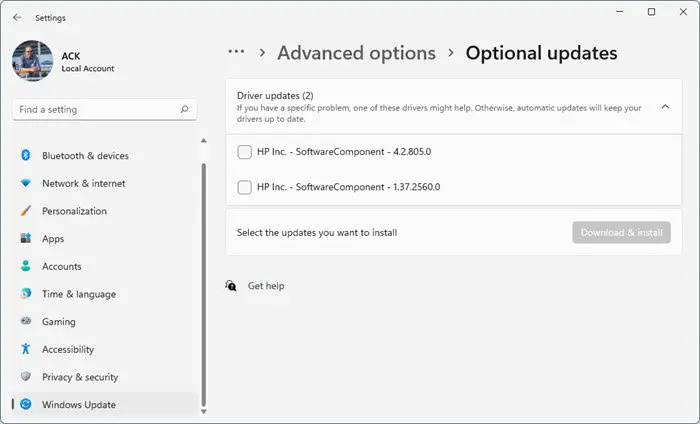
پرانے یا کرپٹ ڈرائیور بھی ذمہ دار ہو سکتے ہیں کیوں کہ ایرر کوڈ 10 ہوتا ہے۔ اپنے ڈیوائس کے ڈرائیورز کو اپ ڈیٹ کریں۔ اور چیک کریں کہ آیا مسئلہ ٹھیک ہو گیا ہے۔ یہاں ہے کہ آپ اسے کیسے کر سکتے ہیں:
- کھولیں۔ ترتیبات اور تشریف لے جائیں۔ اپ ڈیٹ اور سیکیورٹی > ونڈوز اپ ڈیٹ .
- اس کے بالکل نیچے، کلک کرنے کے قابل لنک تلاش کریں- اختیاری اپ ڈیٹس دیکھیں .
- ڈرائیور اپڈیٹس کے تحت، اپ ڈیٹس کی ایک فہرست دستیاب ہوگی، جسے آپ انسٹال کرنے کا انتخاب کر سکتے ہیں اگر آپ کو دستی طور پر کسی مسئلے کا سامنا ہے۔
متبادل طور پر، آپ بھی استعمال کر سکتے ہیں انٹیل ڈرائیور اور سپورٹ اسسٹنٹ تازہ ترین انٹیل ڈرائیوروں کو انسٹال کرنے کے لیے اور AMD ڈرائیور آٹو ڈیٹیکٹ تازہ ترین AMD ڈرائیوروں کو انسٹال کرنے کے لیے۔
3] btmshellex.dll فائلوں کو دوبارہ رجسٹر کریں۔
Btmshellx ایک DLL فائل ہے جو بلوٹوتھ سیاق و سباق کے مینو کے لیے اضافی فعالیت پیش کرتی ہے۔ یہ فائل بلوٹوتھ کا استعمال کرتے ہوئے ڈیٹا بھیجنے اور وصول کرنے کو بھی قابل بناتی ہے۔ فائل کو دوبارہ رجسٹر کرنے سے ایرر کوڈ 10 کو ٹھیک کرنے میں مدد مل سکتی ہے۔ طریقہ یہ ہے:
- دبائیں ونڈوز کلید، تلاش کریں۔ کمانڈ پرامپٹ اور منتخب کریں انتظامیہ کے طورپر چلانا .
- dll فائل کو غیر رجسٹر کرنے کے لیے درج ذیل کمانڈ کو ٹائپ کریں:
regsvr32 /u btmshellex.dll
- اب، فائل کو دوبارہ رجسٹر کرنے کے لیے درج ذیل کمانڈ کو ٹائپ کریں:
regsvr32 btmshellex.dll
- اپنے آلے کو دوبارہ شروع کریں اور دیکھیں کہ آیا غلطیاں ٹھیک ہوگئیں۔
درج ذیل اقدامات آپ کی مدد کریں گے۔ رول بیک کریں اور کسی بھی ونڈوز 11 فیچر اپ ڈیٹ کو ان انسٹال کریں۔ آپ نے حال ہی میں انسٹال کیا ہو سکتا ہے:
- ونڈوز 11 کی ترتیبات کھولیں۔
- کے پاس جاؤ سسٹم > ریکوری .
- کلک کریں۔ واپس جاو .
- وضاحت کریں کہ آپ پچھلے ورژن پر کیا جانا چاہتے ہیں۔
- کلک کریں۔ اگلے اور رول بیک مکمل ہونے کا انتظار کریں۔
4] فلٹر ڈرائیورز سے متعلق رجسٹری اقدار کو حذف کریں۔
رجسٹری ایڈیٹر میں اپر فلٹرز اور لوئر فلٹرز کو حذف کرنے سے Xinput مطابقت پذیر ان پٹ ڈیوائس کو جوڑنے کے دوران ایرر کوڈ 10 کو ٹھیک کرنے میں بھی مدد مل سکتی ہے۔ ایسا کرنے کے لیے ان اقدامات پر عمل کریں:
- دبائیں ونڈوز کلید، قسم regedit اور مارو داخل کریں۔ .
- رجسٹری ایڈیٹر کھلنے کے بعد، درج ذیل راستے پر جائیں:
HKEY_LOCAL_MACHINE\SYSTEM\CurrentControlSet\Control\Class
- اب، آپ کو اس ڈیوائس کا GUID تلاش کرنا پڑے گا جس میں آپ کو پریشانی ہو رہی ہے۔
- ڈیوائس مینیجر کو کھولیں، ڈیوائس پر دائیں کلک کریں اور پر کلک کریں۔ پراپرٹیز .
- پر تشریف لے جائیں۔ تفصیلات ٹیب، منتخب کریں کلاس گائیڈ پراپرٹی کے تحت اور GUID قیمت کے تحت دستیاب ہوگا۔
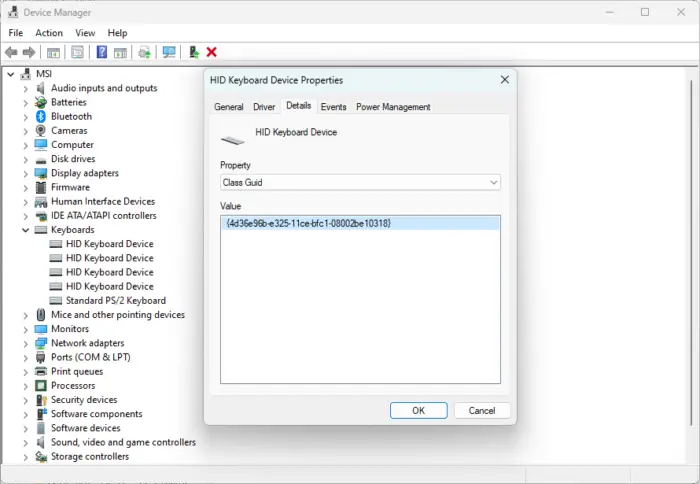
- اب رجسٹری ایڈیٹر میں اسی قدر کو تلاش کریں اور اس پر کلک کریں۔
- دائیں پین میں، پر دائیں کلک کریں۔ اپر فلٹرز اور لوئر فلٹرز اور منتخب کریں حذف کریں۔ .
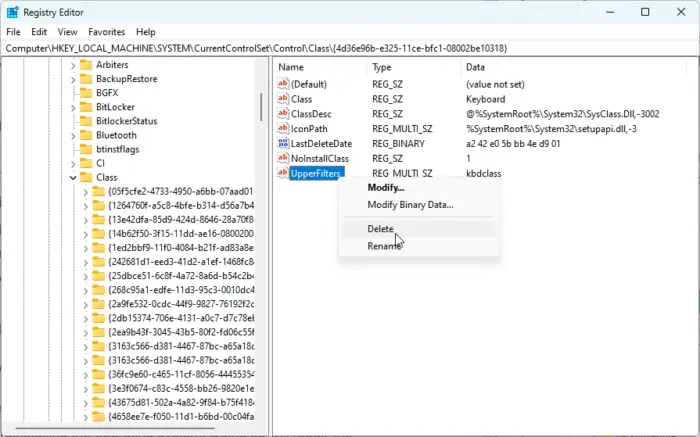
- ایک بار مکمل ہونے کے بعد اپنے آلے کو دوبارہ شروع کریں اور دیکھیں کہ آیا غلطی ٹھیک ہو جاتی ہے۔
5] مسئلہ شروع ہونے سے پہلے سسٹم کو ایک نقطہ پر بحال کریں۔
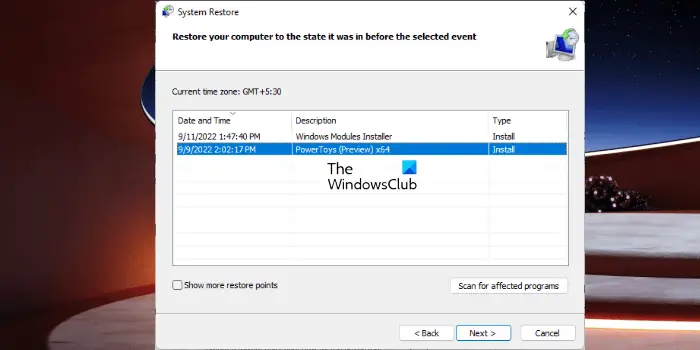
سسٹم ریسٹور آپریٹنگ سسٹم کو دوبارہ انسٹال کیے بغیر آپ کے آلے کو کام کرنے کی حالت میں بنا سکتا ہے۔ ایسا کرنے سے ریسٹور پوائنٹ میں محفوظ کردہ فائلوں اور سیٹنگز کو انسٹال کرکے ونڈوز ماحول کو ٹھیک کر دیا جائے گا۔ یہاں ہے کہ آپ کیسے کر سکتے ہیں۔ سسٹم کی بحالی کو انجام دیں۔ . نوٹ کریں کہ یہ صرف اس صورت میں کیا جا سکتا ہے جب آپ نے پہلے سسٹم ریسٹور پوائنٹ بنایا ہو۔
6] خرابیوں کے لیے ہارڈ ویئر کی جانچ کریں۔
کچھ ہارڈ ویئر کے نقصان کی وجہ سے بھی خرابی ہو سکتی ہے۔ اپنے آلے کے بلوٹوتھ اڈاپٹر اور بیرونی ڈیوائس کو چیک کریں جس کے ساتھ آپ کو خرابی کا سامنا ہے۔
ہمیں امید ہے کہ اس پوسٹ نے آپ کی مدد کی۔
پڑھیں: ایک فائل بھیجیں اور بلوٹوتھ میں موجود فائل کے اختیارات وصول کریں۔
سطح 3 ڈرائیور ڈاؤن لوڈ
میں اپنے بلوٹوتھ پر ایرر کوڈ 10 کو کیسے ٹھیک کروں؟
اپنے Windows 11/10 ڈیوائس پر ایرر کوڈ 10 کو ٹھیک کرنے کے لیے، متعلقہ ڈرائیورز کو دوبارہ انسٹال کریں یا اگر کسی اپ ڈیٹ کے بعد خرابی ظاہر ہوتی ہے تو انہیں پچھلے ورژن پر واپس رول کریں۔ آپ btmshellex.dll فائل کو دوبارہ رجسٹر کرنے کی کوشش بھی کر سکتے ہیں۔ اگر اس میں سے کوئی بھی مدد نہیں کرتا ہے تو، سسٹم کی بحالی کو انجام دیں۔
بلوٹوتھ HID کوڈ 10 کیا ہے؟
بلوٹوتھ HID (ہیومن انٹرفیس ڈیوائس) کوڈ 10 ڈیوائس مینیجر کی متعدد غلطیوں میں سے ایک ہے۔ خرابی اس وقت ہوتی ہے جب ڈیوائس مینیجر ہارڈ ویئر ڈیوائس کو شروع کرنے سے قاصر ہوتا ہے۔ یہ عام طور پر پرانے یا کرپٹ ڈرائیوروں کی وجہ سے ہوتا ہے۔








![آؤٹ لک میں فیلڈ سے غائب ہے [ورکنگ فکس]](https://prankmike.com/img/outlook/D6/from-field-is-missing-in-outlook-working-fix-1.png)






