کیلنڈر آؤٹ لک کا ایک شیڈول جزو ہے جو ای میل، رابطوں اور دیگر خصوصیات کے ساتھ مربوط ہے۔ آؤٹ لک صارفین میٹنگز، یوم پیدائش، سالگرہ وغیرہ کے لیے تاریخوں کی یاد دہانیوں کو محفوظ کرنے کے لیے کیلنڈر کی خصوصیت کا استعمال کرتے ہیں۔ آؤٹ لک صارفین کو ایک کیلنڈر میں متعدد واقعات شامل کرنے کی اجازت دیتا ہے، لیکن کیا آپ جانتے ہیں کہ آپ کر سکتے ہیں۔ آؤٹ لک میں کیلنڈرز کو ضم کریں۔ ?
اسکرین افقی طور پر ونڈوز 10 میں بڑھائی گئی ہے

دو آؤٹ لک کیلنڈرز کو کیسے ملایا جائے۔
اگر آپ دو آؤٹ لک کیلنڈرز کو ضم کرنا چاہتے ہیں تو ذیل کے مراحل پر عمل کریں:
- آؤٹ لک لانچ کریں۔
- بائیں طرف کیلنڈر بٹن پر کلک کریں۔
- بغیر کسی ایونٹ کے ایک سے نشان ہٹا دیں۔
- دیکھیں ٹیب پر کلک کریں، دیکھیں تبدیل کریں پر کلک کریں اور فہرست کو منتخب کریں۔
- وہ کیلنڈر منتخب کریں جس میں واقعات شامل ہوں۔
- فہرست میں موجود تمام ڈیٹا کو منتخب کریں۔
- وہ کیلنڈر منتخب کریں جسے آپ ضم کرنا چاہتے ہیں، پھر ٹھیک ہے پر کلک کریں۔
- ویو ٹیب پر کلک کریں، ویو کو تبدیل کریں پر کلک کریں اور کیلنڈر کو منتخب کریں۔
- کیلنڈر ضم ہو گیا ہے۔
لانچ کریں۔ آؤٹ لک .
کے بائیں طرف آؤٹ لک انٹرفیس، پر کلک کریں کیلنڈر بٹن
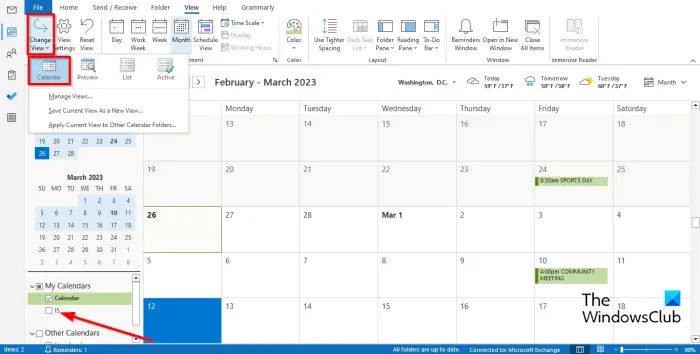
بائیں طرف، آپ دیکھیں گے کہ ہمارے پاس دو کیلنڈرز ہیں، ان میں سے ایک کو ہٹا دیں جس میں کوئی ایونٹ نہیں ہے۔ اب ہم ان کو ضم کرنے جا رہے ہیں۔
پر کلک کریں۔ دیکھیں ٹیب، پر کلک کریں منظر تبدیل کریں۔ ، اور منتخب کریں۔ فہرست .
بائیں طرف، وہ کیلنڈر منتخب کریں جس میں واقعات شامل ہوں۔
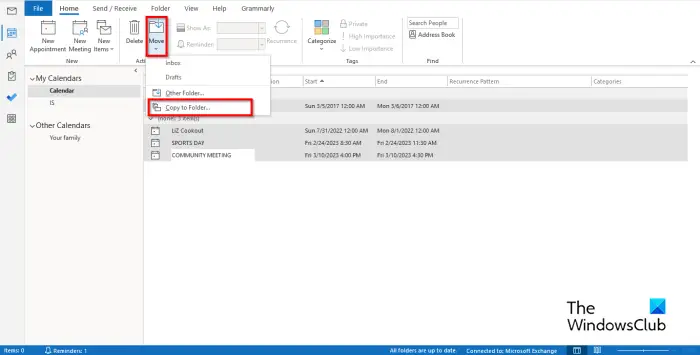
فہرست میں موجود تمام ڈیٹا کو منتخب کرنے کے لیے شفٹ کلید پر کلک کریں اور دبائیں، پھر کلک کریں۔ اقدام بٹن
منتخب کریں۔ فولڈر میں کاپی کریں۔ فہرست سے.
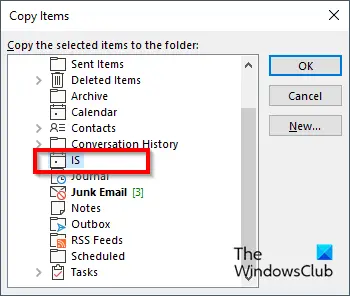
اے آئٹمز کاپی کریں۔ ڈائیلاگ باکس کھل جائے گا۔
وہ کیلنڈر منتخب کریں جس کے ساتھ آپ ضم کرنا چاہتے ہیں، پھر کلک کریں۔ ٹھیک ہے .
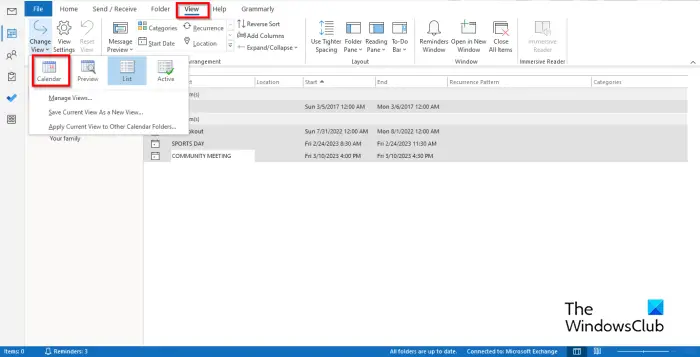
پر کلک کریں۔ دیکھیں ٹیب، پر کلک کریں منظر تبدیل کریں۔ ، اور منتخب کریں۔ کیلنڈر .
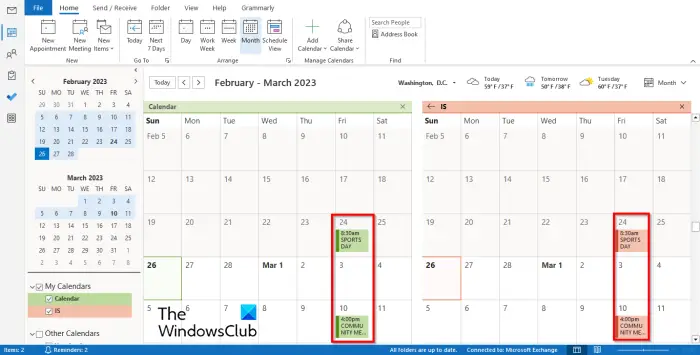
آپ دیکھیں گے کہ واقعات دوسرے کیلنڈر میں دکھائے گئے ہیں۔
ہمیں امید ہے کہ آپ سمجھ گئے ہوں گے کہ آؤٹ لک کے دو کیلنڈرز کو کیسے ملایا جائے۔
میں آؤٹ لک میں کیلنڈرز کو خود بخود کیسے ضم کروں؟
- بائیں طرف دونوں کیلنڈر چیک کریں۔
- پھر ویو ٹیب پر کلک کریں اور بندوبست گروپ میں اوورلے بٹن پر کلک کریں۔
- آپ نے دیکھا کہ کیلنڈرز ضم ہو گئے ہیں۔
- آؤٹ لک ایپ کو بند کریں، پھر اسے دوبارہ کھولیں۔
- کیلنڈر بٹن پر کلک کریں۔
- کیلنڈر انٹرفیس پر، آپ دیکھیں گے کہ کیلنڈر اب بھی ضم ہیں۔
پڑھیں : آؤٹ لک کیلنڈر کی یاد دہانیوں اور پاپ اپ اطلاعات کو بند کر دیں۔
میں آؤٹ لک میں دو تقرریوں کو کیسے ضم کروں؟
اگر آپ ایک سے زیادہ آئٹمز کو دوسرے کیلنڈر میں ضم کرنا چاہتے ہیں، تو آپ کو ایکسپورٹ اور امپورٹ فیچر استعمال کرنا چاہیے۔ کیلنڈر آئٹمز کو ایکسپورٹ کرنے سے آئٹمز کی ایک کاپی بن جاتی ہے لیکن کسی بھی کیلنڈر سے آئٹمز ڈیلیٹ نہیں ہوتی ہیں۔
- فائل ٹیب پر کلک کریں۔
- بیک اسٹیج ویو پر آپشنز بٹن پر کلک کریں۔
- آؤٹ لک آپشنز کا ایک ڈائیلاگ باکس کھل جائے گا۔
- ایکسپورٹ سیکشن کے تحت ایڈوانسڈ ٹیب پر کلک کریں، پھر ایکسپورٹ بٹن پر کلک کریں۔
- امپورٹ اینڈ ایکسپورٹ وزرڈ ڈائیلاگ باکس پر۔
- فائل میں برآمد پر کلک کریں، پھر اگلا پر کلک کریں۔
- آؤٹ لک ڈیٹا فائل (.pst) پر کلک کریں، پھر ٹھیک ہے پر کلک کریں۔
- وہ کیلنڈر فولڈر منتخب کریں جسے آپ برآمد کرنا چاہتے ہیں، سب فولڈرز شامل کریں چیک باکس کو صاف کریں، پھر اگلا پر کلک کریں۔
- برآمد شدہ فائل کو بطور محفوظ کریں باکس میں، مقام کا نام اور فائل کا نام درج کریں، یا فولڈر کو منتخب کرنے کے لیے براؤز پر کلک کریں اور فائل کا نام درج کریں۔
- ختم پر کلک کریں۔
پڑھیں : اپنے آؤٹ لک کیلنڈر کو دوسروں کے ساتھ کیسے بانٹیں۔















