اگر آپ کو اپنے ڈیسک ٹاپ کا پس منظر ونڈوز 11/10 میں ظاہر نہ ہونے سے پریشانی ہو رہی ہے، تو اس مسئلے کو حل کرنے کے لیے آپ کچھ چیزیں کر سکتے ہیں۔ سب سے پہلے، اس بات کو یقینی بنائیں کہ آپ جس پس منظر کی تصویر استعمال کرنے کی کوشش کر رہے ہیں وہ درست شکل میں ہے۔ Windows 10 متعدد تصویری فارمیٹس کو سپورٹ کرتا ہے، بشمول .jpg، .png، اور .bmp۔ اگر آپ کی تصویر مختلف فارمیٹ میں ہے تو اسے ان فارمیٹس میں سے کسی ایک میں تبدیل کرنے کی کوشش کریں اور دیکھیں کہ آیا اس سے مسئلہ حل ہوتا ہے۔ اگر تصویر کی شکل مسئلہ نہیں ہے، تو اگلی چیز جس کی جانچ کرنا ہے وہ تصویر کا فائل پاتھ ہے۔ یقینی بنائیں کہ تصویر صحیح جگہ پر ہے اور Windows 10 کو اس تک رسائی کی اجازت ہے۔ اگر آپ کو اب بھی پریشانی ہو رہی ہے تو اپنے کمپیوٹر کو دوبارہ شروع کرنے کی کوشش کریں۔ بعض اوقات، ونڈوز 10 کو پس منظر کو صحیح طریقے سے ظاہر کرنے کے لیے صرف ایک نئے آغاز کی ضرورت ہوتی ہے۔ اگر ان میں سے کوئی بھی حل کام نہیں کرتا ہے تو، آپ کے Windows 10 کی تنصیب میں کوئی مسئلہ ہو سکتا ہے۔ Windows 10 ٹربل شوٹر چلانے کی کوشش کریں اور دیکھیں کہ آیا اس سے مسئلہ کی شناخت اور اسے ٹھیک کیا جا سکتا ہے۔
ڈیسک ٹاپ ہمارے پی سی کا گھر ہے، اور وال پیپر اس کے لیے موڈ سیٹ کرتے ہیں۔ ہم اسے اپنی مرضی کے مطابق بنانے یا تبدیل کرنے کی صلاحیت رکھتے ہیں۔ ہم اپنی تصاویر کے ساتھ ساتھ پہلے سے طے شدہ تصاویر بھی استعمال کر سکتے ہیں۔ کچھ صارفین شکایت کرتے ہیں کہ ان کے کمپیوٹر پر ڈیسک ٹاپ کا پس منظر یا وال پیپر غائب ہو گیا ہے۔ اس گائیڈ میں، ہمارے پاس آپ کی مدد کے لیے کئی حل ہیں اگر ڈیسک ٹاپ کا پس منظر یا وال پیپر ونڈوز 11/10 میں نہیں دکھا رہا ہے۔ .

ڈیسک ٹاپ کا پس منظر یا وال پیپر ونڈوز 11/10 میں نہیں دکھا رہا ہے۔
اگر آپ کے ڈیسک ٹاپ کا پس منظر یا وال پیپر آپ کے Windows 11/10 PC پر نظر نہیں آ رہا ہے یا غائب ہو گیا ہے، تو درج ذیل اصلاحات آپ کو مسئلے کو حل کرنے میں مدد کر سکتی ہیں۔
ونڈوز 10 الارم اور گھڑی کام نہیں کررہی ہے
- پس منظر کی قسم تبدیل کریں۔
- پس منظر کی تصویر چیک کریں۔
- پس منظر کی تصاویر کو ہٹانے کو غیر فعال کریں۔
- پاور سیٹنگز کو ایڈجسٹ کریں۔
- ونڈوز کو چالو کریں۔
آئیے ہر طریقہ کی تفصیلات میں غوطہ لگائیں اور مسئلہ حل کریں۔
1] پس منظر کی قسم تبدیل کریں۔
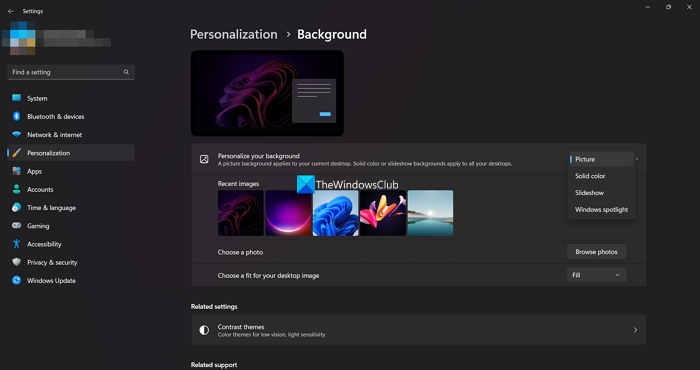
اس بات کا امکان ہے کہ پس منظر کسی ٹھوس رنگ پر یا آپ کی منتخب کردہ تصویر کے علاوہ کسی اور ترتیب پر سیٹ ہو۔ اپنے ڈیسک ٹاپ پر اپنی پسند کا پس منظر یا وال پیپر دوبارہ دیکھنے کے لیے آپ کو اسے واپس اپنی پسند کے 'تصویر' یا 'سلائیڈ شو' پر سیٹ کرنا ہوگا۔
پس منظر کی قسم کو تبدیل کرنے کے لیے،
- دبائیں جیت + مجھے ترتیبات ایپ کھولنے کے لیے
- دبائیں پرسنلائزیشن ترتیبات
- پر کلک کریں پس منظر دائیں طرف ٹیب
- خلاف اپنے پس منظر کو ذاتی بنائیں ترتیبات، ڈراپ ڈاؤن بٹن پر کلک کریں اور پس منظر کی قسم منتخب کریں جسے آپ سیٹ کرنا چاہتے ہیں۔
چیک کریں کہ آیا مسئلہ حل ہو گیا ہے اور اگر آپ کا ڈیسک ٹاپ پس منظر واپس آ گیا ہے۔
پڑھیں : ونڈوز 11 میں مختلف ڈیسک ٹاپس پر مختلف وال پیپر کیسے سیٹ کریں۔
2] پس منظر کی تصویر چیک کریں۔
اس بات کو یقینی بنائیں کہ آپ نے جو تصویر پس منظر کے طور پر سیٹ کی ہے وہ خراب نہیں ہے اور پس منظر کے طور پر سیٹ کرنے کے لیے معاون فارمیٹ میں نہیں ہے۔ اگر آپ اسے فوٹو ایپ میں بغیر کسی پریشانی کے کھول سکتے ہیں، تو آپ اسے اپنے پس منظر کے طور پر سیٹ کر سکتے ہیں۔ پس منظر کی تصویر کو پس منظر کے طور پر ترتیب دینے سے پہلے یقینی بنائیں کہ وہ ٹھیک ہے۔
پڑھیں: ونڈوز ڈیسک ٹاپ کے لیے بہترین مفت وال پیپر اور پس منظر کی تصاویر
3] پس منظر کی تصاویر کو ہٹانے کو غیر فعال کریں۔
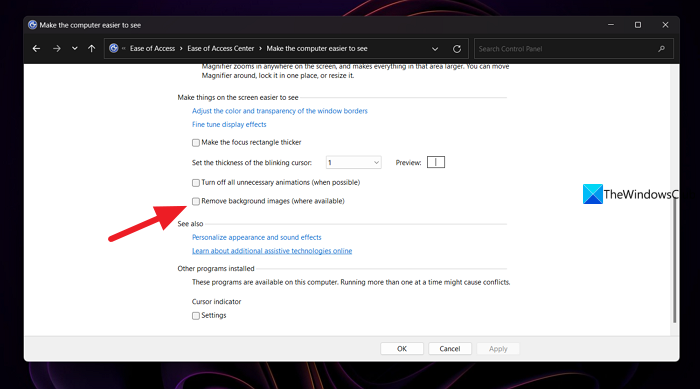
ایک اور امکان جو ڈیسک ٹاپ وال پیپر نہیں دکھا رہا ہے اس کا تعلق کنٹرول پینل کی ترتیب سے ہے۔ آپ کو 'پس منظر کی تصاویر ہٹائیں' بٹن کے ساتھ والے باکس کو غیر فعال یا غیر چیک کرنے کی ضرورت ہے۔ ایسا کرنے کے لیے اسٹارٹ مینو سے کنٹرول پینل کھولیں اور Ease of Access ٹیب پر جائیں۔ پھر آپٹمائز بصری ڈسپلے کو منتخب کریں۔ 'اسکرین کی مرئیت کو بہتر بنائیں' سیکشن تک نیچے سکرول کریں اور یقینی بنائیں کہ 'پس منظر کی تصاویر ہٹائیں (جہاں دستیاب ہوں)' کو نشان زد نہیں کیا گیا ہے۔ پھر OK پر کلک کریں۔ اس سے مسئلہ حل ہونا چاہیے۔ اگر نہیں، تو درج ذیل طریقوں پر عمل کریں۔
ڈیسک ٹاپ ونڈو مینیجر اعلی cpu
4] پاور آپشنز کو ایڈجسٹ کریں۔
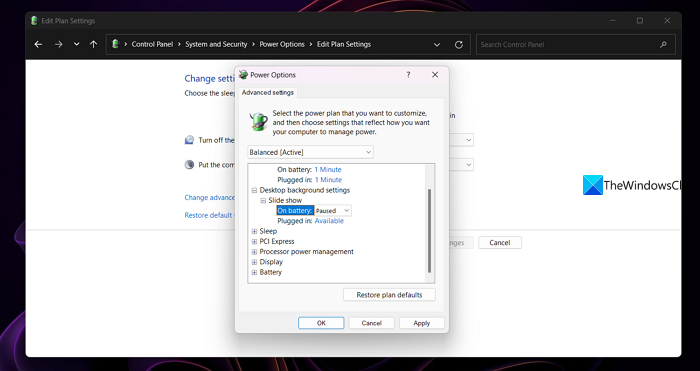
اگر آپ نے فولڈر سلائیڈ شو کو اپنی پس منظر کی تصویر کے طور پر سیٹ کیا ہے اور وہ غائب ہو گیا ہے، تو یہ طریقہ مسئلہ حل کر دے گا۔ اسٹارٹ مینو سے کنٹرول پینل کھولیں اور سسٹم اور سیکیورٹی پر کلک کریں۔ 'پاور آپشنز' کو منتخب کریں اور منتخب پاور پلان کے آگے 'پلان کی ترتیبات تبدیل کریں' پر کلک کریں۔ پلان کی ترتیبات میں ترمیم کریں ونڈو کھلتی ہے۔ 'اعلی طاقت کی ترتیبات کو تبدیل کریں' پر کلک کریں۔ پاور آپشنز پاپ اپ ونڈو کھل جائے گی۔ ڈیسک ٹاپ پس منظر کی ترتیبات تک نیچے سکرول کریں اور اسے پھیلائیں۔ پھر سلائیڈ شو کو پھیلائیں اور Pause آپشن کو Available پر سیٹ کریں اور OK پر کلک کریں۔ چیک کریں کہ آیا مسئلہ حل ہو گیا ہے۔
پڑھیں ونڈوز ڈیسک ٹاپ کا پس منظر خود بخود بدل جاتا ہے۔
5] ونڈوز کو چالو کریں۔
اگر آپ کا Windows 11/10 ایک خاص وقت کے اندر فعال نہیں ہوتا ہے، تو آپ کا پس منظر خود بخود غائب ہو جائے گا اور اسکرین کے نیچے ونڈوز کو چالو کرنے کے پرامپٹ کے ساتھ سیاہ ہو جائے گا۔ پس منظر کی تصویر واپس حاصل کرنے کے لیے آپ کو اسے جلد از جلد فعال کرنے کی ضرورت ہے۔
پڑھیں: ونڈوز 11/10 کو چالو کیے بغیر وال پیپر کیسے تبدیل کریں۔
میرا ڈیسک ٹاپ وال پیپر کیوں نظر نہیں آ رہا ہے؟
ڈیسک ٹاپ وال پیپر کے ڈسپلے نہ ہونے کی مختلف وجوہات ہو سکتی ہیں۔ ہو سکتا ہے آپ نے اپنے ڈیسک ٹاپ وال پیپر کی قسم کے طور پر ٹھوس رنگ منتخب کیا ہو، یا آپ کی منتخب کردہ تصویر آپ کے ڈیسک ٹاپ وال پیپر کے طور پر تعاون یافتہ نہیں ہے، یا یہ خراب ہو سکتی ہے۔ اگر آپ نے فولڈر کے لیے سلائیڈ شو ترتیب دیا ہے، تو پاور پلان اس کی بیٹری کی زندگی کو روک سکتا ہے۔
یہ ایپلیکیشن شروع کرنے میں ناکام ہوگئی ہے کیونکہ اس کے بہ پہلو کنفیگریشن غلط ہے
میرا پس منظر کالا کیوں ہے؟
آپ کے ڈیسک ٹاپ پس منظر کی قسم ٹھوس رنگ اور سیاہ پر سیٹ ہو سکتی ہے، یا آپ کا منتخب کردہ وال پیپر خراب یا غائب ہو سکتا ہے۔ یہاں تک کہ اگر آپ ونڈوز کا جو ورژن استعمال کر رہے ہیں اسے چالو نہیں کیا گیا ہے تو آپ کو سیاہ پس منظر بھی نظر آ سکتا ہے۔
متعلقہ پڑھنا: ونڈوز 11/10 میں سیاہ ڈیسک ٹاپ پس منظر کو درست کریں۔















