'پروگرام کی خرابی کی وجہ سے فوٹوشاپ آپ کی درخواست کو مکمل کرنے میں ناکام رہا۔' یہ ایک عام غلطی کا پیغام ہے جو فوٹوشاپ استعمال کرتے وقت ہوسکتا ہے۔ کچھ چیزیں ہیں جو آپ اس مسئلے کو حل کرنے کی کوشش کر سکتے ہیں۔ سب سے پہلے، آپ کو فوٹوشاپ کو دوبارہ شروع کرنے کی کوشش کرنی چاہیے۔ بعض اوقات فوٹوشاپ اوورلوڈ ہو سکتا ہے اور پروگرام کو دوبارہ شروع کر کے آپ غلطی کو دور کر سکتے ہیں۔ اگر فوٹوشاپ کو دوبارہ شروع کرنا کام نہیں کرتا ہے، تو آپ کو ترجیحات کو دوبارہ ترتیب دینے کی کوشش کرنی چاہیے۔ یہ ترمیم > ترجیحات > عمومی پر جا کر اور ترجیحات کو دوبارہ ترتیب دینے کے بٹن پر کلک کر کے کیا جا سکتا ہے۔ اگر ان میں سے کوئی بھی حل کام نہیں کرتا ہے، تو امکان ہے کہ فوٹوشاپ کی تنصیب میں کوئی مسئلہ ہو۔ اس صورت میں، آپ کو ان انسٹال کرنے اور پھر فوٹوشاپ کو دوبارہ انسٹال کرنے کی کوشش کرنی چاہیے۔
فوٹوشاپ پروگرام کی خرابی کی وجہ سے آپ کی درخواست کو مکمل کرنے سے قاصر تھا۔ کئی چیزوں کی وجہ سے ہو سکتا ہے. خرابی کی وجہ کی نشاندہی کرنا مشکل ہے، اس لیے ہمیں خرابی کا سراغ لگانے کے عمل سے گزرنا ہوگا تاکہ یہ معلوم کیا جا سکے کہ اس خرابی کی وجہ کیا ہے۔ 
فوٹوشاپ پروگرام کی خرابی کی وجہ سے آپ کی درخواست کو مکمل کرنے سے قاصر تھا۔
کئی صورتیں ہیں جہاں یہ خرابی ظاہر ہوگی؛ تاہم، فوٹوشاپ اس ایرر میسج کو کئی وجوہات کے لیے استعمال کرے گا۔ یہی وجہ ہے کہ اصل وجہ معلوم کرنا بہت مشکل ہے۔ خراب تصویر جیسی سادہ وجوہات سے لے کر آپ کے کمپیوٹر سسٹم میں حقیقی مسائل تک۔ ایسے وقت ہوسکتے ہیں جب غلطی صرف ایک مخصوص تصویری فائل کے لیے ظاہر ہوگی جبکہ دیگر بغیر کسی واقعے کے لوڈ ہوتی ہیں۔ جب بھی آپ کو کوئی مسئلہ درپیش ہو، سب سے آسان چیزوں سے تشخیص شروع کرنا بہتر ہے۔ یہ فوٹوشاپ پروگرام کی خرابی کی وجہ سے آپ کی درخواست کو مکمل کرنے سے قاصر تھا۔ ظاہر ہو سکتا ہے جب آپ ایک بڑی امیج فائل کے ساتھ کام کر رہے ہوں۔ وجہ یہ ہو سکتی ہے:
- تیز شروعات کو غیر فعال کریں۔
- تصویری توسیع
- کمپیوٹر کے کم وسائل
- فوٹوشاپ کی ترتیبات
- GPU کو غیر فعال کریں۔
- سسٹم کے کم از کم تقاضے پورے نہیں ہوئے۔
1] فاسٹ اسٹارٹ اپ کو غیر فعال کریں۔
جب بھی کسی پروگرام میں کوئی خرابی پیش آتی ہے، سسٹم کو ریبوٹ کرنے سے بعض اوقات اسے ٹھیک کیا جا سکتا ہے۔ پس منظر میں چلنے والے دوسرے پروگراموں میں مسائل ہو سکتے ہیں اور سسٹم کو دوبارہ شروع کرنے کی ضرورت ہے۔ اگر آپ کے کمپیوٹر کو بند کرنا مددگار نہیں ہوسکتا ہے۔ فوری لانچ شامل کب فوری لانچ آن ہونے پر، کمپیوٹر معلومات کو میموری میں محفوظ کر لے گا تاکہ یہ بند ہونے کے بعد تیزی سے شروع ہو سکے۔ اس کی وجہ سے کمپیوٹر کے بند ہونے کے بعد مسائل حل نہیں ہوتے ہیں۔ ان مسائل کو حل کرنے کا بہترین طریقہ ریبوٹ کرنا ہے، جس سے رام صاف ہو جائے گا۔
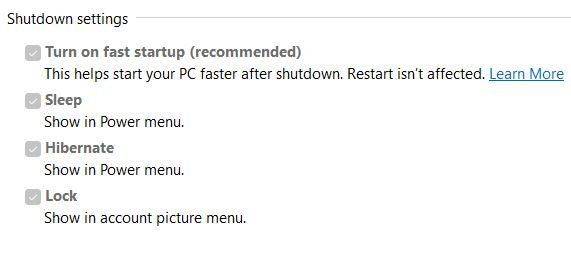
اگر آپ میموری کو بند کرنا اور صاف کرنا چاہتے ہیں تو ہولڈ کریں۔ شفٹ پھر دبائیں خرابی یا غیر فعال فوری لانچ پاور سیٹنگز میں۔

ڈرائیو ونڈوز 10 کو چھپائیں
جب آپ تیز شروعات کو غیر فعال کرتے ہیں تو آپ محسوس کر سکتے ہیں کہ یہ خاکستری ہو گیا ہے، ذرا اس پر نظر ڈالیں اور آپ دیکھیں گے۔ وہ ترتیبات تبدیل کریں جو فی الحال دستیاب نہیں ہیں۔ . الفاظ پر کلک کریں اور آپ دیکھیں گے کہ آپشنز انٹرایکٹو بن گئے ہیں۔ اس کے بعد آپ 'ٹرن آن فاسٹ اسٹارٹ اپ' کو غیر چیک کر سکتے ہیں اور پھر ونڈو کے نیچے تک جا سکتے ہیں۔ تبدیلیاں محفوظ کرو .
2] تصویری فائل کی توسیع کو تبدیل کریں۔
جب بھی آپ کو کسی مخصوص تصویری فائل کو کھولنے کی کوشش کے دوران غلطی کا پیغام ملتا ہے جب دوسرے کام کر رہے ہوتے ہیں، اس کا مطلب یہ ہو سکتا ہے کہ تصویر کی توسیع کو تبدیل کرنے کی ضرورت ہو سکتی ہے۔ آپ فائل ایکسٹینشن کو .jpeg یا .png میں تبدیل کر سکتے ہیں اور اس سے مسئلہ حل ہو سکتا ہے۔ آپ یہ دیکھنے کی کوشش کر سکتے ہیں کہ آیا تصویر کسی اور پروگرام میں کھلے گی۔ اگر یہ کھلتا ہے، تو آپ اسے محفوظ کر سکتے ہیں اور فوٹوشاپ کو دوبارہ آزما سکتے ہیں۔
آپ کر سکتے ہیں۔ فائل کی توسیع کو تبدیل کریں۔ فائلوں والے فولڈر سے، لیکن آپ کو فائل ایکسٹینشن ڈسپلے کرنے کے لیے ونڈوز آپشن کو فعال کرنے کی ضرورت ہے۔ 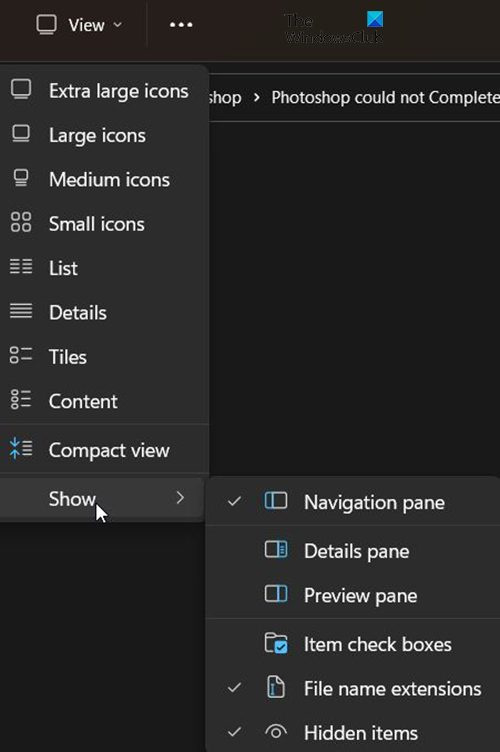
فائل نام کی توسیع کو ظاہر کرنے کے لیے، کھلے فولڈر کے اوپری حصے پر جائیں اور کلک کریں۔ قسم ، پھر ڈراپ ڈاؤن مینو سے تشریف لے جائیں۔ دکھائیں۔ پھر چیک کریں فائل کے نام کی توسیع . آپ دیکھیں گے کہ فائلیں اب اپنی ایکسٹینشنز دکھائے گی جیسے .jpg یا .exe وغیرہ، آپ ان ایکسٹینشنز کو ایڈٹ کر سکتے ہیں۔
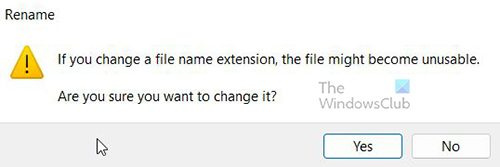
تاہم، آپ کو تبدیلی کی تصدیق کرنی ہوگی۔ فائل ایکسٹینشن کو تبدیل کرنے سے فائل میں مسائل پیدا ہوسکتے ہیں، اس لیے اسے صرف اس وقت کریں جب ضروری ہو۔
غیر متوقع_کرنال_موڈ_ٹراپ
3]کم کمپیوٹر وسائل
فوٹوشاپ اور دیگر گرافکس پروگرام بہت زیادہ وسائل رکھتے ہیں۔ وہ سسٹم کے بہت سارے وسائل استعمال کرتے ہیں۔ آپ کا کمپیوٹر سسٹم کی کم از کم ضروریات کو پورا کر سکتا ہے۔ تاہم، آپ کے پاس بہت سے پروگرام کھلے ہو سکتے ہیں۔ فوٹوشاپ پروگرام کی خرابی کی وجہ سے آپ کی درخواست کو مکمل کرنے سے قاصر تھا۔ ، جو کبھی کبھی کسی تصویر کے ساتھ کام کرتے وقت ظاہر ہوتا ہے۔ یہ اس حقیقت کی وجہ سے ہو سکتا ہے کہ تصویر کافی بڑی ہے، اور دوسرے کھلے پروگراموں کی وجہ سے سسٹم کے وسائل ختم ہو رہے ہیں۔ غلطی کا پیغام ظاہر ہونے سے پہلے، آپ دیکھ سکتے ہیں کہ سسٹم کا پنکھا معمول سے زیادہ لمبا اور سخت چل رہا ہے۔ اس سے ظاہر ہو سکتا ہے کہ کمپیوٹر بہت سارے وسائل استعمال کر رہا ہے۔ یہ بھی اس بات کا اشارہ ہے کہ آپ کا کولنگ سسٹم ناکافی ہے۔ اگر زیادہ گرمی پیدا کرنے والے وسائل کی بہت زیادہ مانگ ہو تو کمپیوٹر سست ہو جائیں گے، لیکن کولنگ سسٹم برقرار نہیں رہ سکتا۔
فوٹوشاپ کو صحیح طریقے سے چلانے کے لیے کافی RAM کی ضرورت ہوتی ہے۔ جب کافی RAM نہیں ہے، تو یہ دستیاب ڈرائیوز پر خالی جگہ کو سکریچ ڈرائیو کے طور پر استعمال کرے گا اور اس میں ڈیٹا محفوظ کرے گا۔ جب آپ کی ڈسک کی جگہ کم ہو تو، فوٹوشاپ منجمد ہو سکتا ہے، جواب دینا بند کر سکتا ہے، یا آپ کو غلطی کا پیغام دے سکتا ہے۔
اگر سکریچ ڈسک بھری ہوئی ہے، تو آپ فوٹوشاپ کی کارکردگی کی ترتیبات پر جا کر ایک اور تیز ڈسک کو زیادہ خالی جگہ کے ساتھ سیٹ کر سکتے ہیں جیسا کہ تیر والے بٹنوں کا استعمال کرتے ہوئے سکریچ ڈسک۔
4] فوٹوشاپ کی ترجیحات کو دوبارہ ترتیب دیں۔
بعض اوقات جب فوٹوشاپ غلطیاں دکھاتا ہے، تو یہ سیٹنگز میں کسی مسئلے کا نتیجہ ہو سکتا ہے۔ سیٹنگ فائل خراب ہو سکتی ہے یا کوئی تنازعہ ہو سکتا ہے۔ فیکٹری ری سیٹ اس مسئلے کو حل کر سکتا ہے، لہذا یہ کوشش کرنے کے قابل ہے۔ 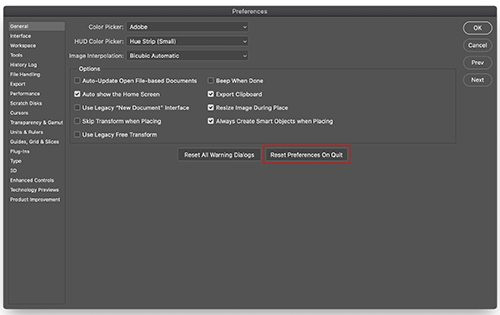
فوٹوشاپ کے بعد کے ورژنز میں، آپ بٹن کا استعمال کرکے اپنی سیٹنگز کو ری سیٹ کر سکتے ہیں۔ باہر نکلنے پر ترجیحات کو دوبارہ ترتیب دیں۔ ترتیبات ونڈو میں دائیں بٹن.
آپ ترتیبات کے فولڈر کو حذف کر کے ترتیبات کو دستی طور پر دوبارہ ترتیب دے سکتے ہیں۔ یہ طریقہ اس بات کو یقینی بناتا ہے کہ تمام سیٹنگز اور کوئی بھی صارف پیش سیٹ جو مسائل کا باعث بن رہے ہیں لوڈ نہیں ہوئے ہیں۔ اس طریقہ کو آزمانے کے لیے، فوٹوشاپ کو بند کریں اور پھر سیٹنگز فولڈر میں جائیں۔
اسکائپ خود کو نہیں دیکھ سکتا
وہ یہاں واقع ہیں:
АЕ6769551F154C0CEC0AA9FAED874F862F2EB06Dاگر آپ فائلیں نہیں دیکھ سکتے ہیں، تو وہ پوشیدہ ہوسکتی ہیں، اس لیے آپ کو پوشیدہ فائلیں دیکھنے کی ضرورت پڑسکتی ہے۔
تمام حذف کریں ایڈوب فوٹوشاپ کی ترتیبات [ورژن] اپنی ترتیبات کا بیک اپ لینے کے لیے فولڈر کو محفوظ جگہ پر رکھیں۔ فوٹوشاپ کھولیں اور نئی سیٹنگز فائلیں اصل جگہ پر بنائی جائیں گی۔
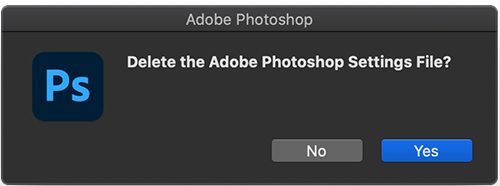
آپ فوٹوشاپ کو دوبارہ شروع کرتے وقت کی بورڈ شارٹ کٹ کا استعمال کرتے ہوئے ترجیحات کو بھی دوبارہ ترتیب دے سکتے ہیں۔ کی بورڈ کا استعمال کرتے ہوئے فوٹوشاپ کی ترجیحات کو دوبارہ ترتیب دینے کے لیے، فوٹوشاپ سے باہر نکلیں، دبائے رکھیں Ctrl + Alt + Shift کلید کریں اور فوٹوشاپ شروع کریں۔ کلک کریں۔ جی ہاں ایک ڈائیلاگ میں جو پوچھتا ہے، 'Adobe Photoshop ترجیحات فائل کو حذف کریں؟'
اپنی ترتیبات کو دوبارہ ترتیب دینے سے پہلے اپنی ترتیبات کا بیک اپ لینا یقینی بنائیں۔
5] GPU کو غیر فعال کریں۔
جی پی یو کو غیر فعال کرنے سے فوٹوشاپ کو تھوڑا سا آہستہ چل سکتا ہے کیونکہ آپ ہارڈویئر ایکسلریشن کو بند کر دیتے ہیں۔ تاہم، اسے ٹھیک کرنے میں مدد مل سکتی ہے۔ سافٹ ویئر کی خرابی کی وجہ سے فوٹوشاپ آپ کی درخواست کو مکمل کرنے سے قاصر تھا۔ .
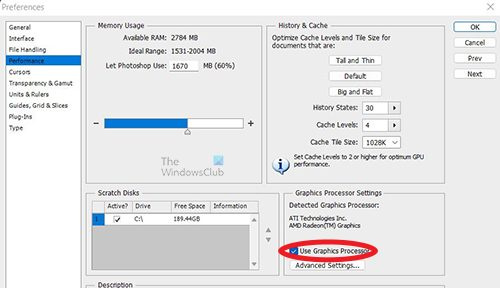
فوٹوشاپ پر جائیں۔ ترتیبات > کارکردگی اور غیر چیک کریں۔ GPU استعمال کریں۔ اور فوٹوشاپ کو دوبارہ شروع کریں۔
6] سسٹم کی کم از کم ضروریات پوری نہیں ہوئیں
یہ خرابی ظاہر ہو سکتی ہے اگر آپ کا سسٹم فوٹوشاپ چلانے کے لیے کم از کم تقاضوں کو پورا نہیں کرتا ہے۔ چیک کریں۔ adobe.com فوٹوشاپ سسٹم کی ضروریات کو دیکھنے اور ان کا اپنے سسٹم کی خصوصیات سے موازنہ کرنے کے لیے۔ وہاں آپ کو فوٹوشاپ کے لیے سسٹم کی ضروریات ملیں گی۔ ان سسٹم کی ضروریات کا اپنے کمپیوٹر کی تصریحات سے موازنہ کریں۔ سسٹم کا خلاصہ دیکھنے کے لیے آپ اپنے کمپیوٹر پر سسٹم کی معلومات تلاش کر سکتے ہیں۔
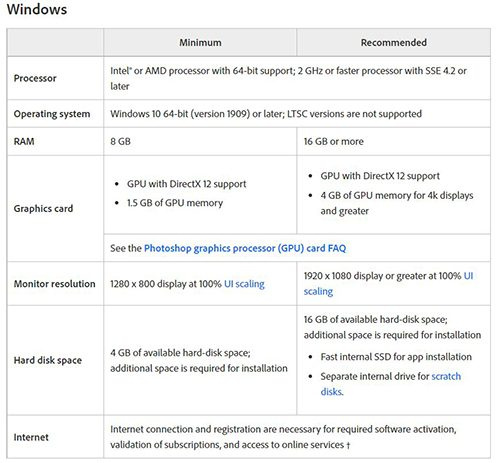
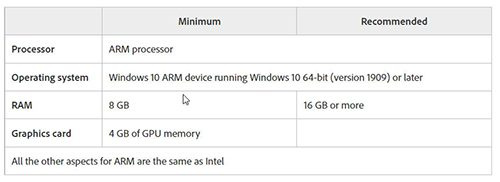
یہ فوٹوشاپ کے لیے سسٹم کے تقاضے ہیں۔
پڑھیں: Illustrator بمقابلہ فوٹوشاپ - ہر ایک کو کب استعمال کرنا ہے؟
فوٹوشاپ میں پروگرامنگ کی خرابی کی وجہ سے آپ کی درخواست کو کیسے درست کریں؟
آپ ان اقدامات پر عمل کر کے اس غلطی کو ٹھیک کر سکتے ہیں۔ یاد رکھیں، جب بھی آپ کو غلطیاں ہوں، سب سے پہلے سب سے آسان حل کے ساتھ شروع کرنے کی کوشش کریں۔
- کمپیوٹر کو دوبارہ شروع کرنے کی ضرورت ہے۔ - کمپیوٹر کو دوبارہ شروع کرنے سے یہ خرابی حل ہو سکتی ہے۔ جو کچھ آپ کر سکتے ہیں اسے محفوظ کریں، پھر اپنے کمپیوٹر کو دوبارہ شروع کریں اور دوبارہ کوشش کریں۔ اگر اس سے مدد نہیں ملتی ہے، تو ایک اور قدم آزمائیں۔
- تصویری توسیع - تصویر کی توسیع میں کوئی مسئلہ ہو سکتا ہے، اس لیے آپ کو اسے تبدیل کرنے کی ضرورت پڑ سکتی ہے۔ ونڈوز میں ویو ایکسٹینشن کو آن کریں، پھر فائل پر جائیں، اس پر کلک کریں اور ایکسٹینشن کو تبدیل کریں۔ آپ کو ایک انتباہی پیغام ملے گا۔ تصدیق کرنے کے لیے ٹھیک ہے پر کلک کریں اور اس سے تصویر کی توسیع بدل جائے گی۔ اگر اس سے مدد نہیں ملتی ہے، تو اگلے مرحلے پر جائیں۔
- کمپیوٹر کے کم وسائل - اگر آپ کے کمپیوٹر میں وسائل ختم ہو رہے ہیں تو یہ ایرر ظاہر ہو سکتا ہے، آپ کے پاس بہت ساری چیزیں کھلی ہو سکتی ہیں۔ کچھ کھلے پروگراموں کو بند کریں، خاص طور پر اگر آپ کے پاس دو گرافک ایڈیٹرز کھلے ہوں۔ زیادہ سے زیادہ کھلے سافٹ ویئر کو محفوظ کریں اور بند کر دیں اور یہ بہت مددگار ثابت ہو سکتا ہے۔
- فوٹوشاپ کی ترتیبات - فوٹوشاپ کی ترجیحات کو دوبارہ ترتیب دینے سے اس غلطی کو دور کرنے میں مدد مل سکتی ہے۔ اپنی سیٹنگز کو محفوظ جگہ پر بیک اپ کریں، پھر اپنی سیٹنگز کو ری سیٹ کریں اور ری اسٹارٹ کریں۔
- GPU کو غیر فعال کریں۔ - GPU کو غیر فعال کرنے سے اس خرابی کو ٹھیک کرنے میں مدد مل سکتی ہے۔ GPU کو غیر فعال کرنے سے ہارڈویئر ایکسلریشن غیر فعال ہو جاتا ہے، لیکن بعض اوقات یہ غلطی کو ٹھیک کر دیتا ہے۔
- سسٹم کے کم از کم تقاضے پورے نہیں ہوئے۔ - یہ غلطی فوٹوشاپ کے لیے سسٹم کے بنیادی تقاضوں کی عدم تعمیل کی وجہ سے ہو سکتی ہے۔ فوٹوشاپ کے لیے سسٹم کی ضروریات کو پورا کیا جانا چاہیے اور ترجیحی طور پر اس سے تجاوز کرنا چاہیے تاکہ فوٹوشاپ استعمال کرتے وقت غلطیوں سے بچا جا سکے۔ فوٹوشاپ ایک بہت زیادہ وسائل والا پروگرام ہے اور خاص طور پر بڑی فائلوں کے ساتھ کام کرتے وقت غلطیاں دکھائے گا۔ یقینی بنائیں کہ آپ کا سسٹم فوٹوشاپ کی کم از کم ضروریات کو پورا کرتا ہے یا اس سے زیادہ ہے۔ لیپ ٹاپ کے لیے، اگر سسٹم کی ضروریات کو پورا کرنے کے لیے کافی RAM نہیں ہے تو آپ کو مزید RAM شامل کرنے کی ضرورت پڑ سکتی ہے۔ تاہم، بہترین طریقہ یہ ہوگا کہ فوٹوشاپ کے لیے ضروری چشمی کے ساتھ کمپیوٹر خریدیں۔
فوٹوشاپ کی خرابی کی وجہ سے نہیں کھل سکتا اسے کیسے ٹھیک کریں؟
- فوٹوشاپ کو اپ ڈیٹ کریں - یقینی بنائیں کہ فوٹوشاپ میں تازہ ترین بگ فکسز انسٹال ہیں۔
- سسٹم کی ضروریات کو چیک کریں - یقینی بنائیں کہ آپ کا سسٹم تازہ ترین ورژن کے لیے فوٹوشاپ کی کم از کم ضروریات کو پورا کرتا ہے۔
اگر آپ کا گرافکس ہارڈویئر تعاون یافتہ نہیں ہے، تو آپ کو مزید جدید گرافکس ہارڈویئر میں اپ گریڈ کرنے کی ضرورت پڑسکتی ہے۔ - جنریٹر کو غیر فعال کریں - ترتیبات پر جائیں۔ پھر پلگ انز پھر جنریٹر کو غیر چیک کریں۔ (فوٹوشاپ کے نئے ورژن)
- گرافکس ڈرائیور کو دوبارہ انسٹال کریں۔ – اپنے گرافکس کارڈ بنانے والے کی ویب سائٹ پر جائیں اور اپ ڈیٹس کی جانچ کریں۔ اپنے ویڈیو کارڈ کے لیے ڈرائیور کو اپ ڈیٹ کریں۔
- فوٹوشاپ ڈیفالٹس کو بحال کریں - کے ساتھ فوٹوشاپ کی ڈیفالٹ سیٹنگز کو بحال کریں۔ باہر نکلنے پر ترجیحات کو دوبارہ ترتیب دیں۔ ترجیحات ونڈو میں بٹن (فوٹوشاپ کا نیا ورژن)۔ آپ سیٹنگز کو فولڈر سے ڈیلیٹ کر کے ری سیٹ کر سکتے ہیں، فوٹوشاپ کو دوبارہ شروع کریں، اور فوٹوشاپ نئی سیٹنگز لکھے گا۔ آپ فوٹوشاپ کو بند کرکے، پھر فوٹوشاپ کو دوبارہ شروع کرکے اور ہولڈ کرکے بھی ترجیحات کو دوبارہ ترتیب دے سکتے ہیں۔ Ctrl + Alt + Shift پھر فوٹوشاپ شروع کرنے کے لیے فوٹوشاپ آئیکن پر کلک کریں۔ آپ کو فوٹوشاپ کی ترجیحات کو حذف کرنے کی تصدیق کرنے کے لیے کہا جائے گا، ٹھیک ہے پر کلک کریں۔
- GPU ایکسلریشن کو غیر فعال کریں - جی پی یو کو غیر فعال کرنے سے فوٹوشاپ کو تھوڑا سا آہستہ چل سکتا ہے کیونکہ آپ ہارڈویئر ایکسلریشن کو بند کر دیتے ہیں۔ تاہم، اس سے غلطی کو ٹھیک کرنے میں مدد مل سکتی ہے۔ فوٹوشاپ پر جائیں۔ ترتیبات > کارکردگی اور غیر چیک کریں۔ GPU استعمال کریں۔ اور فوٹوشاپ کو دوبارہ شروع کریں۔ اگر یہ قدم مدد کرتا ہے تو، مزید GPU خرابیوں کا سراغ لگانا انجام دیں۔
- فوٹوشاپ کے پچھلے ورژن پر واپس جائیں۔ اگر مندرجہ بالا تجاویز میں سے کوئی بھی مدد نہیں کرتا ہے، تو اپنی ترجیحات/ترجیحات کے فولڈر کا بیک اپ لیں اور پھر فوٹوشاپ کے پچھلے ورژن پر واپس جائیں۔
کیسے ٹھیک کریں: فائل کے غیر متوقع اختتام کی وجہ سے درخواست ناکام ہوگئی؟
یہ خرابی کنکشن کے مسئلے کی وجہ سے ہو سکتی ہے، آپ کا انٹرنیٹ کنکشن غیر مستحکم ہو سکتا ہے اور ڈاؤن لوڈ کی گئی فائل میں خرابیوں کا سبب بن سکتا ہے۔ جب آپ فائل ڈاؤن لوڈ کرتے ہیں تو یہ آپ کے براؤزر کے ساتھ بھی مسئلہ ہوسکتا ہے۔ یہ سسٹم یا سافٹ ویئر کی خرابی کی وجہ سے فائل ایکسٹینشن میں تبدیلی کی وجہ سے ہونے والی خرابی ہو سکتی ہے۔ آپ قابل اعتماد انٹرنیٹ کنکشن یا وائرڈ کنکشن استعمال کرکے اس کنکشن سے بچ سکتے ہیں۔
ہارڈ ڈرائیو صحت چیک
- یہ غلطی فوٹوشاپ کے غیر مطابقت پذیر ورژن استعمال کرنے کی وجہ سے ہو سکتی ہے۔ ہو سکتا ہے آپ نے فائل بنانے کے لیے ایک ورژن استعمال کیا ہو اور اسے کھولنے کے لیے مختلف ورژن استعمال کرنے کی کوشش کی ہو، اس سے غلطی ہو سکتی ہے۔
- یہ غلطی فوٹوشاپ کے صحیح طریقے سے محفوظ کرنے سے پہلے غیر متوقع طور پر بند ہونے، کمپیوٹر سسٹم کے کریش یا پروگرام کے کریش ہونے کی وجہ سے بھی ہو سکتی ہے۔ اس سے فائل خراب ہو سکتی ہے اور جب آپ فائل تک رسائی حاصل کرنے کی کوشش کرتے ہیں تو غلطی ظاہر ہو سکتی ہے۔
- خرابی ڈسک کی ناکافی جگہ کی وجہ سے ہوسکتی ہے، اور فوٹوشاپ میں PSD فائل رکھنے کے لیے کافی جگہ نہیں ہے۔
- غلطی کو اس بات پر منحصر کیا جا سکتا ہے کہ اس کی وجہ کیا ہے۔ اگر یہ انٹرنیٹ کنکشن کا مسئلہ ہے، تو آپ کو مسئلہ حل کرنا ہوگا اور پھر فائل ڈاؤن لوڈ کرنا ہوگی۔
- اگر یہ فوٹوشاپ کے غیر مطابقت پذیر ورژن کی وجہ سے ہے، تو آپ کو فوٹوشاپ کا وہی ورژن استعمال کرنا ہوگا جو فائل کو کھولنے کے لیے اسے بنانے کے لیے استعمال کیا گیا تھا۔
- اگر خرابی کسی پروگرام کے غیر متوقع طور پر بند ہونے یا سسٹم کریش ہونے کی وجہ سے ہوئی ہے، تو آپ کو فائل کو دوبارہ کرنے کی ضرورت پڑ سکتی ہے۔
- اگر خرابی ڈسک کی ناکافی جگہ کی وجہ سے ہوئی ہے، تو آپ کو ڈسک کی جگہ بڑھانے یا ڈسک پارٹیشن کا سائز بڑھانے کی ضرورت پڑ سکتی ہے۔
فوٹوشاپ کی خرابی کی وجہ سے PDF کے بطور محفوظ کرنے میں ناکام
'فوٹو شاپ میں سافٹ ویئر کی خرابی کی وجہ سے پی ڈی ایف کے طور پر محفوظ نہیں کیا جا سکا' کی خرابی کو درج ذیل طریقوں میں سے کسی بھی طریقے سے حل کیا جا سکتا ہے۔
- یقینی بنائیں کہ فوٹوشاپ تمام بگ فکسز کے ساتھ اپ ٹو ڈیٹ ہے۔ اس کے علاوہ، Adobe ویب سائٹ ملاحظہ کریں کہ آیا اس خرابی کے لیے کوئی معلوم اصلاحات موجود ہیں۔
- آپ تمام پرتوں کو چھپانے کی بھی کوشش کر سکتے ہیں اور پھر محفوظ کر سکتے ہیں۔ آپ مرئیت کے آئیکنز پر کلک کرکے اور گھسیٹ کر آسانی سے تمام تہوں کو چھپا سکتے ہیں۔ یہ تمام پرتوں کے لیے مرئیت کو بند کر دے گا۔
- آپ فوٹوشاپ کے پچھلے ورژن پر واپس جانے کی بھی کوشش کر سکتے ہیں۔ یاد رکھنے کی کوشش کریں کہ کیا آپ کے فوٹوشاپ کو اپ ڈیٹ کرنے کے بعد غلطی ہوئی ہے۔ اگر ایسا ہے، یا اگر آپ کو یاد نہیں ہے، تو فوٹوشاپ کے پچھلے ورژن پر واپس جائیں۔ فوٹوشاپ کے پرانے ورژن پر واپس جانے سے پہلے اپنی فوٹوشاپ سیٹنگز کو محفوظ جگہ پر بیک اپ کرنا یقینی بنائیں۔
کس طرح غیر پورا سسٹم کی ضروریات فوٹو شاپ کو سافٹ ویئر بگ کی وجہ سے آپ کی درخواست کو مکمل کرنے سے قاصر ہو سکتی ہیں؟
سافٹ ویئر کی خرابی کی وجہ سے فوٹوشاپ آپ کی درخواست کو مکمل کرنے سے قاصر تھا۔ اس سسٹم پر فوٹوشاپ کی زیادہ مانگ کی وجہ سے ہوسکتا ہے جو کم از کم ضروریات کو پورا نہیں کرتا ہے۔ فوٹوشاپ کے لیے اچھے گرافکس کارڈ کی ضرورت ہوتی ہے، اگر ایسا نہ کیا گیا تو سسٹم سست، منجمد یا خرابی ظاہر کردے گا۔ اگر دوسری ضروریات پوری نہ ہوں تو ایسا ہی ہو سکتا ہے۔
فائل ایکسٹینشن کو تبدیل کرنے سے کیسے مدد مل سکتی ہے؟
اگر دیگر تمام امیج فائلز کو آپ بغیر کسی پریشانی کے لوڈ کر رہے ہیں، تو مسئلہ والی تصویر فائل کی ایکسٹینشن کو .jpeg یا .png میں تبدیل کرنے کی کوشش کریں۔ یہ فارمیٹس بڑے پیمانے پر استعمال ہوتے ہیں اور عام طور پر اس فارمیٹ میں تصاویر محفوظ کی جاتی ہیں۔ ایکسٹینشن کو تبدیل کرنے سے فائل کو لوڈ ہونے میں مدد مل سکتی ہے۔ اگر ایکسٹینشن کو تبدیل کرنے سے کوئی فائدہ نہیں ہوتا ہے تو تصویر خراب اور ناقابل استعمال ہو سکتی ہے۔















