ایک آئی ٹی ماہر کے طور پر، مجھ سے پوچھے جانے والے سب سے عام سوالات میں سے ایک یہ ہے کہ پاورپوائنٹ میں تصویر کے کسی حصے کا رنگ کیسے تبدیل کیا جائے۔ اگرچہ ایسا کرنے کے چند مختلف طریقے ہیں، لیکن سب سے عام اور آسان طریقہ یہ ہے کہ 'فارمیٹ شیپ' فنکشن کا استعمال کریں۔
شروع کرنے کے لیے، اپنی پاورپوائنٹ پریزنٹیشن کھولیں اور وہ تصویر منتخب کریں جس میں آپ ترمیم کرنا چاہتے ہیں۔ پھر، صفحہ کے اوپری حصے میں 'فارمیٹ' ٹیب پر کلک کریں۔ اس کے بعد، 'شکل بھریں' ڈراپ ڈاؤن مینو پر کلک کریں اور وہ رنگ منتخب کریں جسے آپ استعمال کرنا چاہتے ہیں۔ آخر میں، 'لاگو' بٹن پر کلک کریں اور آپ کی تبدیلیاں محفوظ ہو جائیں گی۔
بس اتنا ہی ہے! پاورپوائنٹ میں تصویر کے کسی حصے کا رنگ تبدیل کرنا ایک تیز اور آسان عمل ہے جو کوئی بھی کرسکتا ہے۔ لہذا، اگلی بار جب آپ کو کسی پریزنٹیشن کو تیار کرنے کی ضرورت ہو، تو اس ٹپ کو آزمانا نہ بھولیں۔
کیلنڈر پبلشر
پاورپوائنٹ ایک پریزنٹیشن پلیٹ فارم ہے جسے دنیا بھر کے بہت سے لوگ استعمال کرتے ہیں، خاص طور پر وہ لوگ جو اپنی تحقیق کو سامعین کے سامنے ظاہر کرنا چاہتے ہیں۔ لوگ بعض اوقات اپنی پاورپوائنٹ پریزنٹیشنز میں تصاویر ڈالتے ہیں تاکہ انہیں مزید پرکشش بنایا جا سکے یا مثال قائم کی جا سکے۔ مائیکروسافٹ پاورپوائنٹ میں، لوگ اپنے کمپیوٹر پر موجود فائلوں سے، ویب سے، یا اسٹاک امیجز سے اپنی سلائیڈوں میں تصاویر داخل کر سکتے ہیں۔ پاورپوائنٹ میں اسٹاک امیجز تصاویر، عکاسیوں اور شبیہوں سے بنی گرافکس ہیں۔ اسٹاک کی تصاویر Microsoft Word، Excel اور Outlook میں دستیاب ہیں۔ اس سبق میں، ہم وضاحت کریں گے کہ کیسے پاورپوائنٹ میں تصویر کے حصے کا رنگ تبدیل کریں۔ .

پاورپوائنٹ میں تصویر کے کسی حصے کا رنگ کیسے تبدیل کیا جائے۔
پاورپوائنٹ میں کسی مثال کے ہر حصے کا رنگ چھپانے اور تبدیل کرنے کے لیے، ان مراحل پر عمل کریں:
- پاورپوائنٹ لانچ کریں۔
- سلائیڈ کو خالی میں تبدیل کریں۔
- داخل کریں ٹیب پر کلک کریں، تصاویر پر کلک کریں، پھر اسٹاک امیجز پر کلک کریں۔
- تصویر پر کلک کریں، ایک مثال منتخب کریں، اور داخل کریں پر کلک کریں۔
- گرافکس فارمیٹ ٹیب پر کنورٹ ٹو شیپ بٹن پر کلک کریں۔
- مثال کو حصوں میں تقسیم کریں، اب جب کہ یہ شکلوں میں تبدیل ہو چکی ہے۔
- فارمیٹ شکل پر کلک کریں > شکل بھریں بٹن پر کلک کریں اور رنگ منتخب کریں۔
کھلا پاور پوائنٹ پیشکش
پاورپوائنٹ سلائیڈ کو خالی بنائیں۔
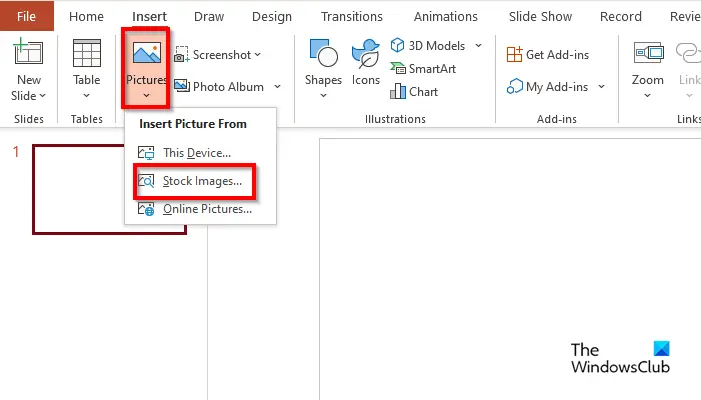
پر داخل کریں بٹن دبائیں امیجز بٹن اور منتخب کریں۔ اسٹاک تصاویر آپ کے مینو سے۔
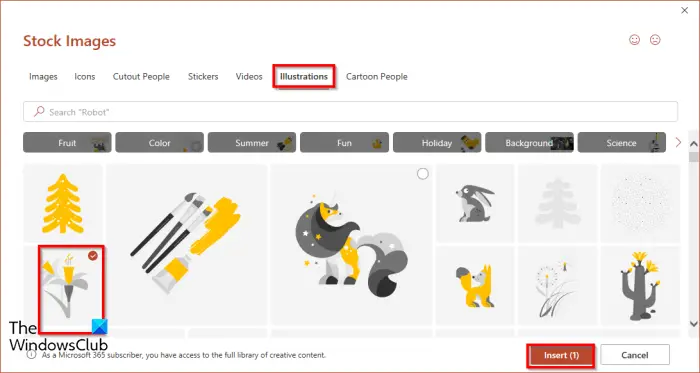
کب اسٹاک تصویر ایک ڈائیلاگ باکس کھلے گا، بٹن پر کلک کریں۔ مثال ٹیب، ایک تصویر منتخب کریں، پھر کلک کریں۔ داخل کریں .
تصویر سلائیڈ میں ڈالی جائے گی۔
اے گرافک فارمیٹ ٹیب کھل جائے گا.
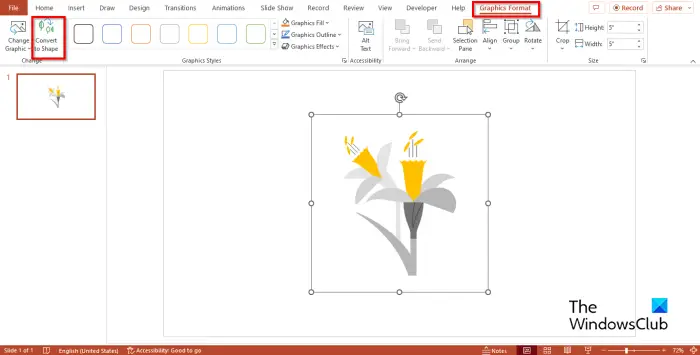
دبائیں شکل میں تبدیل کریں۔ بٹن یہ مثال کو شکل میں بدل دیتا ہے۔
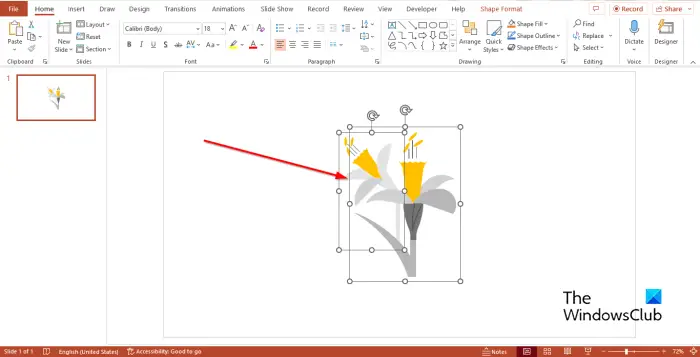
آپ دیکھیں گے کہ مثال کو مربعوں کے حصوں میں تقسیم کیا گیا ہے۔
مثال کے کچھ حصے کو الگ کرنے کی کوشش کریں۔
آپ دیکھیں گے کہ مثال کو حصوں میں تقسیم کیا گیا ہے۔
پاورپوائنٹ میں، آپ نہ صرف اسٹاک امیجز کی مثال کو الگ کر سکتے ہیں بلکہ ہر حصے کو مختلف رنگوں میں رنگ بھی سکتے ہیں۔
مثال کے کسی بھی حصے پر کلک کریں اور شکل کی شکل کا ٹیب ظاہر ہوگا۔
شیپ فارمیٹ ٹیب گرافک فارمیٹ ٹیب کے بجائے ظاہر ہوگا کیونکہ آپ نے اپنے اسٹاک امیجز آرٹ ورک کو شکل میں تبدیل کر دیا ہے۔
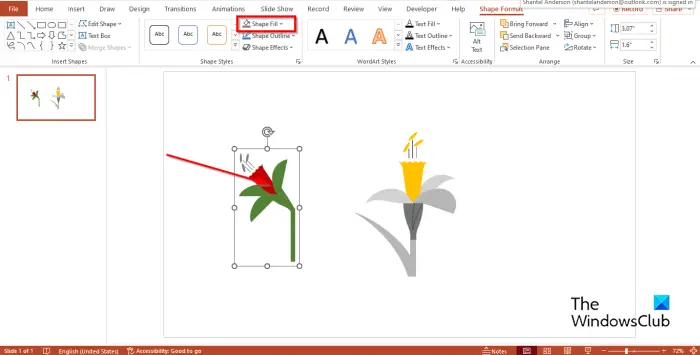
پر فارم کی شکل بٹن دبائیں ایک شکل بھرنا بٹن دبائیں اور مینو سے رنگ منتخب کریں۔
کنٹرول کلید کام نہیں کررہی ہے
آپ دیکھیں گے کہ رنگ بدل گیا ہے۔
ہم امید کرتے ہیں کہ آپ سمجھ گئے ہوں گے کہ پاورپوائنٹ میں کسی مثال کے ہر حصے کا رنگ پارس اور تبدیل کرنے کا طریقہ۔
پڑھیں: پاورپوائنٹ میں اسمارٹ آرٹ گرافکس کو کیسے متحرک کریں۔
اسٹاک امیجز کا استعمال کیا ہے؟
اسٹاک امیجز کو استعمال کرنے کے مختلف طریقے ہیں جیسے کہ مارکیٹنگ، پرسنل پروجیکٹس، ایڈورٹائزنگ، بلاگز اور ویب سائٹس۔ Microsoft PowerPoint میں، آپ کے پاس مختلف قسم کی سٹاک تصاویر ہیں جنہیں آپ اپنی پیشکش میں داخل کرنے کا انتخاب کر سکتے ہیں۔ سٹاک امیجز آپ کی پریزنٹیشن کو مزید زبردست بنانے کے لیے ایک کہانی سناتی ہیں اور سلائیڈ کو متوازن کر سکتی ہیں۔
کیا پاورپوائنٹ اسٹاک امیجز مفت ہیں؟
اگر آپ Microsoft 365 کے سبسکرائبر ہیں، تو آپ ہزاروں مفت تصاویر اور مزید تک رسائی حاصل کر سکتے ہیں۔ آپ ان تصاویر کو Microsoft 365 میں اپنی دستاویزات، پریزنٹیشنز، ورک بک، اور شیئرپوائنٹ میں استعمال کر سکتے ہیں۔















