فوٹوشاپ میں ٹولز اور فیچرز ہیں جو آپ کو دلکش آرٹ ورک بنانے کی اجازت دیں گے۔ سیکھنا فوٹوشاپ میں تصاویر اور متن میں چمک کیسے شامل کریں۔ آپ کو شاندار پیشکشیں بنانے میں مدد مل سکتی ہے۔ ایک چمک سونے یا دیگر مواد کی نمائندگی کے لیے ایک چمکدار خاکہ شامل کر سکتی ہے جو چمکنا چاہیے۔

فوٹوشاپ میں تصاویر اور متن میں چمک شامل کرنا
فوٹوشاپ میں لیئر اسٹائل مینو میں آؤٹر گلو لیئر اسٹائل ہے۔ بیرونی گلو لیئر اسٹائل تصویر یا متن کے ارد گرد ایک خودکار چمک شامل کرتا ہے۔ آپ بیرونی چمک کو بڑھانے کے لیے اختیارات میں ایڈجسٹ کر سکتے ہیں۔ گلو کو مزید شاندار بنانے کے لیے آپ آؤٹر گلو لیئر اسٹائل کے ساتھ اسٹروک لیئر اسٹائل کا بھی استعمال کرسکتے ہیں۔
آپ نیین اثر شامل کرکے متن کو چمکا سکتے ہیں۔ فوٹوشاپ میں تصویر یا متن کے ارد گرد چمک پیدا کرنے کے لیے، ان مراحل پر عمل کریں:
مائیکرو سافٹ اظہار 4
- فوٹوشاپ کھولیں اور تیار کریں۔
- فوٹوشاپ میں تصویر یا متن شامل کریں۔
- پس منظر کو ہٹا دیں۔
- تصویر/ٹیکسٹ میں بیرونی چمک شامل کریں۔
- بیرونی چمک کی خصوصیات کو تبدیل کریں۔
1] فوٹوشاپ کھولیں اور تیار کریں۔
پہلا قدم فوٹوشاپ کو کھولنا اور کام کرنے کے لیے ایک نیا کینوس بنانا ہے۔ فوٹوشاپ آئیکن پر کلک کریں اور اسے کھولیں۔ جب فوٹوشاپ کھلے تو جائیں فائل پھر نئی یا دبائیں Ctrl + N .
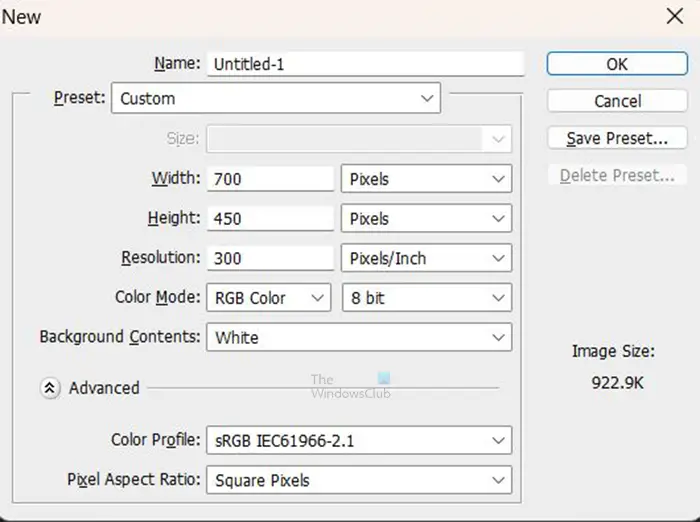
نئی دستاویز کے اختیارات کی ونڈو آپ کے لیے کھلے گی کہ آپ اپنی دستاویز کے لیے جو آپشن چاہتے ہیں اسے منتخب کریں۔ جب آپ اپنے مطلوبہ اختیارات کا انتخاب کر لیں تو دبائیں ٹھیک ہے دستاویز بنانے کے لیے۔
2] فوٹوشاپ میں تصویر یا متن شامل کریں۔
اب فوٹوشاپ میں تصویر یا متن شامل کرنے کا وقت آگیا ہے۔ آپ کے پاس پہلے سے ہی فوٹوشاپ میں متن یا تصویر موجود ہو سکتی ہے۔ آپ فوٹوشاپ میں پہلے سے بنائی گئی تصاویر یا ٹیکسٹ بھی کھول سکتے ہیں۔ فوٹوشاپ میں تصویر یا متن کو کھولنے کے لیے اسے اپنے کمپیوٹر پر تلاش کریں پھر تصویر یا متن پر کلک کریں اور کھینچ کر نئی دستاویز پر کھینچیں۔ آپ بھی جا سکتے ہیں۔ فائل اور پھر کھولیں۔ کو لانے کے لئے فائل کھولو کھڑکی اس کے بعد آپ فائل کو تلاش کرسکتے ہیں اسے منتخب کریں اور دبائیں۔ کھولیں۔ .

یہ وہ تصویر ہے جس میں چمک شامل ہوگی۔ آپ دیکھ سکتے ہیں کہ تصویر کے موضوع کے پیچھے ایک پس منظر ہے،
cpu تعاون یافتہ نہیں ہے (nx)
3] پس منظر کو ہٹا دیں۔
اگر آپ کسی تصویر میں چمک شامل کرنا چاہتے ہیں، تو آپ کو اس بات پر منحصر ہے کہ آپ تصویر کے ساتھ کیا کرنا چاہتے ہیں پس منظر کو ہٹانا پڑے گا۔ تصویر کے پیچھے پس منظر کے ساتھ کچھ تصاویر ٹھیک نظر آئیں گی۔ آپ پس منظر کو ہٹانا چاہتے ہیں تاکہ چمک تصویر کے موضوع کے ارد گرد ہو. اس مضمون میں پس منظر کو ہٹا دیا جائے گا۔
پس منظر کو ہٹانے کے لیے، آپ استعمال کر سکتے ہیں۔ جادو کی چھڑی , the فوری انتخاب کا آلہ , the پولی گون لاسو , the مقناطیسی لاسو کا آلہ ، یا پھر قلم کا آلہ . استعمال کرنے میں آسان ترین ہیں قلم کا آلہ اور فوری انتخاب کا آلہ، تاہم، قلم کا آلہ سب سے درست ہے۔
پس منظر کو ہٹانا آسان بنانے کے لیے، کینوس کے رنگ کو اس رنگ میں تبدیل کریں جو تصویر سے متضاد ہو۔ اس سے آپ کے علاقوں کو حذف کرنے کے ساتھ ہی تصویر کو دیکھنا آسان ہو جائے گا۔ اس مضمون آپ کو دکھائے گا کہ تصویروں سے پس منظر کو کیسے ہٹایا جائے۔
اگر متن کو ہٹانے کے لیے کوئی پس منظر نہیں ہے، تو آپ متن کے لیے اس مرحلے کو چھوڑ سکتے ہیں۔

اس کے بعد آپ پس منظر کے رنگ کو سیاہ یا گہرے رنگ میں تبدیل کر سکتے ہیں تاکہ چمک زیادہ بہتر دکھائی دے۔ یہاں کا پس منظر پس منظر کی پرت ہے جو امیج لیئر کے نیچے رکھی گئی تھی۔ پس منظر کی تہہ کو ایک پرت میں تبدیل کیا گیا پھر رنگ سیاہ میں بدل گیا،
4] تصویر/ٹیکسٹ میں بیرونی چمک شامل کریں۔
اس مرحلے میں، بیرونی چمک پرت کا انداز شامل کیا جائے گا۔
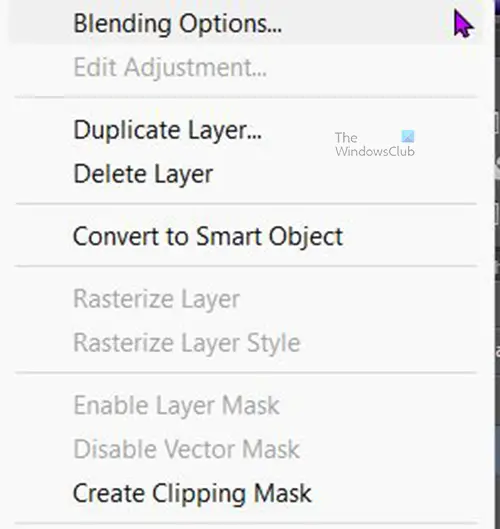
تصویر یا متن میں بیرونی چمک شامل کرنے کے لیے، تصویر یا متن کی تہوں پر دائیں کلک کریں اور منتخب کریں۔ ملاوٹ کے اختیارات . جب پرت کا انداز آپشن ونڈو ظاہر ہوتی ہے لفظ پر کلک کریں۔ بیرونی چمک .
HP پی سی ہارڈ ویئر کی تشخیص ونڈوز
رکھیں دھندلاپن 75% پر، آپ شور کو تھوڑا سا ایڈجسٹ کر سکتے ہیں، نتیجہ کا مشاہدہ کر سکتے ہیں، اور جب آپ نتائج سے مطمئن ہوں تو روک سکتے ہیں۔ آپ بیرونی چمک کا رنگ تبدیل کر سکتے ہیں یا اسے بطور ڈیفالٹ رکھ سکتے ہیں۔ آپ کو تبدیل کر سکتے ہیں سائز اور پھیلاؤ آپ کی ترجیح سے ملنے کے لیے بیرونی چمک کا۔
کوالٹی کی سرخی کے تحت، تھمب نیلز (کونٹور چننے والے) کے ساتھ والے ڈراپ ڈاؤن تیر پر کلک کریں اور ہاف راؤنڈ کنٹور کا انتخاب کریں۔ کونٹور کے نام دیکھنے کے لیے، ان میں سے کسی پر ہوور کریں اور نام ظاہر ہو جائے گا۔ چمک میں کسی بھی بگاڑ کو درست کرنے کے لیے اینٹی ایلیزڈ پر کلک کریں۔ جب آپ انتخاب مکمل کر لیں تو کلک کریں۔ ٹھیک ہے تبدیلیوں کو برقرار رکھنے کے لئے. اور لیئر اسٹائل ونڈو کو بند کریں۔
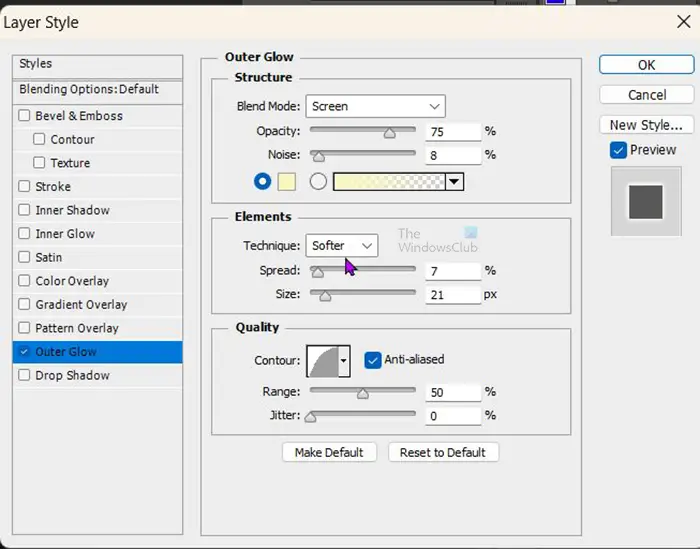
بیرونی چمک کے لیے استعمال ہونے والے پرت طرز کے اختیارات یہ ہیں۔ آپ اپنی تصویر کے مطابق ایڈجسٹ کر سکتے ہیں۔

یہ پہلے سے طے شدہ چمک کے رنگ کے ساتھ تصویر ہے.

سسٹم تھریڈ استثنا نہیں سنبھالا گیا
یہ وہ عبارت ہے جس میں چمک کا رنگ بدل گیا ہے۔
پڑھیں: فوٹوشاپ میں تصویر کو کولیج میں کیسے تبدیل کریں۔
میں پس منظر کی پرت کو باقاعدہ قابل تدوین پرت میں کیسے تبدیل کروں؟
آپ چند طریقوں سے پس منظر کی پرت کو باقاعدہ قابل تدوین پرت میں تبدیل کر سکتے ہیں۔ پہلا طریقہ جس کی آپ کوشش کر سکتے ہیں وہ یہ ہے کہ اوپر والے مینو بار پر جائیں اور کلک کریں۔ تہہ پھر نئی پھر پس منظر سے پرت . نئی پرت کے اختیارات کی ونڈو ظاہر ہوگی، آپ نئی پرت کو ایک نام دے سکتے ہیں پھر تصدیق کرنے اور بند کرنے کے لیے اوکے کو دبائیں۔ پس منظر کی تہہ کو باقاعدہ قابل تدوین پرت میں تبدیل کر دیا جائے گا۔
پس منظر کی تہہ کو باقاعدہ قابل تدوین تہہ میں تبدیل کرنے کا دوسرا طریقہ پس منظر کی تہہ پر ڈبل کلک کرنا ہے۔ نئی پرت کے اختیارات کی ونڈو ظاہر ہوگی، آپ نئی پرت کو ایک نام دے سکتے ہیں اور پھر دبائیں۔ ٹھیک ہے تصدیق اور بند کرنے کے لیے۔ پس منظر کی تہہ کو باقاعدہ قابل تدوین پرت میں تبدیل کر دیا جائے گا۔
آپ مینو لانے کے لیے پس منظر کی پرت پر دائیں کلک بھی کر سکتے ہیں، اور مینو سے کلک کریں۔ پس منظر سے پرت . نئی پرت کے اختیارات کی ونڈو ظاہر ہوگی، آپ نئی پرت کو ایک نام دے سکتے ہیں اور پھر دبائیں۔ ٹھیک ہے تصدیق اور بند کرنے کے لیے۔
کیا میں پس منظر کو ہٹائے بغیر کسی تصویر میں چمک ڈال سکتا ہوں؟
پس منظر کو ہٹائے بغیر کسی تصویر کے ارد گرد چمک شامل کی جا سکتی ہے، تاہم، چمک پس منظر کے ارد گرد جائے گی۔ چمک تصویر کی شکل نہیں لے گی لیکن پس منظر جیسی بھی شکل اختیار کرے گی۔















