سیکھنا GIMP سے پی ڈی ایف ایکسپورٹ کرنے کا طریقہ آپ کے آرٹ ورک سے ایک صفحہ یا پی ڈی ایف کے متعدد صفحات برآمد کرنے میں آپ کی مدد کرے گا۔ جب بھی آپ آرٹ ورک بناتے ہیں تو آپ اسے مختلف فائل فارمیٹس میں ایکسپورٹ یا محفوظ کرنے کا اختیار چاہتے ہیں۔ یہ آپ کو آرٹ ورک کے لیے اپنے استعمال کو زیادہ سے زیادہ کرنے کی اجازت دے گا۔

گرافک سافٹ ویئر سے اعلیٰ معیار کے آرٹ ورک کو محفوظ رکھنے کے لیے PDF فائلیں بہت اچھی ہیں۔ پی ڈی ایف سافٹ ویئر کے لحاظ سے پرتوں اور کچھ فعالیت کو بھی بچا سکتا ہے۔ پی ڈی ایف فائلوں کو بہت سے دوسرے سافٹ ویئر کے ذریعہ سپورٹ کیا جاتا ہے جو انہیں آپ کے آرٹ ورک کو محفوظ کرنے کے لیے کافی آسان فائل فارمیٹس بناتا ہے۔ اس کا مطلب ہے کہ آپ GIMP سے اپنے آرٹ ورک کا اعلیٰ معیار کا، فعال ورژن حاصل کر سکتے ہیں۔ نوٹ کریں کہ GIMP فائل سے پی ڈی ایف کے متعدد صفحات حاصل کرنے کے لیے، آرٹ ورک میں متعدد پرتیں ہونی چاہئیں۔ یہ پرتیں وہ ہیں جو پی ڈی ایف فائل میں مختلف صفحات پر رکھی جائیں گی۔
GIMP سے پی ڈی ایف ایکسپورٹ کرنے کا طریقہ
- GIMP میں آرٹ ورک تیار کریں۔
- ایکسپورٹ آپشن پر جائیں۔
- پی ڈی ایف فائل کی قسم منتخب کریں۔
- ایک صفحے کے پی ڈی ایف دستاویز کے طور پر برآمد کریں۔
- متعدد صفحات پر مشتمل پی ڈی ایف دستاویز کے طور پر برآمد کریں۔
- GIMP میں پی ڈی ایف دستاویز کو دوبارہ کھولنا
1] GIMP میں آرٹ ورک تیار کریں۔
پی ڈی ایف کے بطور ایکسپورٹ کیا جانے والا آرٹ ورک پہلے سے بنایا ہوا آرٹ ورک یا کوئی ایسی چیز ہو سکتی ہے جس پر آپ فی الحال کام کر رہے ہیں۔ آرٹ ورک تصاویر یا متن یا دونوں کا مرکب ہو سکتا ہے۔ مظاہرے کے لیے جو آرٹ ورک استعمال کیا جائے گا وہ پہلے سے بنایا گیا GIMP آرٹ ورک ہے جو کہ سٹینسل .

یہ GIMP دستاویز ہے جو PDF کو برآمد کرنے کے لیے استعمال کی جائے گی۔ GIMP دستاویز سات پرتوں پر مشتمل ہے۔
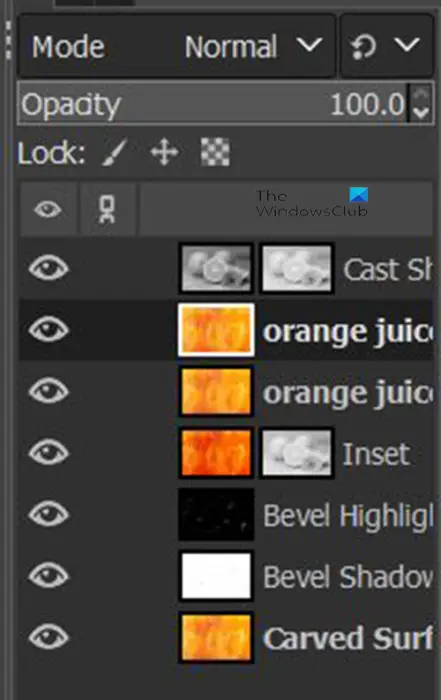
آرٹ ورک کل سات تہوں سے بنا ہے۔ اوپر کی تصویر آرٹ ورک میں موجود تہوں کو دکھاتی ہے۔
2] ایکسپورٹ آپشن پر جائیں۔
یہ وہ مرحلہ ہے جہاں فائل کو پی ڈی ایف کے طور پر ایکسپورٹ کیا جائے گا۔
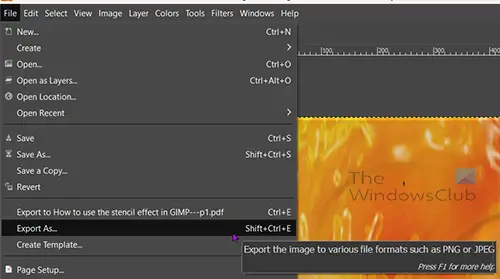
اوپر والے مینو بار پر جائیں اور دبائیں۔ فائل پھر بطور برآمد کریں۔ یا دبائیں Shift + Ctrl + E آپ کے کی بورڈ پر۔
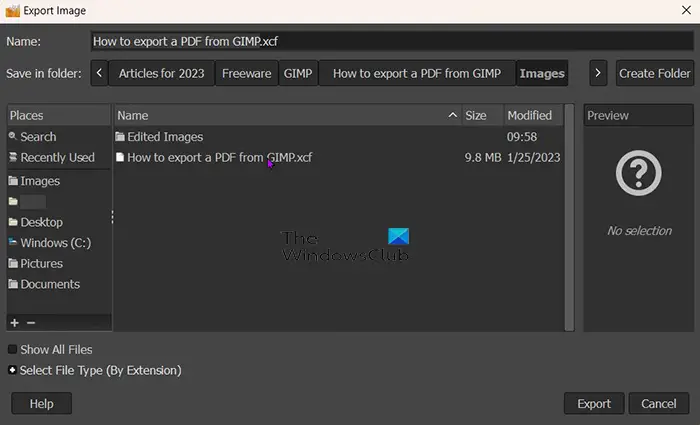
ایکسپورٹ امیج ونڈو کھل جائے گی اور سب سے اوپر، آپ کو فائل کا موجودہ نام نظر آئے گا۔ آپ اس فائل کا نام رکھ سکتے ہیں یا اسے تبدیل کر سکتے ہیں۔ آپ فائل کے نام (example.jpeg) کے بعد فائل فارمیٹ/فائل کی قسم بھی دیکھیں گے۔
3] پی ڈی ایف فائل کی قسم منتخب کریں۔
ایکسپورٹ امیج ونڈو میں، آپ فائل فارمیٹ کا انتخاب کریں گے جو اس معاملے میں پی ڈی ایف ہے۔ آپ سب سے اوپر فائل کے نام کے بعد فائل فارمیٹ لکھ سکتے ہیں اور GIMP کو خود بخود معلوم ہو جائے گا کہ فائل پی ڈی ایف ہو جائے گی جب آپ دبائیں گے برآمد کریں۔ بٹن اگر آپ پی ڈی ایف کے علاوہ کسی اور فائل کی قسم کے طور پر ایکسپورٹ کرنا چاہتے ہیں تو یہ طریقہ کسی دوسری فائل کی قسم کو ایکسپورٹ کرنے کے لیے استعمال کیا جا سکتا ہے۔
ہائی ڈیفینیشن موبائل فونز
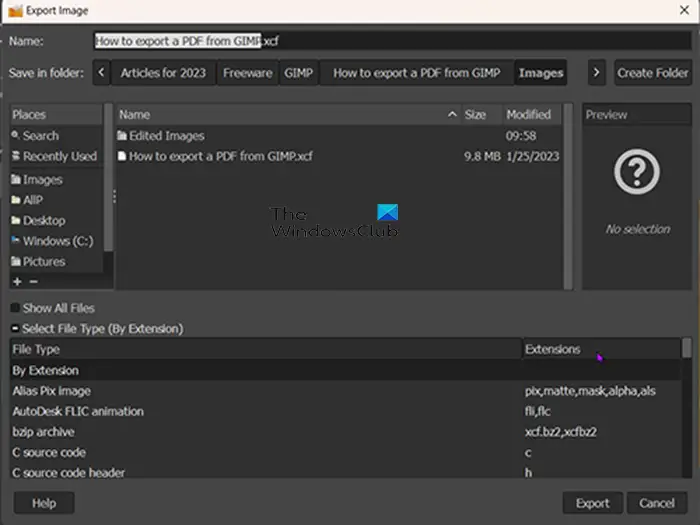
آپ فائل فارمیٹ پر کلک کرکے پی ڈی ایف فائل فارمیٹ یا کوئی اور فائل فارمیٹ بھی منتخب کرسکتے ہیں۔ کے نچلے حصے پر جائیں۔ تصویر برآمد کریں۔ ونڈو اور کلک کریں پلس بٹن (+) کے سوا فائل کی قسم منتخب کریں (بذریعہ توسیع) . جب آپ پلس پر کلک کریں گے تو آپ کو ایکسپورٹ امیج ونڈو کے نیچے مختلف فائل فارمیٹس کی توسیع نظر آئے گی۔ جس کو آپ منتخب کرنا چاہتے ہیں اس پر کلک کریں، اس صورت میں، یہ پی ڈی ایف ہوگا۔ جب آپ فائل کی قسم/فارمیٹ کا انتخاب کر لیں تو دبائیں برآمد کریں۔ . جب آپ دبائیں گے۔ برآمد کریں۔ دی تصویر کو پی ڈی ایف کے بطور ایکسپورٹ کریں۔ آپشنز ونڈو ظاہر ہوگی۔
4] ایک صفحے کی PDF دستاویز کے طور پر برآمد کریں۔
یہ مرحلہ وہ ہے جہاں آرٹ ورک کو پی ڈی ایف دستاویز میں ایک پی ڈی ایف صفحہ کے طور پر محفوظ کیا جائے گا۔ یہ مرحلہ GIMP آرٹ ورک کے لیے کام کرتا ہے جس میں صرف ایک پرت ہوتی ہے یا ایسی صورتوں میں جہاں آپ چاہتے ہیں کہ ایک سے زیادہ پرتوں والا آرٹ ورک پی ڈی ایف فائل میں ایک پرت کے طور پر محفوظ کیا جائے۔
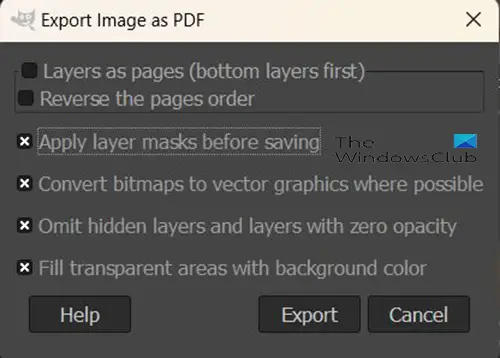
دی تصویر کو پی ڈی ایف کے بطور ایکسپورٹ کریں۔ وہ جگہ ہے جہاں آپ اپنی پی ڈی ایف فائل کے لیے پراپرٹیز کا انتخاب کریں گے، آپ اپنی فائل کو ایک ہی صفحے کے ساتھ پی ڈی ایف کے طور پر محفوظ کرنے کا آپشن منتخب کریں گے۔
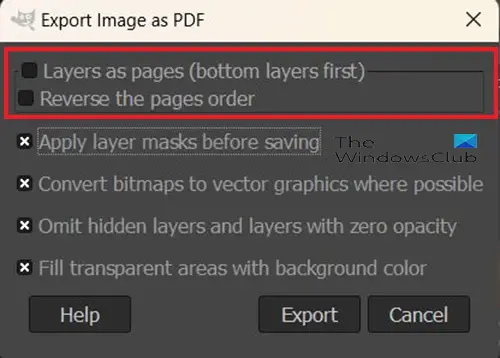
پی ڈی ایف ونڈو کے بطور ایکسپورٹ امیج کے اوپری حصے میں پہلے دو آپشنز ہیں۔ پرتیں بطور صفحات (پہلے نیچے کی پرت) اور صفحہ کی ترتیب کو ریورس کریں۔ . یہ دونوں آپشنز ان صفحات کی تعداد کو کنٹرول کریں گے جو پی ڈی ایف فائل میں محفوظ ہوں گے۔ اگر GIMP فائل میں صرف ایک پرت ہے تو دو سب سے اوپر اختیارات ہیں۔ پرتیں بطور صفحات (پہلے نیچے کی پرت) اور صفحہ کی ترتیب کو ریورس کریں۔ ناقابل کلک ہو جائے گا. اس کے بعد آپ دوسرے اختیارات میں سے کسی میں تبدیلی کر سکتے ہیں اور کلک کر سکتے ہیں۔ برآمد کریں۔ .
5] ایک سے زیادہ صفحات پر مشتمل PDF دستاویز کے طور پر برآمد کریں۔
آپ GIMP آرٹ ورک میں پرتوں کو پی ڈی ایف فائل میں مختلف صفحات کے طور پر برآمد کرنا چاہتے ہیں۔ ایسا کرنے کے لیے مندرجہ بالا مراحل پر عمل کریں (مرحلہ 4)۔ چونکہ آرٹ ورک میں متعدد پرتیں ہیں پی ڈی ایف آپشنز ونڈو کے طور پر امیجز ایکسپورٹ میں دو آپشنز قابل کلک ہوں گے۔ یہ اختیارات ہیں۔ پرتیں بطور صفحات (پہلے نیچے کی پرت) اور صفحہ کی ترتیب کو ریورس کریں۔ . صفحات کے طور پر پرتیں (پہلے نیچے کی پرت) پی ڈی ایف دستاویز میں سب سے پہلے GIMP آرٹ ورک میں نیچے کی تہہ رکھیں گی۔ صفحہ ترتیب کو ریورس کریں۔ آپشن GIMP آرٹ ورک میں پرتوں کی ترتیب کو پلٹ دے گا جب وہ پی ڈی ایف کے طور پر محفوظ کیے جائیں گے۔
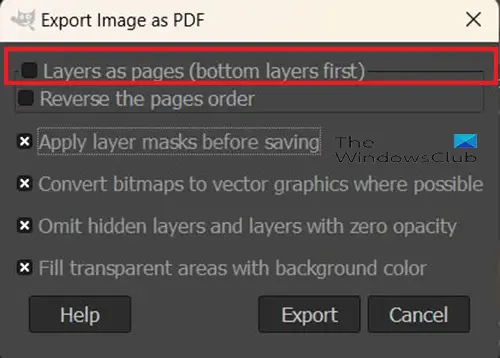
متعدد صفحات کے ساتھ آرٹ ورک کو پی ڈی ایف دستاویز کے طور پر ایکسپورٹ کرنے کے لیے، آپ کو ایکسپورٹ امیجز میں پی ڈی ایف کے طور پر پہلا آپشن منتخب کرنا ہوگا ( پرتیں بطور صفحات (پہلے نیچے کی پرت) . اگر آپ اس آپشن پر کلک کرتے ہیں لیکن صفحہ ترتیب کو ریورس کریں، تو ہر پرت کو ایک مختلف صفحہ پر محفوظ کیا جائے گا جس کے نیچے کی پرت پہلے صفحہ پر ہوگی۔ دی صفحہ کی ترتیب کو ریورس کریں۔ آپشن پی ڈی ایف دستاویز میں لیئر آرڈر کو ریورس کر دے گا۔
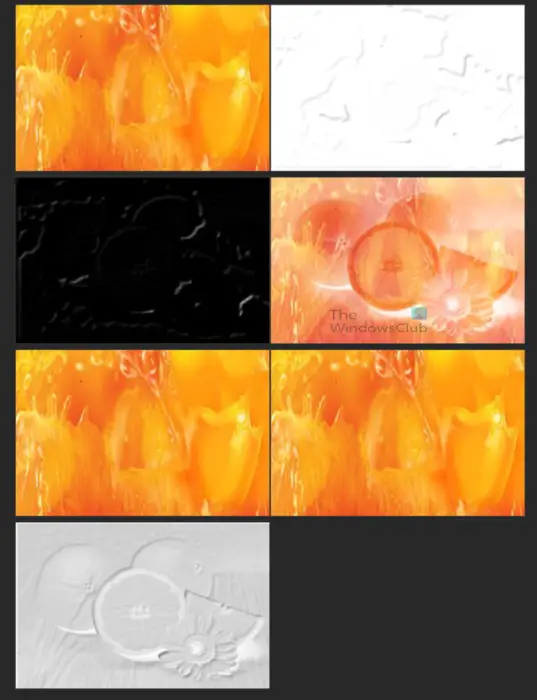
یہ تصویر دکھاتی ہے کہ پی ڈی ایف فائل میں پرتیں کیسی نظر آتی ہیں۔ ہر ایک مختلف صفحہ پر ہے، تاہم، صفحہ کا منظر تبدیل کر دیا گیا تھا تاکہ ان سب کو ایک ساتھ سکرین پر دکھایا جا سکے۔ ان میں سے ہر ایک تہوں کو GIMP میں سٹینسل اثر بنانے کے لیے ایک ساتھ رکھا جاتا ہے۔

یہ وہ تصویر ہے جب سٹینسل اثر بنانے کے لیے تمام تہوں کو GIMP میں ملایا جاتا ہے۔
6] GIMP میں پی ڈی ایف دستاویز کو دوبارہ کھولنا
GIMP آرٹ ورک کو PDF کے طور پر محفوظ کر کے، آپ اسے GIMP میں دوبارہ کھول سکتے ہیں اور اصل GIMP فائل کو بنانے والی مختلف پرتیں دیکھ سکتے ہیں۔ اس کو ممکن بنانے کے لیے آپ کو یہ یقینی بنانا ہوگا کہ جو PDF برآمد کی گئی تھی پرتیں بطور صفحات (پہلے نیچے کی پرت آپشن منتخب کیا گیا ہے۔ یہ آپشن تصویری آرٹ ورک کو چپٹا کرنے اور اسے ایک صفحے پر رکھنے کے بجائے تہوں کو پرتوں کے طور پر رکھتا ہے۔
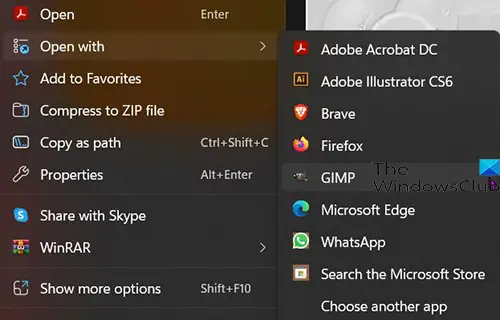
GIMP میں پی ڈی ایف فائل کو علیحدہ تہوں کے ساتھ کھولنے کے لیے، پی ڈی ایف فائل تلاش کریں اور اس پر دائیں کلک کریں، اور منتخب کریں۔ کے ساتھ کھولیں۔ پھر جیمپ .
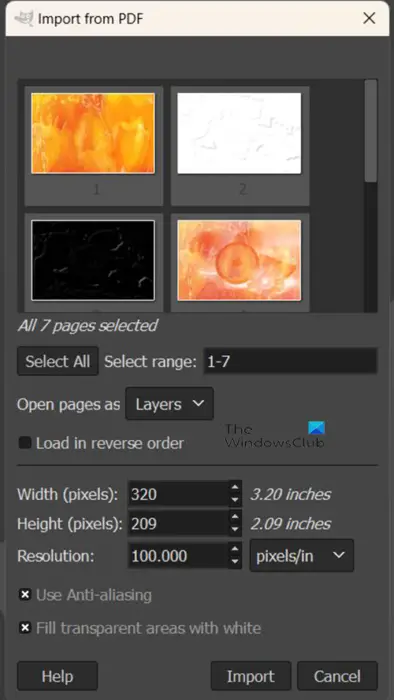
پی ڈی ایف کے اختیارات سے درآمد کی ونڈو ظاہر ہوگی۔
صفحات کو تہوں کے طور پر کھولیں۔
اس کے بعد آپ منتخب کر سکتے ہیں کہ کیا آپ پی ڈی ایف صفحات کو پرتوں کے طور پر کھولنا چاہتے ہیں۔
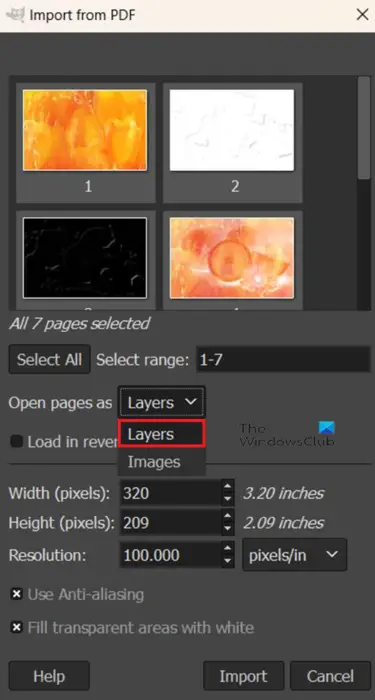
پرتوں کے طور پر پی ڈی ایف صفحات کو کھولنے کے لیے کے طور پر صفحات کھولیں اور نیچے تیر پر کلک کریں اگر پرتیں پہلا آپشن نہیں ہے۔ جب آپ نے پرتیں منتخب کرلیں تو آپشن میں جو بھی دوسری تبدیلیاں آپ چاہتے ہیں کریں پھر درآمد کو دبائیں۔ آپ GIMP میں پرتوں کے پینل میں تصاویر کو الگ پرتوں کے طور پر کھلتے ہوئے دیکھیں گے۔
صفحات کو بطور تصویر کھولیں۔
آپ پی ڈی ایف صفحات کو بطور تصویر کھولنے کا انتخاب کر سکتے ہیں۔
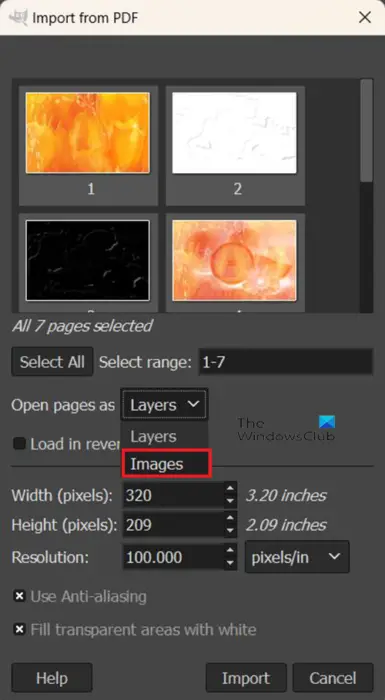
پی ڈی ایف پیجز کو امیجز کے طور پر کھولنے کے لیے جیمپ میں پی ڈی ایف کو دوبارہ کھولنے کے مراحل پر عمل کریں پھر جب امپورٹ فرام پی ڈی ایف آپشنز ونڈو ظاہر ہو تو اس پر جائیں۔ پرت کو بطور کھولیں۔ اور ڈراپ ڈاؤن تیر پر کلک کریں اور منتخب کریں۔ امیجز . آپ دوسرے آپشنز کا انتخاب کر سکتے ہیں جو آپ چاہتے ہیں یا انہیں ویسا ہی چھوڑ سکتے ہیں جیسے وہ ہیں اور امپورٹ پر کلک کریں۔ آپ دیکھیں گے کہ ہر وہ تصویر جو الگ الگ صفحات پر تھی GIMP میں الگ الگ کینوس پر الگ الگ تصویروں کے طور پر کھلتی ہے۔
سیٹ اپ ایف ٹی پی سرور ونڈوز 10
GIMP آرٹ ورک کو PDF کے طور پر ایکسپورٹ کرنے کی صلاحیت کا ہونا تہوں کو الگ سے محفوظ کرنے کا ایک بہترین طریقہ ہے اگر آپ کو انہیں مشترکہ آرٹ ورک سے الگ سے دکھانے کی ضرورت ہو۔ آپ آرٹ ورک کو چپٹا بھی کر سکتے ہیں اگر اس میں متعدد پرتیں ہوں پھر بھی اعلیٰ معیار کو برقرار رکھیں۔ پی ڈی ایف فائلیں اعلیٰ کوالٹی کو برقرار رکھتی ہیں اگر ذریعہ اعلیٰ کوالٹی کا ہو۔
پڑھیں: تصاویر کو کیسے دھندلا کیا جائے اور انہیں GIMP میں دھویا جائے۔
کیا پی ڈی ایف فائل کو GIMP میں کھولا جا سکتا ہے؟
آپ نے GIMP سے جو PDF برآمد کی ہے اسے GIMP میں دوبارہ کھولا جا سکتا ہے، اسے GIMP میں درآمد کرنا سمجھا جائے گا۔ پی ڈی ایف فائل کو GIMP میں درآمد کرنے کے لیے آپ کو اپنے آلے پر فائل تلاش کرنا ہوگی اور اس پر دائیں کلک کرنا ہوگا، پھر آپ GIMP کے طور پر کھولیں کا انتخاب کریں۔ GIMP کھل جائے گا اور پی ڈی ایف کے اختیارات سے درآمد کی ونڈو کھل جائے گی، یہاں آپ پی ڈی ایف صفحات کو تہوں کے طور پر یا تصاویر کے طور پر کھولنے کا انتخاب کر سکتے ہیں۔ پھر آپ پی ڈی ایف کو جیمپ میں رکھنے کے لیے امپورٹ کو دبائیں۔
کیا GIMP سے برآمد نہ ہونے والی PDF فائلوں کو GIMP میں درآمد کیا جا سکتا ہے؟
آپ پی ڈی ایف فائل پر دائیں کلک کرکے اور جاکر GIMP میں دیگر پی ڈی ایف دستاویزات کھول سکتے ہیں۔ کے ساتھ کھولیں۔ اور پھر جیمپ . GIMP کھل جائے گا اور پی ڈی ایف کے اختیارات سے درآمد کی ونڈو کھل جائے گی۔ اس کے بعد آپ پی ڈی ایف صفحات کو تہوں کے طور پر یا تصاویر کے طور پر کھولنے کا انتخاب کر سکتے ہیں۔















