Illustrator صرف ویکٹر گرافکس اور تصاویر بنانے کے لیے نہیں ہے، آپ گراف بھی بنا سکتے ہیں۔ Illustrator میں گراف کو پریزنٹیشنز اور انفوگرافکس کے لیے استعمال کیا جا سکتا ہے۔ آپ گراف کو مزید پرکشش بنانے کے لیے ان میں تبدیلیاں کر سکتے ہیں۔ اپنے پائی چارٹس کو مزید دلکش بنانے کے لیے Illustrator میں 3D ایکسپلوڈنگ پائی چارٹس بنانے کا طریقہ سیکھیں۔

پھٹنے والے پائی چارٹس آپ کی پیشکش یا انفوگرافکس میں دلچسپی بڑھاتے ہیں۔ آپ کے پائی چارٹ میں دلچسپی شامل کرنے کے دو طریقے ہیں۔ سامعین کو مشغول رکھنے کے لیے انفوگرافکس اور پیشکشوں کو دلچسپ نظر آنے کی ضرورت ہے۔
Illustrator میں 3D ایکسپلوڈ پائی چارٹ کیسے بنایا جائے۔
ہم آپ کو باقاعدہ 3D ایکسپلوڈنگ پائی چارٹ دکھائیں گے اور پھر 3D ایکسپلوڈنگ پائی چارٹ کو بڑھانے کے لیے ایک اور عنصر شامل کریں گے۔ شامل اقدامات یہ ہیں:
- Illustrator کھولیں اور تیار کریں۔
- پائی گراف بنائیں
- پائی گراف میں ڈیٹا شامل کریں۔
- رنگ تبدیل کریں۔
- ٹکڑوں کو الگ کر دیں۔
- 3D ایکسٹروڈ اثر شامل کریں۔
- گراف ڈیٹا میں ترمیم کریں۔
1] Illustrator کھولیں اور تیار کریں۔
آئیکن پر کلک کرکے Illustrator کھولیں۔
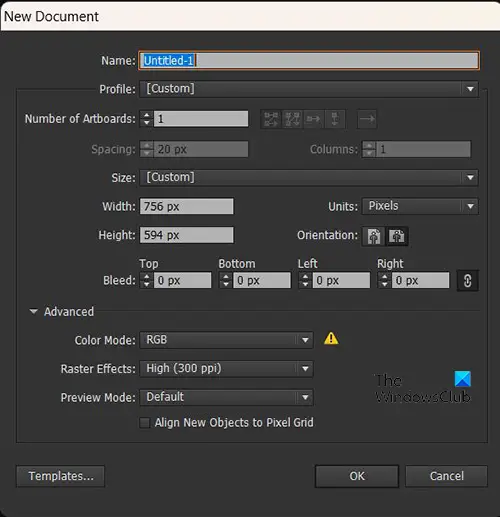
جب نئی دستاویز کے اختیارات کی ونڈو ظاہر ہوتی ہے، تو وہ اختیارات منتخب کریں جو آپ دستاویز کے لیے چاہتے ہیں پھر دبائیں۔ ٹھیک ہے دستاویز بنانے کے لیے۔ خالی دستاویز کی تخلیق کے ساتھ، یہ پائی چارٹ بنانے کا وقت ہے.
2] پائی چارٹ بنائیں
یہ وہ جگہ ہے جہاں آپ پائی چارٹ بنائیں گے۔ تخلیق کردہ پائی گراف فلیٹ ہو گا لہذا آپ کو یہ دیکھنے کے لیے مضمون کی پیروی کرنی ہوگی کہ اسے 3D پائی چارٹ کیسے بنایا جائے۔
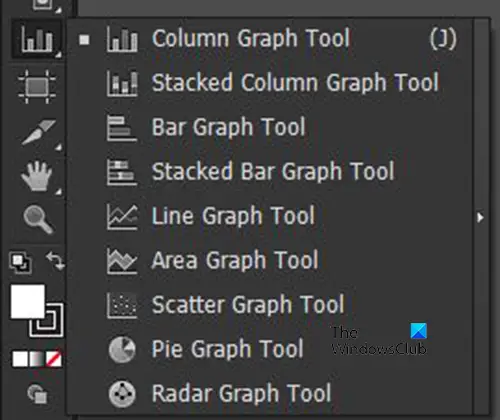
پائی گراف بنانے کے لیے بائیں ٹولز پینل پر جائیں اور پائی چارٹ ٹول پر کلک کریں۔ اگر پائی گراف ٹول دکھائی نہیں دے رہا ہے تو مینو کو سامنے لانے کے لیے جو بھی گراف اوپر ہے اسے دیر تک دبائیں۔ وہاں آپ کو تمام گرافس کی فہرست نظر آئے گی، اسے منتخب کرنے کے لیے پائی گراف پر کلک کریں۔
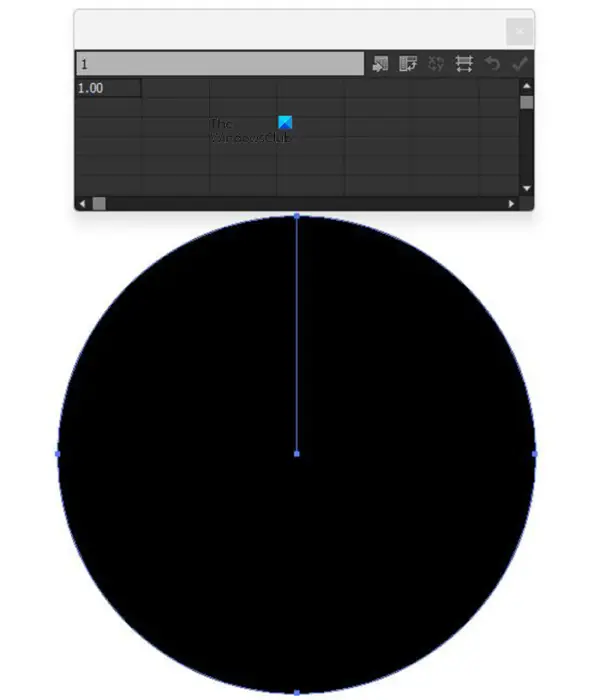
پائی گراف ٹول کے منتخب ہونے کے ساتھ، کینوس پر کلک کریں اور گراف بنانے کے لیے گھسیٹیں۔ پائی گراف ڈیٹا کے لیے ٹیبل کے ساتھ بنایا جائے گا۔ چونکہ ٹیبل میں ڈیٹا کا صرف ایک ٹکڑا ہے، پائی چارٹ صرف ایک بڑی کٹی ہوئی پائی ہوگی۔
آپ پائی گراف ٹول پر کلک کرکے اور پھر کینوس پر کلک کرکے بھی پائی گراف بنا سکتے ہیں۔ آپ کو پائی گراف چوڑائی اور اونچائی کی قدریں داخل کرنے کے لیے ایک ونڈو نظر آئے گی۔ جب آپ اقدار داخل کریں تو دبائیں ٹھیک ہے پائی گراف بنانے کے لیے۔
3] پائی گراف میں ڈیٹا شامل کریں۔
خالی پائی گراف بنانے کے ساتھ، یہ ڈیٹا شامل کرنے کا وقت ہے. آپ ڈیٹا کو ٹیبل میں شامل کریں گے اور یہ پائی گراف میں ظاہر ہوگا۔
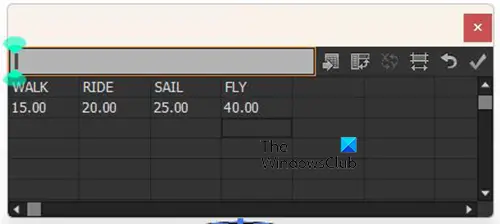
مائیکرو سافٹ وائرلیس ڈسپلے اڈاپٹر ڈاؤن لوڈ
لیجنڈ کے لیے ایسے الفاظ شامل کریں جو پائی گراف کے ہر ٹکڑے کی نمائندگی کریں گے۔ پہلی صف میں الفاظ شامل کریں۔ پھر آپ دوسری قطار میں ہر لفظ کے نیچے متعلقہ نمبرز شامل کریں۔
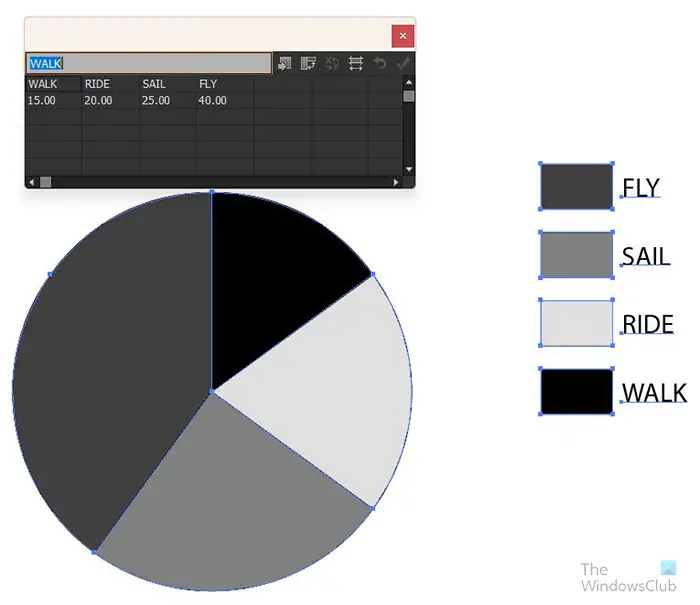
جب آپ ڈیٹا داخل کرنا مکمل کر لیں تو، پر کلک کریں۔ درخواست دیں پائی گراف پر ڈیٹا رکھنے کے لیے (ٹک) بٹن۔ آپ دیکھیں گے کہ ڈیٹا اور لیجنڈ پائی گراف پر ظاہر ہوتا ہے۔ آپ دیکھیں گے کہ پائی گراف فلیٹ اور سب ایک میں ہے۔ اگلا مرحلہ اسے #d بنانا ہے اور پھٹا ہوا دکھائی دیتا ہے۔
4] پائی گراف کا رنگ تبدیل کریں۔
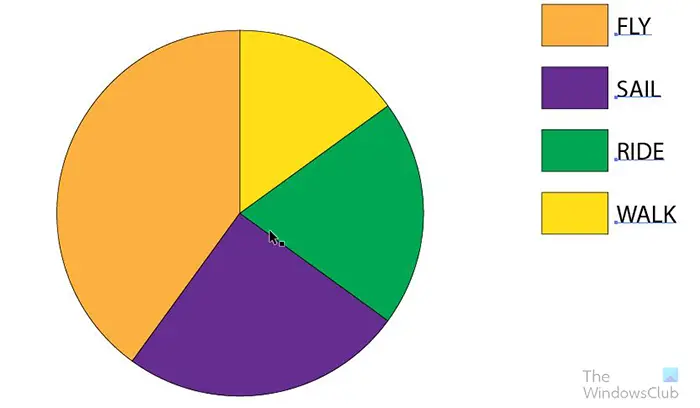
دوسرے اثرات شامل کرنے سے پہلے آپ کو پائی گراف کا رنگ تبدیل کرنا چاہیے۔ پائی گراف کا رنگ تبدیل کرنے کے لیے، آپ کلک کریں گے۔ براہ راست انتخاب بائیں ٹولز پینل میں ٹول اور ہر ایک عنصر کو منتخب کریں جسے آپ تبدیل کرنا چاہتے ہیں۔ جب عنصر کو منتخب کیا جاتا ہے، رنگ شامل کرنے کے لئے رنگ سوئچ پر کلک کریں.
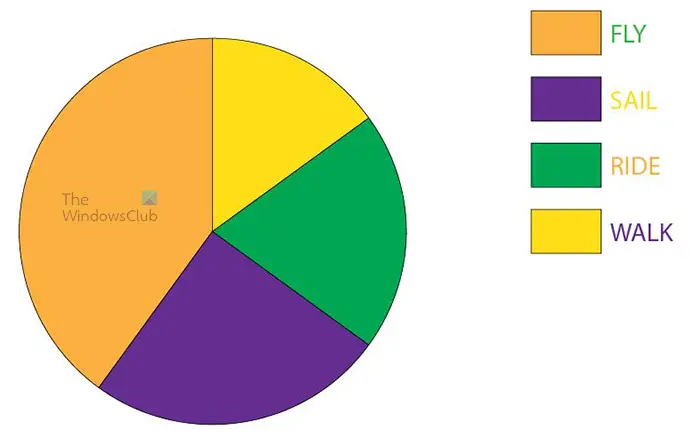
آپ الفاظ کا رنگ تبدیل کر سکتے ہیں یا انہیں ویسا ہی چھوڑ سکتے ہیں۔ اگر آپ الفاظ کا رنگ تبدیل کرنے کا فیصلہ کرتے ہیں، تو آپ ہر لفظ یا ان سب کو منتخب کرنے کے لیے وہی ڈائریکٹ سلیکشن ٹول استعمال کریں گے۔ اگر آپ ہر ایک کو مختلف رنگ بنانے کا انتخاب کرتے ہیں تو آپ ہر ایک کو منتخب کرنے کے لیے ڈائریکشن ٹول استعمال کریں گے پھر رنگ منتخب کریں۔ اگر آپ تمام الفاظ کو ایک ہی رنگ میں بنانا چاہتے ہیں تو کلک کریں۔ براہ راست انتخاب ٹول پھر تمام الفاظ کو گھسیٹیں اور انہیں منتخب کریں۔ جب الفاظ منتخب ہو جائیں تو وہ رنگ منتخب کریں جو آپ چاہتے ہیں۔
5] ٹکڑوں کو الگ کریں۔
اب جبکہ پائی گراف بنایا گیا ہے اور رنگ شامل کیا گیا ہے، یہ پھٹنے والے اثر کا وقت ہے۔ پائی سلائسز کو پھٹنے کے لیے، ہر سلائس کو باقی سے دور منتقل کرنے کے لیے ڈائریکٹ سلیکشن ٹول کا استعمال کریں۔ ایسی دوری پر جائیں جس سے آپ آرام سے ہوں۔
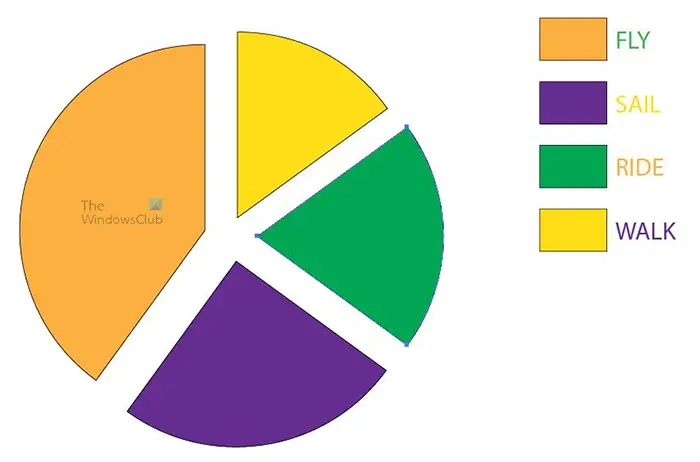
ٹکڑوں کو زیادہ درست طریقے سے ہٹانے کے لیے، ڈائریکٹ سلیکشن ٹول کے ساتھ ہر ایک پر کلک کریں پھر کی بورڈ کی ڈائریکشن کیز کا استعمال کریں تاکہ ٹکڑوں کو اپنی مرضی کے مطابق لے جائیں۔
6] 3D ایکسٹروڈ اثر شامل کریں۔
یہ وہ جگہ ہے جہاں آپ پائی گراف میں 3D اثر شامل کریں گے۔ آپ ڈائریکٹ سلیکشن ٹول پر کلک کریں گے اور پھر لیجنڈ اور الفاظ کو چھوڑ کر پائی گراف کے گرد گھسیٹیں گے۔ اگر آپ چاہیں تو آپ لیجنڈ اور الفاظ میں 3D اثر بھی شامل کر سکتے ہیں۔ تاہم، اس مضمون میں، 3D اثر کو پائی اور لیجنڈ کے رنگوں میں شامل کیا جائے گا۔
میں کیسے خوش ہوں مجھے خوش قسمت محسوس کرنا ہے
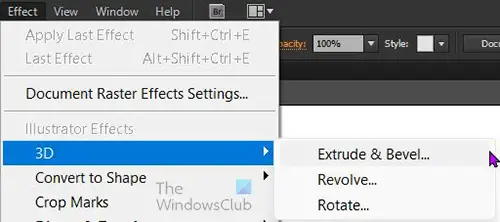
گراف کے ان حصوں کے ساتھ جنہیں آپ 3D منتخب کرنا چاہتے ہیں، اوپر والے مینو بار پر جائیں اور کلک کریں۔ اثر پھر 3D پھر باہر نکال کر پینا l
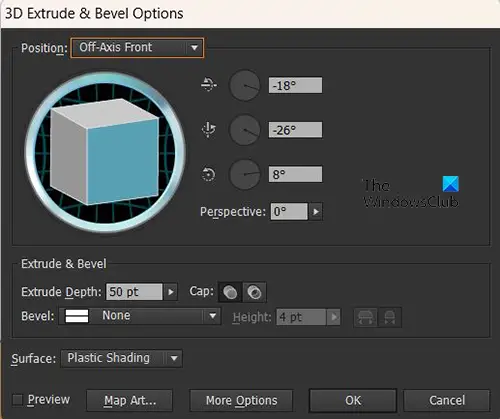
3D ایکسٹروڈ اور بیول کے اختیارات آپ کے لیے وہ انتخاب کرنے کے لیے ظاہر ہوں گے جو آپ 3D پائی گراف کے لیے چاہتے ہیں۔ آپشنز کو منتخب کرتے ہی پائی گراف پر ہونے والی لائیو تبدیلیوں کو دیکھنے کے لیے پیش نظارہ کا اختیار چیک کریں۔ جب پیش نظارہ چیک کیا جاتا ہے، آپ کو فوری طور پر پائی گراف پر تبدیلیاں نظر آئیں گی۔
آپ کو ایڈجسٹ کر سکتے ہیں 3D مربع جو آپ دیکھتے ہیں اور یہ پائی گراف کا 3D زاویہ بدل دے گا۔ بس 3D مربع کو تھامیں اور اسے اپنے مطلوبہ زاویہ پر ایڈجسٹ کریں۔
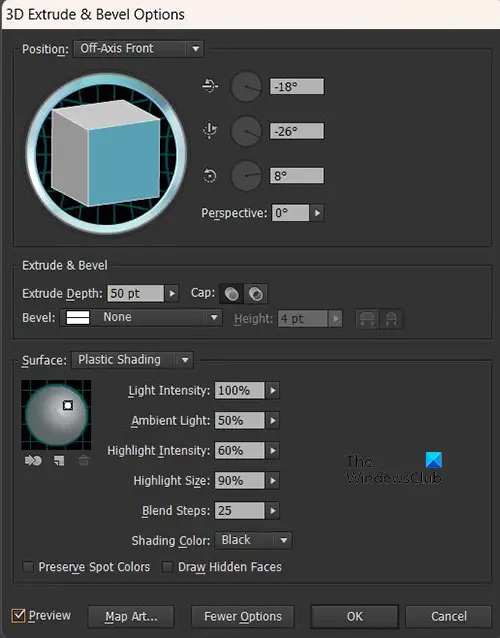
آپ مزید اختیارات پر کلک کرکے 3D ایکسٹروڈ کے لیے مزید اختیارات دیکھ سکتے ہیں اور آپ کو مزید اختیارات دکھانے کے لیے ونڈو کا توسیع نظر آئے گا۔
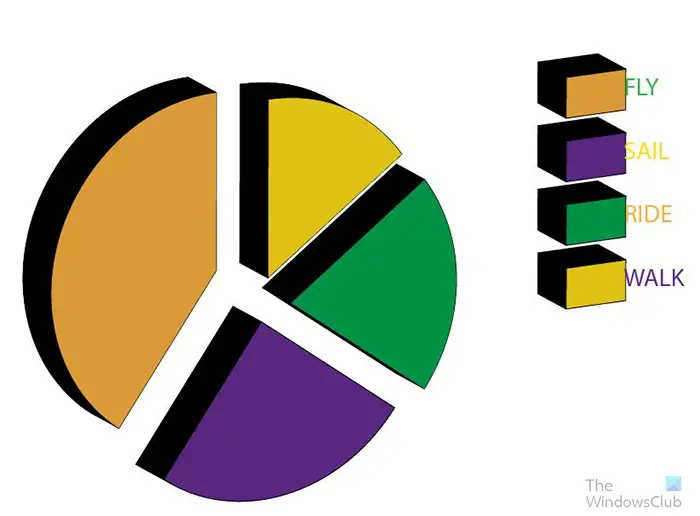
جب آپ کام کر لیتے ہیں تو پائی گراف ایسا لگتا ہے۔ آپ دیکھیں گے کہ الفاظ افسانوی رنگوں میں گھل مل رہے ہیں کیونکہ 3D زاویہ کو تبدیل کرتا ہے تاکہ وہ الفاظ میں جھک جائیں۔ آپ لفظ کو منتخب کرنے اور انہیں دور کرنے کے لیے ڈائریکٹ سلیکشن ٹول کا استعمال کرکے اسے تبدیل کر سکتے ہیں۔ اس بات کو یقینی بنانے کے لیے کہ الفاظ مساوی فاصلے پر ہیں ہر ایک کے لیے سمت کلید پر ایک خاص مقدار میں ٹیپ استعمال کریں تاکہ وہ افسانوی رنگوں سے یکساں طور پر فاصلے پر رہیں۔
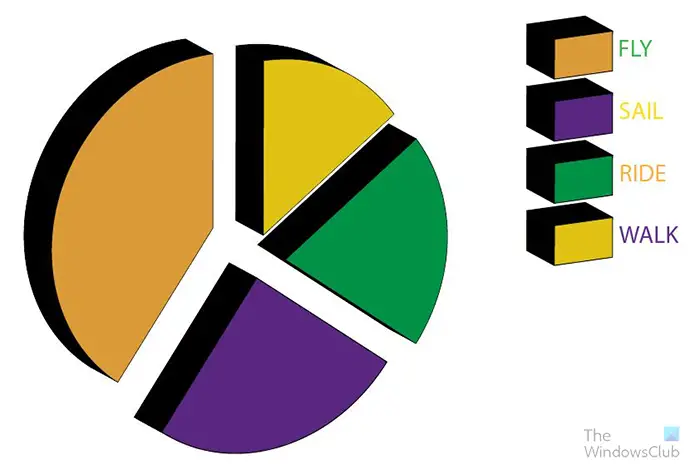
یکساں فاصلہ رکھنے والے الفاظ کے ساتھ پائی گراف کی طرح دکھائی دیتا ہے۔
اب جب کہ پھٹنے والا گراف ختم ہو گیا ہے، آپ اپنے پروجیکٹ کو فٹ کرنے کے لیے اس کے کسی بھی پہلو کو موافقت دے سکتے ہیں۔ اگر آپ کو گراف کو تبدیل کرنے کے لیے ڈیٹا میں ترمیم کرنے کی ضرورت ہے، تو آپ آسانی سے کر سکتے ہیں۔ ڈیٹا کو تبدیل کرنے کے لیے گراف پر دائیں کلک کریں اور جب مینو ظاہر ہو تو ڈیٹا پر کلک کریں۔ جب آپ ڈیٹا پر کلک کریں گے تو آپ کو گراف کے لیے ڈیٹا ٹیبل نظر آئے گا۔ آپ الفاظ اور نمبر یا دونوں کو تبدیل کر سکتے ہیں۔ جب آپ ترمیم کر لیں یا نیا ڈیٹا شامل کر لیں تو دبائیں۔ لگائیں (ٹک) گراف میں تبدیلیاں دیکھنے کے لیے۔ اس کے بعد آپ اکیلے گراف کو دکھانے کے لیے ڈیٹا ونڈو کو بند کر دیتے ہیں۔
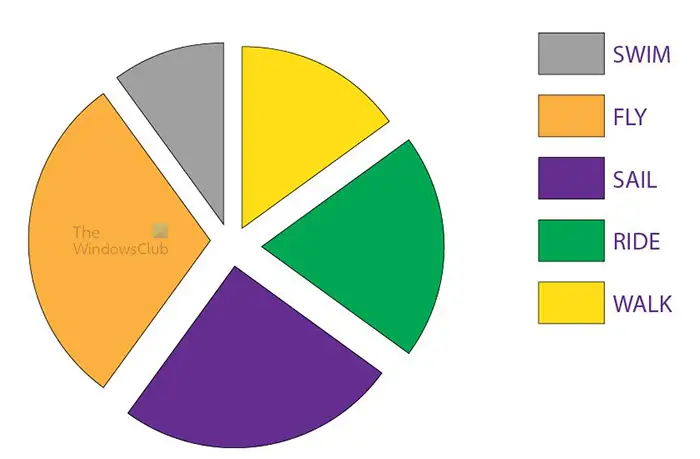
آپ دیکھیں گے کہ نیا ڈیٹا لگانے کے بعد پائی گراف واپس فلیٹ ہو جاتا ہے۔ نیز، پائی میں شامل کیا گیا نیا ٹکڑا بنیادی رنگ میں واپس چلا جاتا ہے۔ آپ اس سلائس کو منتخب کرنے اور رنگ تبدیل کرنے کے لیے ڈائریکٹ سلیکشن ٹول استعمال کر سکتے ہیں۔
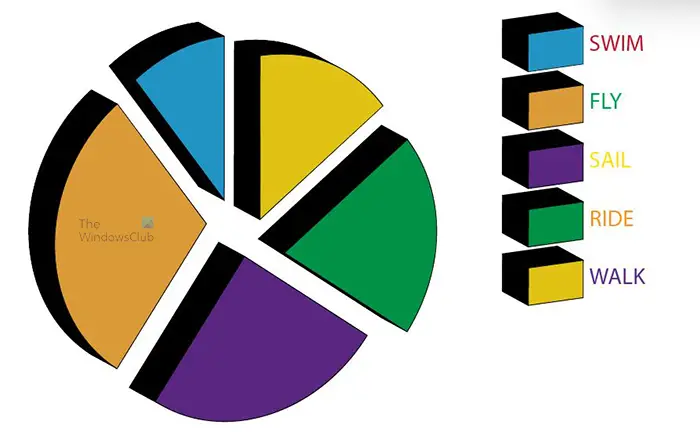
اسے 3D ہونے کے لیے واپس حاصل کرنے کے لیے، صرف پوائنٹ چھ (6) کے مراحل پر عمل کریں۔ آپ کو اسے 3D ہونے پر واپس لانا چاہئے۔ یہ سب کچھ کرنے سے بچنے کے لیے، اس بات کو یقینی بنائیں کہ آپ کے پاس وہ تمام ڈیٹا موجود ہے جس کی آپ کو ضرورت ہے اور گراف 3D بنانے سے پہلے انہیں درج کریں۔
جب گراف بن جاتا ہے، تو آپ رنگ کے بجائے گریڈیئنٹس شامل کرکے اسے مزید دلچسپ بنا سکتے ہیں۔ آپ اسے نمایاں کرنے اور ناظرین کو اپنی طرف متوجہ کرنے کے لیے دوسرے اثرات شامل کر سکتے ہیں۔ آپ اس میں سرخی بھی شامل کر سکتے ہیں تاکہ ناظر جان سکے کہ چارٹ کیا ہے۔ دستیاب اختیارات کو تلاش کرتے رہیں تاکہ آپ کا پائی گراف دلچسپ نظر آئے۔
یہ ایک سرخی اور پس منظر کی تصویر کے ساتھ پھٹنے والا پائی چارٹ ہے۔
آؤٹ لک میں فونٹ کا رنگ تبدیل کریں
7] گراف ڈیٹا میں ترمیم کریں۔
ڈیٹا میں ترمیم کرنے اور اسے پہلے سے بنائے گئے پائی گراف پر جھلکنے کے لیے، پائی گراف پر دائیں کلک کریں پھر ڈیٹا کو منتخب کریں۔ تاریخ کی ونڈو آپ کے لیے نیا ڈیٹا داخل کرنے یا پہلے درج کردہ ڈیٹا میں ترمیم کرنے کے لیے ظاہر ہوگی۔ جب آپ نیا ڈیٹا داخل کر لیں یا پرانے ڈیٹا میں ترمیم کر لیں، تو پائی گراف کو اپ ڈیٹ کرنے کے لیے اپلائی (ٹک) بٹن کو دبائیں۔
ڈیٹا ونڈو میں گئے بغیر افسانوی الفاظ میں ترمیم کریں۔
آپ ڈیٹا موڈ میں گئے بغیر لیجنڈ کے الفاظ میں ترمیم کر سکتے ہیں۔ آپ صرف اس لفظ پر جائیں جسے آپ تبدیل کرنا چاہتے ہیں پھر اس پر ڈبل کلک کریں اور آپ اس لفظ میں ترمیم کر سکیں گے۔ لفظ میں تبدیلی ڈیٹا ونڈو میں ظاہر نہیں ہوگی اگر آپ کو لفظ میں ترمیم کرنے کے بعد ڈیٹا موڈ میں جانا چاہیے۔
پڑھیں: Illustrator اور Photoshop کے ساتھ گھومنے والی 3D گلوب اینیمیشن کیسے بنائیں
آپ Illustrator میں 3D گراف کیسے بناتے ہیں؟
Illustrator میں گراف 3D بنانا اور یاد رکھنا بہت آسان ہے اور اس کے اقدامات ذیل میں درج ہیں۔
- گراف بنائیں اور ڈیٹا شامل کریں۔
- گراف کو منتخب کریں لیکن الفاظ کو نہیں (اگر آپ الفاظ کو 3D نہیں کرنا چاہتے ہیں)
- اوپر والے مینو بار پر جائیں اور کلک کریں۔ اثرات پھر 3D پھر باہر نکالنا اور بیول
- 3D ایکسٹروڈ اور بیول آپشنز ونڈو ظاہر ہوگی۔
- اسے آن کرنے کے لیے پیش نظارہ آپشن کو چیک کریں تاکہ آپشن ونڈو میں تبدیلیاں کرتے وقت آپ گراف پر تبدیلیاں دیکھ سکیں۔
- 3D ایکسٹروڈ اور بیول آپشنز ونڈو میں ضروری ایڈجسٹمنٹ کریں پھر دبائیں۔ ٹھیک ہے تبدیلیوں کو لاگو کرنے کے لئے. گراف اب 3D ہوگا۔
آپ پائی چارٹ کو 3D پائی چارٹ میں کیسے تبدیل کرتے ہیں؟
- پائی گراف ٹول پر کلک کرکے اور اسے کینوس پر کھینچ کر پائی چارٹ بنائیں۔ ڈیٹا کو ڈیٹا ونڈو میں شامل کریں اور تبدیلیوں کو چارٹ میں لاگو کریں۔
- پائی چارٹ بنانے کے ساتھ، پائی چارٹ کے عناصر کو منتخب کریں۔
- اوپر والے مینو بار پر جائیں اور کلک کریں۔ اثرات پھر 3D پھر باہر نکالنا اور بیول
- 3D ایکسٹروڈ اور بیول آپشنز ونڈو ظاہر ہوگی۔
- اسے آن کرنے کے لیے پیش نظارہ آپشن کو چیک کریں تاکہ آپشن ونڈو میں تبدیلیاں کرتے وقت آپ گراف پر تبدیلیاں دیکھ سکیں۔
- 3D ایکسٹروڈ اور بیول آپشنز ونڈو میں ضروری ایڈجسٹمنٹ کریں پھر دبائیں۔ ٹھیک ہے تبدیلیوں کو لاگو کرنے کے لئے. گراف اب 3D ہوگا۔















