کی ایک مفید خصوصیت السٹریٹر تہوں کا استعمال ہے. تہیں شفاف پتوں کی طرح ہیں جن پر آرٹ ورک کیا جاتا ہے۔ آرٹ ورک کے حصوں کو ایک مختلف پرت پر کیا جاتا ہے اور پھر جوڑا جاتا ہے۔ تہوں کو ایک دوسرے کے ساتھ بہتر بنانے کے لیے، ملاوٹ کے طریقے تبدیل کر رہے ہیں. بلینڈنگ موڈ یہ ہے کہ پرتیں ایک دوسرے کے ساتھ کیسے تعامل کرتی ہیں۔

بلینڈنگ موڈ اوپر کی پرت کو بتاتا ہے کہ کون سا رنگ اور کتنا رنگ گزرنا ہے۔ یہ تب بدل جائے گا جو آپ دیکھیں گے۔ سیکھنا Illustrator میں ملاوٹ کے طریقوں کا استعمال کیسے کریں۔ بہت اہم ہے. وہاں ہے ملاوٹ کے سولہ طریقے Illustrator میں دستیاب ہے اور استعمال ہونے پر یہ سب ایک مختلف نتیجہ دیں گے۔
Illustrator میں بلینڈنگ موڈ کو کیسے تبدیل کیا جائے۔
آپ کے بلینڈنگ موڈ کے انتخاب کا نتیجہ اس رنگ کی بنیاد پر مختلف نظر آئے گا جو اوپر کی پرت کے لیے استعمال کیا جاتا ہے، اور فیصد شفافیت (Opacity)۔ یہ مضمون ملاوٹ کے طریقوں سے گزرے گا اور مثالوں کے ساتھ تصاویر استعمال کی جائیں گی۔
- Illustrator کھولیں اور تیار کریں۔
- Illustrator میں اشیاء رکھیں
- السٹریٹر میں ملاوٹ کے طریقے دستیاب ہیں۔
- ٹاپ آبجیکٹ پر بلینڈنگ موڈ لگائیں۔
1] Illustrator کھولیں اور تیار کریں۔
Illustrator کھولنے کے لیے آپ Illustrator کے آئیکن پر ڈبل کلک کر سکتے ہیں۔ Illustrator کے جو ورژن آپ استعمال کر رہے ہیں اس پر منحصر ہے کہ نتائج مختلف ہوں گے۔ تاہم، آپ کو ایک اسکرین کی طرف لے جایا جائے گا جہاں آپ اپنے دستاویز کے لیے مطلوبہ اختیارات کا انتخاب کرتے ہیں۔
2] اشیاء کو Illustrator میں رکھیں
اس مضمون کے لیے، اشیاء کو Illustrator میں بنایا جائے گا۔ مثالیں سادہ مستطیلیں ہوں گی جن کا استعمال یہ ظاہر کرنے کے لیے کیا جائے گا کہ ملاوٹ کے مختلف طریقوں کی طرح دکھائی دیتے ہیں۔ Illustrator میں اشیاء رکھنے کے لیے آپ کچھ طریقوں سے ایسا کر سکتے ہیں۔ آپ Illustrator میں تصویر پر کلک کر کے گھسیٹ سکتے ہیں۔ آپ بھی جا سکتے ہیں۔ فائل پھر کھولیں۔ پھر وہ تصویر منتخب کریں جو آپ چاہتے ہیں اور پھر کلک کریں۔ کھولیں۔ . آپ تصویر پر دائیں کلک بھی کر سکتے ہیں پھر کلک کریں۔ کے ساتھ کھولیں۔ پھر Illustrator (ورژن) . نوٹ کریں کہ ملاوٹ کے طریقے صرف تب ہی دکھائی دیں گے جب آپ کے پاس Illustrator میں دو یا زیادہ تصاویر یا اشیاء ہوں گی۔ تبدیلی سب سے اوپر آبجیکٹ کے ذریعے ظاہر ہوگی۔
3] ملاوٹ کے طریقے Illustrator میں دستیاب ہیں۔

نارمل
بنیادی رنگ کے ساتھ تعامل کے بغیر مرکب رنگ کے ساتھ انتخاب کو پینٹ کرتا ہے۔ یہ ڈیفالٹ موڈ ہے۔
اندھیرا کرنا
بنیاد یا ملاوٹ کا رنگ منتخب کرتا ہے — جو بھی گہرا ہو — نتیجے کے رنگ کے طور پر۔ مرکب کے رنگ سے ہلکے علاقوں کو تبدیل کیا جاتا ہے۔ مرکب کے رنگ سے زیادہ گہرے علاقے تبدیل نہیں ہوتے ہیں۔
ضرب
ملاوٹ کے رنگ سے بنیادی رنگ کو ضرب دیتا ہے۔ نتیجے میں آنے والا رنگ ہمیشہ گہرا رنگ ہوتا ہے۔ کسی بھی رنگ کو کالے سے ضرب دینے سے کالا نکلتا ہے۔ کسی بھی رنگ کو سفید سے ضرب دینے سے رنگ میں کوئی تبدیلی نہیں ہوتی۔ اثر ایک سے زیادہ جادو مارکر کے ساتھ صفحہ پر ڈرائنگ کی طرح ہے.
رنگ برن
مرکب رنگ کی عکاسی کرنے کے لیے بنیادی رنگ کو گہرا کرتا ہے۔ سفید کے ساتھ ملاوٹ سے کوئی تبدیلی نہیں آتی۔
ہلکا کرنا
بنیاد یا ملاوٹ کا رنگ منتخب کرتا ہے — جو بھی ہلکا ہو — نتیجے کے رنگ کے طور پر۔ مرکب کے رنگ سے زیادہ گہرے علاقوں کو تبدیل کیا جاتا ہے۔ مرکب کے رنگ سے ہلکے علاقے تبدیل نہیں ہوتے ہیں۔
سکرین
مرکب اور بنیادی رنگوں کے الٹا کو ضرب دیتا ہے۔ نتیجہ کا رنگ ہمیشہ ہلکا رنگ ہوتا ہے۔ سیاہ رنگ کے ساتھ اسکریننگ کرنے سے رنگ تبدیل نہیں ہوتا ہے۔ سفید کے ساتھ اسکریننگ سفید پیدا کرتی ہے. اثر ایک دوسرے کے اوپر ایک سے زیادہ سلائیڈ امیجز پیش کرنے جیسا ہے۔
رنگین ڈاج
مرکب رنگ کی عکاسی کرنے کے لیے بنیادی رنگ کو روشن کرتا ہے۔ سیاہ کے ساتھ ملاوٹ سے کوئی تبدیلی نہیں آتی۔
اوورلے
بنیادی رنگ کے لحاظ سے رنگوں کو ضرب یا اسکرین کرتا ہے۔ پیٹرن یا رنگ موجودہ آرٹ ورک کو اوورلے کرتے ہیں، اصل رنگ کی ہلکی پن یا تاریکی کو ظاہر کرنے کے لیے مرکب رنگ میں مکس کرتے ہوئے بنیادی رنگ کی جھلکیاں اور سائے کو محفوظ رکھتے ہیں۔
نرم روشنی
ملاوٹ کے رنگ کے لحاظ سے رنگوں کو گہرا یا ہلکا کرتا ہے۔ اثر آرٹ ورک پر پھیلی ہوئی اسپاٹ لائٹ کو چمکانے کے مترادف ہے۔
اگر ملاوٹ کا رنگ (روشنی کا منبع) 50% سرمئی سے ہلکا ہے، تو آرٹ ورک کو ہلکا کر دیا جاتا ہے، جیسے اسے چکما دیا گیا ہو۔ اگر مرکب کا رنگ 50% گرے سے زیادہ گہرا ہے، تو آرٹ ورک کو گہرا کر دیا جاتا ہے، جیسے کہ اسے جلا دیا گیا ہو۔ خالص سیاہ یا سفید سے پینٹ کرنے سے واضح طور پر گہرا یا ہلکا حصہ نکلتا ہے لیکن اس کا نتیجہ خالص سیاہ یا سفید نہیں ہوتا ہے۔
مشکل روشنی
ملاوٹ کے رنگ کے لحاظ سے رنگوں کو ضرب یا اسکرین کرتا ہے۔ اثر آرٹ ورک پر سخت اسپاٹ لائٹ چمکانے کے مترادف ہے۔
اگر ملاوٹ کا رنگ (روشنی کا ذریعہ) 50% سرمئی سے ہلکا ہے، تو آرٹ ورک کو ہلکا کر دیا جاتا ہے، جیسے اسے اسکرین کیا گیا ہو۔ یہ آرٹ ورک میں جھلکیاں شامل کرنے کے لیے مفید ہے۔ اگر مرکب کا رنگ 50% گرے سے زیادہ گہرا ہے، تو آرٹ ورک کو گہرا کر دیا جاتا ہے، جیسے کہ اسے کئی گنا کر دیا گیا ہو۔ یہ آرٹ ورک میں سائے شامل کرنے کے لیے مفید ہے۔ خالص سیاہ یا سفید کے ساتھ پینٹنگ کا نتیجہ خالص سیاہ یا سفید ہوتا ہے۔
فرق
یا تو ملاوٹ کے رنگ کو بنیادی رنگ سے یا بنیادی رنگ کو مرکب رنگ سے گھٹا دیتا ہے، اس پر منحصر ہے کہ جس کی چمک کی قدر زیادہ ہے۔ سفید کے ساتھ ملاوٹ بنیادی رنگ کی قدروں کو الٹ دیتی ہے۔ سیاہ کے ساتھ ملاوٹ سے کوئی تبدیلی نہیں آتی۔
اخراج
فرق موڈ سے ملتا جلتا لیکن اس کے برعکس کم اثر بناتا ہے۔ سفید کے ساتھ ملاوٹ بنیادی رنگ کے اجزاء کو الٹ دیتی ہے۔ سیاہ کے ساتھ ملاوٹ سے کوئی تبدیلی نہیں آتی۔
رنگت
بنیادی رنگ کی چمک اور سنترپتی اور مرکب رنگ کی رنگت کے ساتھ نتیجہ خیز رنگ بناتا ہے۔
سنترپتی
بنیادی رنگ کی چمک اور رنگت اور مرکب رنگ کی سنترپتی کے ساتھ نتیجے میں رنگ بناتا ہے۔ بغیر سنترپتی (گرے) والے علاقے میں اس موڈ کے ساتھ پینٹ کرنے سے کوئی تبدیلی نہیں ہوتی ہے۔
رنگ
بنیادی رنگ کی روشنی اور مرکب رنگ کی رنگت اور سنترپتی کے ساتھ نتیجہ خیز رنگ بناتا ہے۔ یہ آرٹ ورک میں سرمئی سطح کو محفوظ رکھتا ہے اور مونوکروم آرٹ ورک کو رنگنے اور رنگین آرٹ ورک کو رنگنے کے لیے مفید ہے۔
روشنی
بنیادی رنگ کی رنگت اور سنترپتی اور مرکب رنگ کی چمک کے ساتھ نتیجہ خیز رنگ بناتا ہے۔ یہ موڈ کلر موڈ سے الٹا اثر پیدا کرتا ہے۔
نوٹ: فرق، اخراج، رنگت، سنترپتی، رنگ، اور چمک کے موڈز اسپاٹ رنگوں کو ملا نہیں کرتے — اور زیادہ تر ملاوٹ کے طریقوں کے ساتھ، 100% K کے طور پر نامزد ایک سیاہ رنگ بنیادی تہہ پر رنگ کو دستک کرتا ہے۔ 100% سیاہ کے بجائے، CMYK اقدار کا استعمال کرتے ہوئے ایک بھرپور سیاہ کی وضاحت کریں۔
4] اوپر والی چیز پر بلینڈنگ موڈ لگائیں۔
جب آپ اشیاء کو Illustrator میں رکھیں گے تو وہ خود بخود اسی پرت پر رکھ دی جائیں گی۔ آپ ہر چیز کو ایک مختلف پرت پر رکھنے کا انتخاب کر سکتے ہیں۔ تاہم، آپ کو اس چیز کو موڑنے والی موڈ کے ساتھ دوسروں کے اوپر رکھنا چاہیے جس سے آپ متاثر ہونا چاہتے ہیں۔
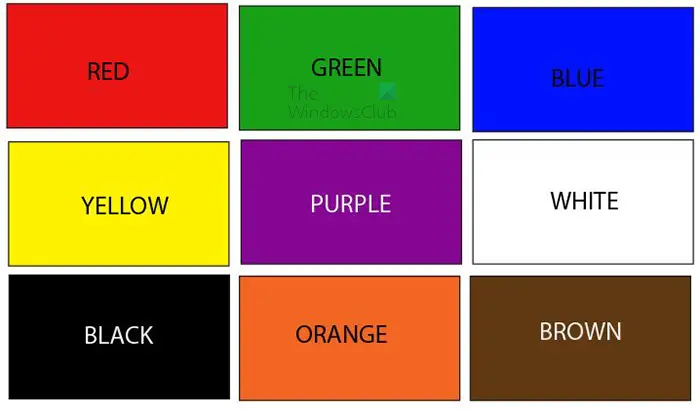
یہ وہ آبجیکٹ ہے جو اس آبجیکٹ کے نیچے جائے گا جس پر بلینڈنگ موڈ کا اطلاق ہوگا۔ یہ شے مختلف رنگوں کے نو مستطیلوں سے بنی ہے۔
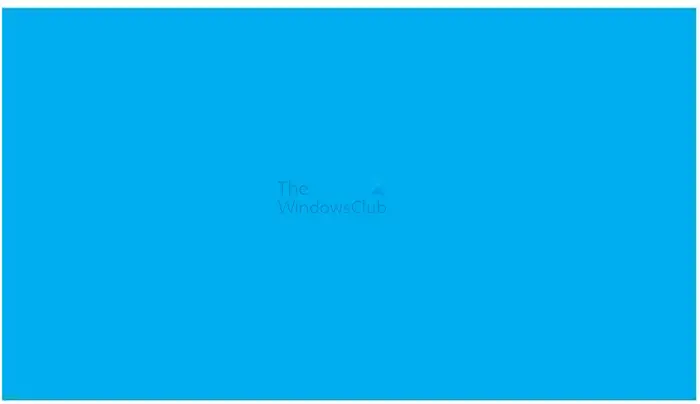
یہ وہ چیز ہے جو اوپر جائے گی اور اس پر بلینڈنگ موڈ کا اطلاق ہوگا۔ نوٹ کریں کہ آپ جو رنگ سب سے اوپر والی چیز کے لیے استعمال کرتے ہیں اور فیصد دھندلاپن نتائج کو متاثر کرے گا۔ جو چیز استعمال کی جائے گی وہ جامنی رنگ کی ہوگی۔ آپ جو بھی رنگ چاہیں استعمال کرسکتے ہیں یا یہاں تک کہ میلان بھی استعمال کرسکتے ہیں۔
بلینڈنگ موڈ کا اطلاق کریں۔
بلینڈنگ موڈ کو لاگو کرنے کے لیے، وہ آبجیکٹ منتخب کریں جس پر آپ بلینڈنگ موڈ کو لاگو کرنا چاہتے ہیں پھر اسے دیگر اشیاء کے اوپر رکھیں۔
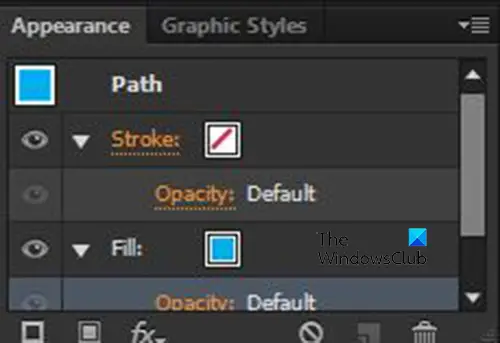
اس کے بعد آپ دائیں پینل پر جائیں گے اور ظاہری پینل میں دیکھیں گے۔
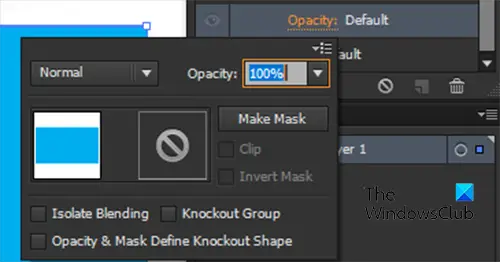
ساتھ والے تیر پر کلک کریں۔ اسٹروک یا بھرنا اس بات پر منحصر ہے کہ آپ کس رنگ موڈ کو تبدیل کرنا چاہتے ہیں۔ نوٹ کریں کہ آپ کسی چیز کے بھرنے کے ساتھ ساتھ کسی چیز کے اسٹروک پر بلینڈنگ موڈ بھی لگا سکتے ہیں۔ اس کے بعد آپ دھندلاپن پر کلک کریں اور آپ کو ایک مینو نظر آئے گا جس میں بلینڈنگ موڈ اور آبجیکٹ کے لیے دھندلاپن ہے۔

لفظ پر کلک کریں۔ نارمل دستیاب ملاوٹ کے طریقوں کی فہرست دیکھنے کے لیے۔ نارمل پہلا بلینڈنگ موڈ ہے اور یہ بلینڈنگ موڈ آبجیکٹ کو ویسے ہی رکھے گا۔ آپ فہرست میں دیکھ سکتے ہیں۔ مرحلہ 3 یہ دیکھنے کے لیے کہ ملاوٹ کے مختلف طریقے کیا کریں گے۔
ذیل میں ملاوٹ کے مختلف طریقوں کی چند مثالیں ہیں اور وہ کس طرح نظر آئیں گے۔
پی سی ونڈوز 10 پر کس طرح ایکس بکس ون کنٹرولر استعمال کریں
نیلے رنگ کو رنگ مستطیل کے نصف سے اوپر رکھا جائے گا۔ اس سے آپ کو نیلے رنگ کا موڈ تبدیل ہونے پر اصل رنگ اور نیلے کے نیچے رنگ دیکھنے میں مدد ملے گی۔ چونکہ ملاوٹ کے بہت سارے طریقے ہیں، صرف پانچ مثالیں دکھائی جائیں گی۔ تاہم، آپ نتیجہ دیکھنے کے لیے دیگر ملاوٹ کے طریقوں کے ساتھ تجربہ کر سکتے ہیں۔
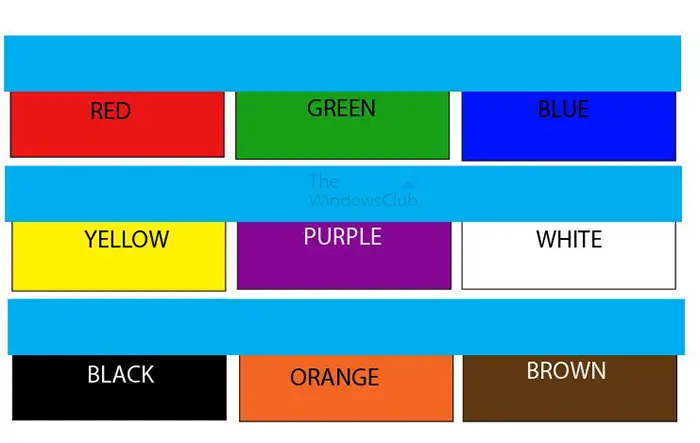
یہ اشیاء کی اصل شکل ہے۔
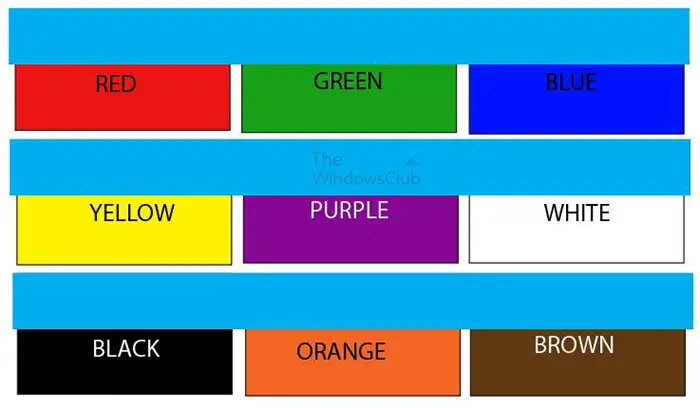
عام بلینڈنگ موڈ
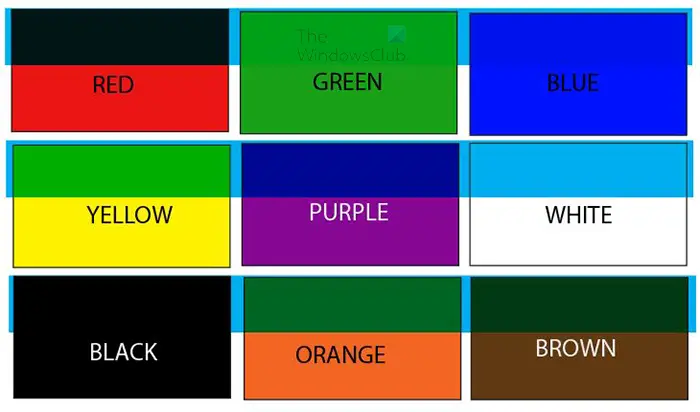
گہرا بلینڈنگ موڈ
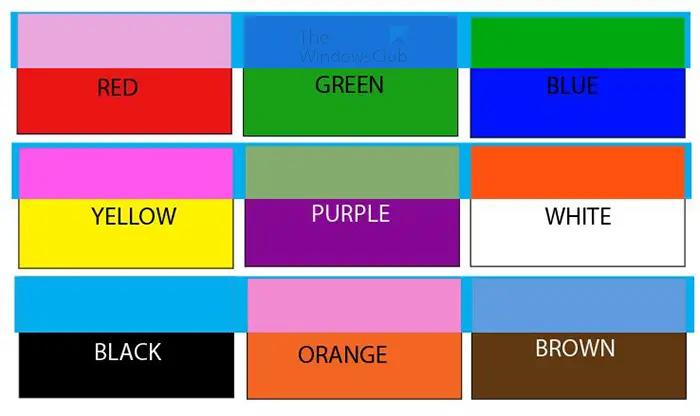
اخراج ملاوٹ موڈ
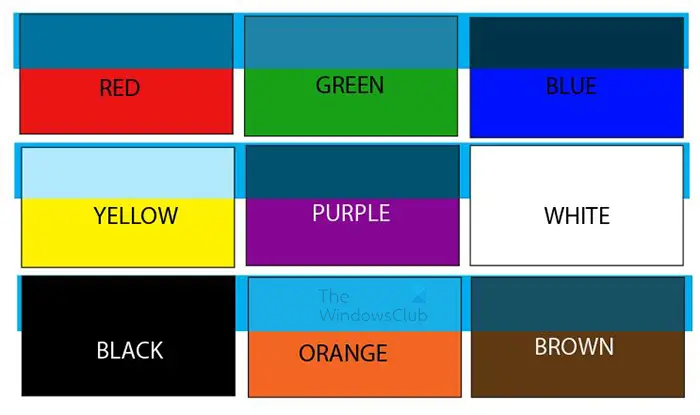
ہیو بلینڈنگ موڈ
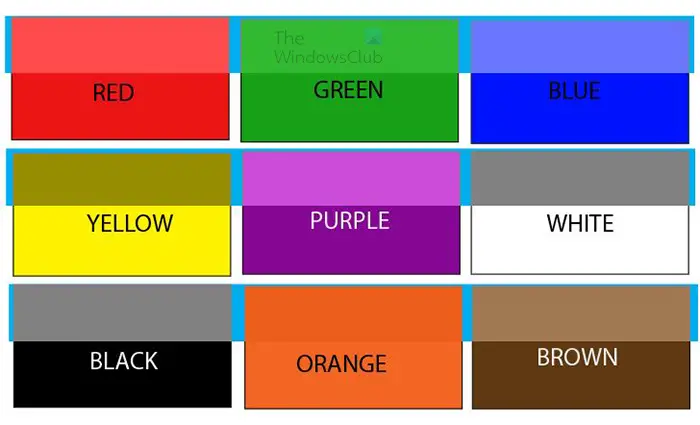
برائٹ بلینڈنگ موڈ
ٹپ: اگر آپ کے پاس مختلف ملاوٹ کے طریقوں کے ساتھ متعدد اشیاء ہیں تو آپ تمام اشیاء کو ایک ہی بلینڈنگ موڈ کے ساتھ منتخب کر سکتے ہیں۔ ایک ہی بلینڈنگ موڈ کے ساتھ تمام اشیاء کو منتخب کرنے کے لیے اوپر والے مینو بار پر جائیں اور کلک کریں۔ منتخب کریں۔ پھر اسی پھر مرکب موڈ .
پڑھیں: Illustrator میں سفید پس منظر کو شفاف کیسے بنایا جائے۔
Illustrator میں کلر بلینڈنگ موڈ کیا کرتا ہے؟
کلر بلینڈ موڈ اوپر کی پرت کی رنگت اور کروما کو اپناتے ہوئے نیچے کی پرت کے لوما کو محفوظ رکھتا ہے۔
Illustrator میں سب سے زیادہ استعمال ہونے والا بلینڈنگ موڈ کیا ہے؟
ملٹی پلائی بلینڈنگ موڈ Illustrator میں سب سے زیادہ استعمال ہونے والا بلینڈنگ موڈ ہے۔ ملٹی پلائی بلینڈنگ موڈ بنیادی رنگ کو ملاوٹ کے رنگ سے ضرب دیتا ہے۔ نتیجہ کا رنگ ہمیشہ گہرا ہوتا ہے۔ ملٹی پلائی بلینڈ موڈ بنیادی پرت کو سیاہ کرنے کے لیے ڈارک پکسلز کا استعمال کرتا ہے، جبکہ سفید شفاف ہو جاتا ہے۔















