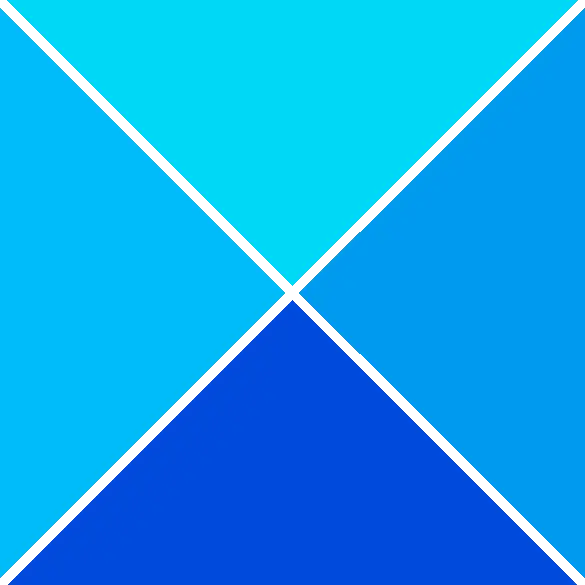Illustrator کو کئی کاموں کے لیے استعمال کیا جاتا ہے جس میں پس منظر کو ہٹانا شامل ہوتا ہے۔ سیکھنے کا طریقہ Illustrator میں سفید پس منظر کو شفاف بنائیں ایک بنیادی اور بہت اہم کام ہے۔ ایسے معاملات ہیں جہاں آپ کو ایک ایسی تصویر کی ضرورت ہے جو بیک گراؤنڈ کے بغیر ظاہر ہو۔ آپ کو تصویر کو جس بھی پس منظر پر رکھا گیا ہے اس کے مطابق ڈھالنے کی ضرورت ہو سکتی ہے، اس لیے اسے شفاف پس منظر کے ساتھ محفوظ کرنا ضروری ہے۔

تصاویر میں شفاف پس منظر ہو سکتے ہیں، تاہم، فائل کی قسم جسے محفوظ کیا جاتا ہے یہ فیصلہ کرے گا کہ آیا شفاف پس منظر کچھ ایپلی کیشنز میں دکھائی دے گا۔ ہو سکتا ہے ایک تصویر شفاف پس منظر کے لیے بنائی گئی ہو۔ تاہم، اگر اسے JPEG یا دوسری فائل کی قسم کے طور پر محفوظ کیا گیا تھا، تو ہو سکتا ہے شفاف پس منظر ظاہر نہ ہو۔ لیکن، اگر تصویر کو PNG کے طور پر محفوظ کیا جاتا ہے، تو شفاف پس منظر بعض ایپلی کیشنز جیسے براؤزر، گرافک سافٹ ویئر وغیرہ میں ظاہر ہوگا۔
Illustrator میں سفید پس منظر کو شفاف کیسے بنایا جائے۔
یہ مضمون آپ کو دکھائے گا کہ سفید پس منظر والی تصویر کیسے لی جائے اور اس پس منظر کو شفاف بنایا جائے۔ آپ یہ بھی سیکھیں گے کہ تصویر کو اس طریقے سے کیسے محفوظ کیا جائے جو شفاف پس منظر کو محفوظ رکھے۔ Illustrator بھی قدرتی طور پر ایک سفید پس منظر رکھتا ہے، اس لیے اگر تصویر کا پس منظر شفاف بھی ہو، تو یہ Illustrator میں سفید دکھائی دے گا۔
- Illustrator کھولیں اور تیار کریں۔
- تصویر کو Illustrator میں رکھیں
- پس منظر کو شفاف بنائیں
- PNG فائل فارمیٹ کے طور پر محفوظ کریں۔
- Illustrator کے پس منظر کو سفید کی بجائے شفاف بنانا
1] Illustrator کھولیں اور تیار کریں۔
Illustrator کھولنے کے لیے آئیکن تلاش کریں اور ڈبل کلک کریں۔ Illustrator کھل جائے گا اور وہاں آپ ایک نئی دستاویز بنا سکتے ہیں۔
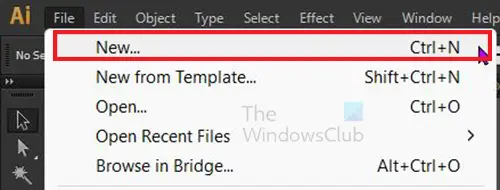
نئی دستاویز بنانے کے لیے ٹاپ مینو بار پر جائیں اور کلک کریں۔ فائل پھر نئی یا دبائیں Ctrl + N .
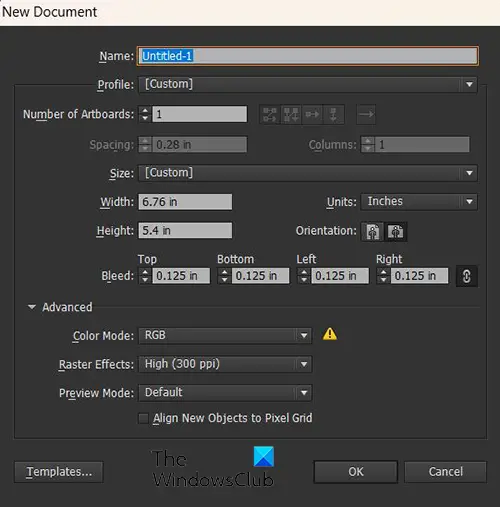
نئی دستاویز کے اختیارات کی ونڈو ظاہر ہوگی، وہ اختیارات منتخب کریں جو آپ اپنی نئی دستاویز کے لیے چاہتے ہیں اور پھر کلک کریں۔ ٹھیک ہے .
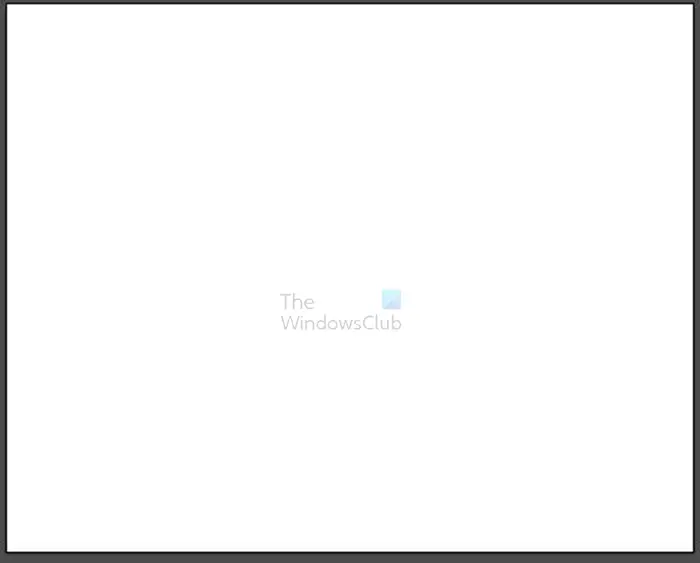
آپ دیکھیں گے کہ نئی دستاویز کا پس منظر سفید ہے۔ اگر آپ شفاف پس منظر کے ساتھ PNG والی تصویر لگاتے ہیں۔ تصویر ایک سفید پس منظر دکھائے گی۔ اگر آپ کسی تصویر کو اس کے اپنے پس منظر کے ساتھ رکھتے ہیں، تو یہ سفید دستاویز کے پس منظر کا احاطہ کرے گا۔ دونوں صورتوں میں پس منظر کو شفاف بنانے کا طریقہ سیکھنے کے لیے پڑھنا جاری رکھیں۔
3D فوٹو فیس بک
2] تصویر کو Illustrator میں رکھیں
آپ Illustrator کو کھول کر اور اوپر بیان کردہ ایک نئی دستاویز بنا کر تصویر کو Illustrator میں حاصل کر سکتے ہیں۔ اس کے بعد آپ تصویر کو ڈھونڈ سکتے ہیں اور اسے اپنی بنائی ہوئی نئی دستاویز پر گھسیٹ سکتے ہیں۔ آپ Illustrator میں اوپر والے مینو میں جا کر اور کلک کر کے بھی تصویر کو Illustrator میں حاصل کر سکتے ہیں۔ فائل پھر کھولیں۔ یا Ctrl + O ، پھر تصویر کو تلاش کرنا اور اسے منتخب کرنا پھر دبانا کھولیں۔ . تصویر کو Illustrator میں حاصل کرنے کا دوسرا طریقہ یہ ہے کہ آپ اپنے آلے پر تصویر تلاش کریں پھر اس پر دائیں کلک کریں اور منتخب کریں۔ کے ساتھ کھولیں۔ پھر ایڈوب السٹریٹر (ورژن) .
تصویر کے سائز پر منحصر ہے، یہ دستاویز کینوس کی جگہ پر فٹ ہو سکتی ہے یا یہ اسے مکمل طور پر ڈھانپ لے گی۔ آپ کو نئے دستاویز کینوس میں فٹ ہونے کے لیے تصویر کا سائز تبدیل کرنا ہوگا۔
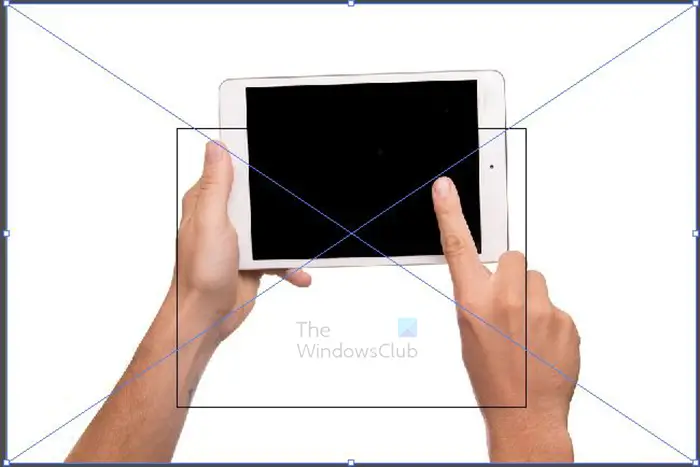
یہ کینوس پر تصویر ہے، آپ دیکھیں گے کہ تصویر کینوس سے بڑی ہے۔ درمیان میں مربع کینوس ہے، آپ کو کینوس میں فٹ ہونے کے لیے تصویر کا سائز تبدیل کرنا ہوگا۔ کسی بھی کونے کے ہینڈل کو پکڑو، اور پکڑو Shift+Alt کینوس میں فٹ ہونے کے لیے تصویر کا سائز تبدیل کرتے وقت۔ یہ تصویر ایک JPEG تصویر تھی اس لیے اس کا پہلے سے ہی سفید پس منظر تھا۔

کینوس پر فٹ ہونے کے لیے یہ تصویر کا سائز تبدیل کیا گیا ہے۔

کینوس پر یہ دوسری تصویر ایک PNG تصویر ہے۔ PNG تصاویر میں قدرتی طور پر شفاف پس منظر ہوتے ہیں، تاہم، جب Illustrator میں رکھا جائے گا تو پس منظر سفید ہو گا۔
3] پس منظر کو شفاف بنائیں
JPEG اور دیگر فائل فارمیٹس بنانے کا پس منظر شفاف ہوتا ہے۔
JPEG اور دیگر فائل کی قسمیں موضوع کے ارد گرد خود بخود ایک سفید پس منظر دکھائے گی اگر انہیں رنگین پس منظر نہیں دیا گیا ہے۔ جب انہیں Illustrator میں رکھا جائے گا تو پھر بھی ان کے پاس وہی سفید پس منظر ہوگا۔ اس صورت میں، آپ کو سفید پس منظر کو ہٹانے کی ضرورت ہوگی. یہ مضمون پس منظر کو ہٹانے کا طریقہ آپ کو دکھائے گا۔ جب پس منظر ہٹا دیا جاتا ہے، تو آپ تصویر کو بطور PNG برآمد کر سکتے ہیں۔ فائل کو بطور PNG محفوظ کرنے سے زیادہ تر ایپس میں شفاف پس منظر محفوظ رہے گا۔
PNG فائل فارمیٹس بنانے کا پس منظر شفاف ہوتا ہے۔
PNG فائل فارمیٹ والی تصاویر کا پس منظر شفاف ہوتا ہے۔ شفاف پس منظر کچھ ایپس میں بھی نہیں دکھائے گا یہاں تک کہ Illustrator میں۔ اس کا مطلب ہے کہ آپ کو Illustrator میں سفید پس منظر کو شفاف بنانا ہوگا۔

چونکہ PNG کا پہلے سے ہی ایک شفاف پس منظر ہے، آپ کو صرف اسے Illustrator میں ظاہر کرنے کی ضرورت ہوگی۔ اس کا مطلب ہے کہ آپ کو Illustrator کے شفاف پس منظر کو فعال کرنا ہوگا۔ مندرجہ بالا تصویر ایک PNG تصویر ہے اور اس کا پس منظر شفاف ہے، تاہم، Illustrator میں پس منظر سفید ہو جائے گا۔
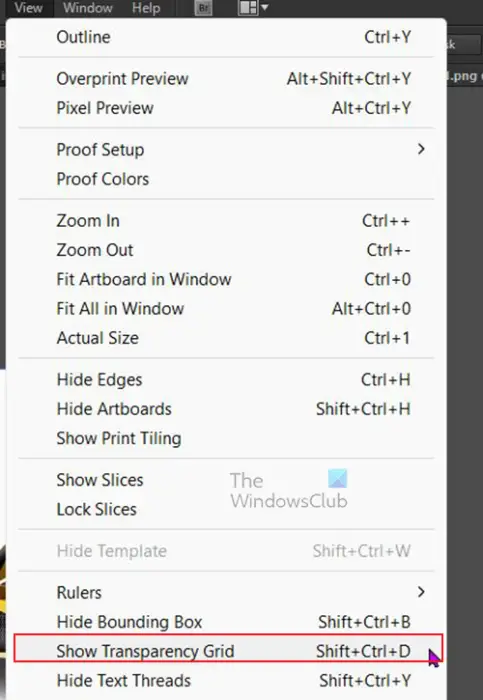
سفید پس منظر کو شفاف بنانے کے لیے اوپر والے مینو بار پر جائیں اور کلک کریں۔ دیکھیں پھر شفافیت کا گرڈ دکھائیں۔ یا دبائیں Shift + Ctrl + D .
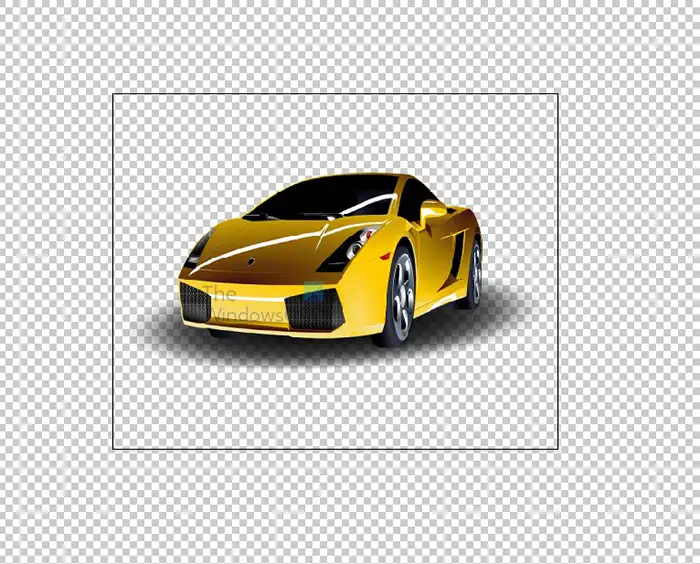
رجسٹری ڈیفراگر
جب Illustrator میں کوئی پس منظر نہ ہو تو تصویر اس طرح نظر آئے گی۔ چونکہ تصویر ایک PNG ہے جس کا کوئی پس منظر نہیں ہے تو یہ Illustrator میں شفافیت کے ساتھ گھل مل جاتی ہے۔ اگر تصویر کا قدرتی سفید پس منظر جیسا کہ JPEG امیج تھا، تو پس منظر پھر بھی دکھائی دے گا یہاں تک کہ Illustrator میں شفاف پس منظر فعال ہونے کے باوجود۔
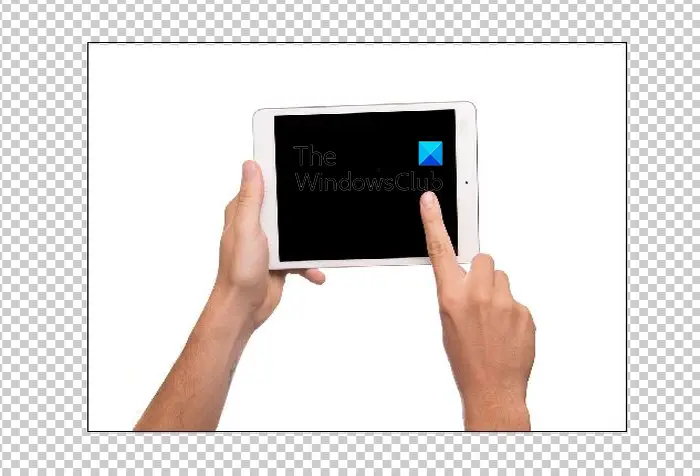
یہ Illustrator میں ایک JPEG تصویر ہے، Illustrator میں شفافیت فعال ہونے کے باوجود پس منظر اب بھی سفید ہے۔
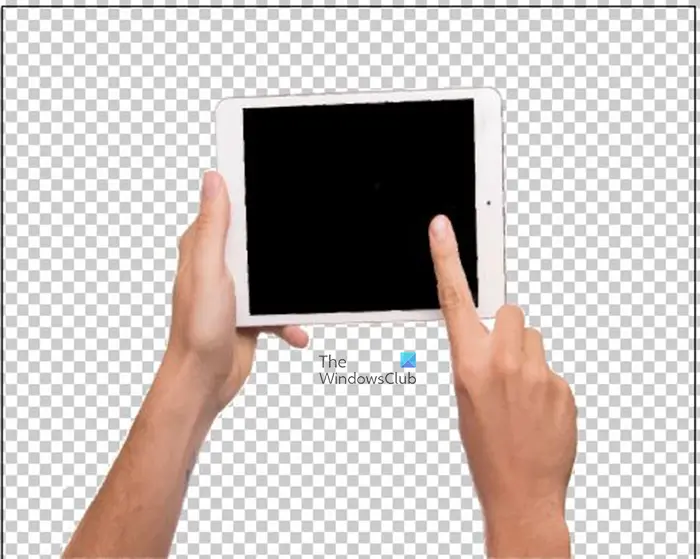
یہ وہ تصویر ہے جہاں مرحلہ تین میں بیان کردہ طریقوں میں سے ایک کا استعمال کرتے ہوئے پس منظر کو ہٹا دیا جاتا ہے۔ یاد رکھیں کہ تصویر کا شفاف پس منظر اب Illustrator کے شفاف پس منظر کے ساتھ گھل مل جاتا ہے۔
4] PNG فائل فارمیٹ کے طور پر محفوظ کریں۔
اگر آپ کو Illustrator میں پس منظر کو شفاف بنانے کے لیے سفید پس منظر کو ہٹانا پڑتا ہے، تو آپ کو تصویر کو ایسے فارمیٹ میں محفوظ کرنے کی ضرورت ہوگی جو شفاف پس منظر کو محفوظ رکھے۔ آپ کو تصویر کو PNG کے بطور ایکسپورٹ کرنے کی ضرورت ہوگی۔
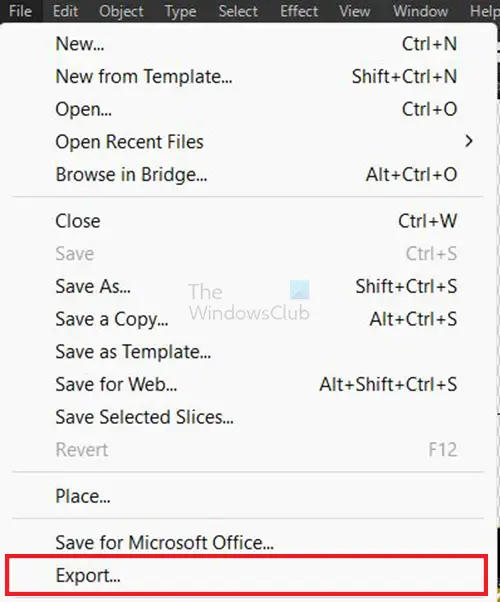
تصویر کو بطور PNG برآمد کرنے کے لیے اوپر والے مینو بار پر جائیں اور کلک کریں۔ فائل پھر برآمد کریں۔ .
ایکسپورٹ ونڈو ظاہر ہوگی، فائل کو ایک نام دیں، محفوظ مقام کا انتخاب کریں، PNG کو فائل فارمیٹ کے طور پر منتخب کریں، اور کلک کریں۔ آرٹ بورڈ استعمال کریں۔ کھڑکی کے نیچے.
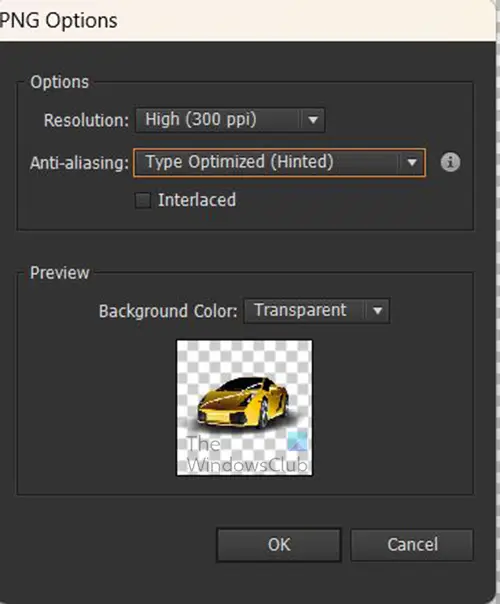
PNG آپشن ونڈو ظاہر ہو گی، یہاں آپ وہ آپشنز منتخب کریں گے جو آپ اپنے PNG کے لیے چاہتے ہیں پھر دبائیں۔ ٹھیک ہے فائل کو محفوظ کرنے کے لیے۔
5] Illustrator کے پس منظر کو سفید کی بجائے شفاف بنانا
پہلے سے طے شدہ طور پر جب آپ Illustrator کھولتے ہیں، خالی دستاویز کا پس منظر سفید ہوتا ہے۔ دستاویز پر جو بھی تصویر رکھی جائے گی وہ سفید پس منظر میں جائے گی۔ اگر آپ ایک PNG تصویر لگاتے ہیں جس کا پس منظر شفاف ہے، تو اس کا سفید پس منظر شفاف پس منظر کی جگہ لے گا۔ آپ اپنی السٹریٹر دستاویز کو سفید پس منظر کی بجائے شفاف پس منظر بنا سکتے ہیں۔
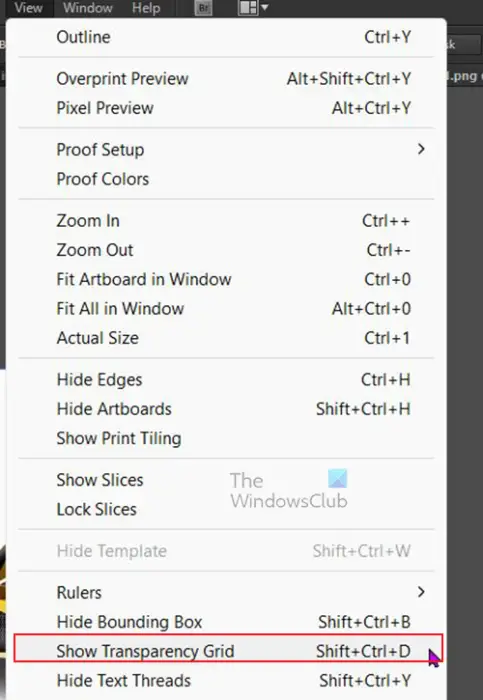
ایسا کرنے کے لیے آپ کو سب سے اوپر والے مینو بار میں جا کر دبانے کی ضرورت ہے۔ دیکھیں پھر شفافیت کا گرڈ دکھائیں۔ یا دبائیں Shift + Ctrl + D۔ Illustrator کا اب شفاف پس منظر ہوگا۔ اس سے PNG تصاویر کا پس منظر شفاف ہو جائے گا جب وہ Illustrator میں رکھے جائیں گے۔ تاہم نوٹ کریں کہ سفید یا دوسرے رنگ کے پس منظر والی تصاویر کا خود بخود شفاف پس منظر نہیں ہوگا۔ آپ کو ان کے پس منظر کو ہٹانا پڑے گا۔
کروم ڈاؤن لوڈ بلاک ہونے میں ناکام
پڑھیں : فوٹوشاپ میں السٹریٹر آرٹ ورک کو پکسلیٹ کیوں کیا جاتا ہے؟
میرا شفاف پس منظر سفید کیوں ہو جاتا ہے؟
اگر آپ کسی ایسی تصویر کو محفوظ کرتے ہیں جس کا پس منظر شفاف ہو تو اسے آؤٹ پٹ میں خود بخود سفید پس منظر مل جائے گا۔ پس منظر کے ساتھ تصویر کو شفاف رکھنے کے لیے، آپ کو اسے PNG فائل کے طور پر Illustrator سے برآمد کرنے کی ضرورت ہوگی۔ اسے PNG فائل کے طور پر محفوظ کرنے کے لیے پر جائیں۔ فائل پھر برآمد کریں۔ پھر PNG کو فائل فارمیٹ کے طور پر منتخب کریں اور دبائیں۔ ٹھیک ہے . پی این جی آپشنز ونڈو ظاہر ہوگی، آپ جو آپشن چاہتے ہیں اسے منتخب کریں پھر اوکے کو دبائیں۔ جب آپ تصویر کو پکچر ویور میں دیکھیں گے، تو آپ دیکھیں گے کہ پس منظر شفاف یا گہرا ہے۔ تاہم، زیادہ تر ایپس میں، یہ شفاف ہوگا۔
میرے PNG کا شفاف پس منظر کیوں نہیں ہے؟
PNG فائل فارمیٹ ان تصاویر کے لیے بہترین ہے جن کا آپ شفاف پس منظر رکھنا چاہتے ہیں۔ اگر آپ کے پاس کوئی ایسی تصویر ہے جس کا پہلے سے کوئی پس منظر نہیں ہے اور آپ اسے اسی طرح رکھنا چاہتے ہیں تو اسے PNG کے طور پر محفوظ کریں۔ اگر آپ کے پاس Illustrator میں PNG تصویر ہے اور آپ چاہتے ہیں کہ اس کا پس منظر سفید ہو، تو اسے JPEG کے طور پر برآمد کریں۔