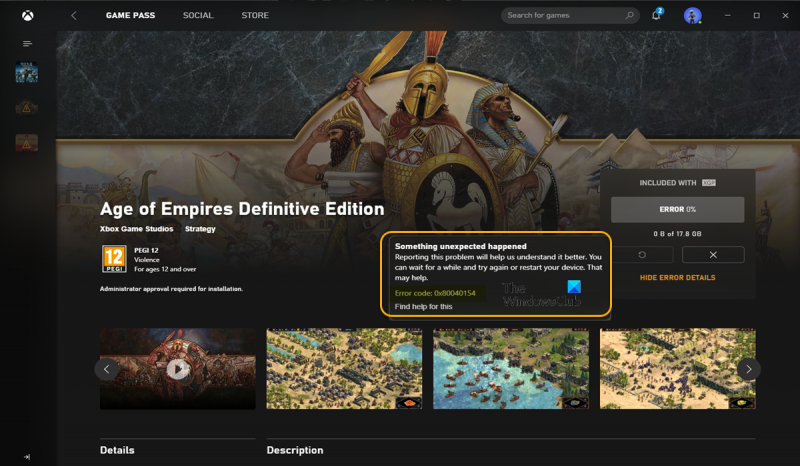ایک آئی ٹی ماہر کے طور پر، میں آپ کو یہ بتانے جا رہا ہوں کہ ونڈوز 11/10 پر Xbox ایپ ایرر کوڈ 0x80040154 کو کیسے ٹھیک کیا جائے۔ یہ ایرر کوڈ Xbox App اور Windows Firewall کے درمیان تنازعہ کی وجہ سے ہوا ہے۔ اس خرابی کو ٹھیک کرنے کے لیے، آپ کو Xbox ایپ کے لیے Windows Firewall میں ایک استثناء شامل کرنا ہوگا۔ اسے کرنے کا طریقہ یہاں ہے: 1. اسٹارٹ بٹن پر کلک کرکے، پھر کنٹرول پینل پر کلک کرکے ونڈوز فائر وال کو کھولیں۔ 2. ونڈوز فائر وال کے ذریعے پروگرام یا فیچر کو اجازت دیں پر کلک کریں۔ 3. ترتیبات تبدیل کریں بٹن پر کلک کریں۔ 4. نیچے Xbox ایپ تک سکرول کریں اور اس کے ساتھ والے باکس کو چیک کریں۔ 5. ٹھیک ہے پر کلک کریں۔ اب آپ کو Xbox ایپ کو بغیر کسی پریشانی کے استعمال کرنے کے قابل ہونا چاہیے۔
اگر، کے ذریعے کسی بھی کھیل کو انسٹال کرنے کی کوشش کرتے وقت ایکس بکس ایپ یا مائیکروسافٹ اسٹور آپ کے ونڈوز 11 یا ونڈوز 10 کمپیوٹر پر اور آپ کو موصول ہوگا۔ کچھ غیر متوقع ہوا۔ مجھے ایرر کوڈ بتائیں 0x80040154 ، پھر اس پوسٹ کا مقصد آپ کو مسئلے کے مناسب ترین حل میں مدد کرنا ہے۔

کچھ غیر متوقع ہوا۔
اس مسئلے کی اطلاع دینے سے ہمیں اسے بہتر طور پر سمجھنے میں مدد ملے گی۔ آپ تھوڑا انتظار کر سکتے ہیں اور بعد میں دوبارہ کوشش کر سکتے ہیں یا اپنا آلہ دوبارہ شروع کر سکتے ہیں۔ اس سے مدد مل سکتی ہے۔
خرابی کا کوڈ: 0x80040154
ایکس بکس ایپ ایرر کوڈ 0x80040154 کو درست کریں۔
اگر آپ کو غلطی کا کوڈ ملتا ہے۔ 0x80040154 جب آپ اپنے Windows 11/10 ڈیوائس پر Xbox ایپ یا Microsoft Store کے ذریعے گیمز انسٹال کرنے کی کوشش کر رہے ہیں، تو آپ اپنے سسٹم پر مسئلے کو حل کرنے کے لیے پیش کردہ ترتیب میں ہمارے تجویز کردہ حل لاگو کر سکتے ہیں۔
اس گرافکس ڈرائیور کو مطابقت پذیر گرافکس ہارڈویئر نہیں مل سکا
- ابتدائی چیک لسٹ
- گیم سروسز کو دوبارہ انسٹال کریں۔
- Microsoft اسٹور اور Xbox ایپ کو دوبارہ ترتیب دیں۔
- زون الارم کو ہٹا دیں (اگر قابل اطلاق ہو)
- سسٹم ریسٹور کا استعمال کرکے اپنے سسٹم کو بحال کریں۔
آئیے درج کردہ حلوں میں سے ہر ایک کے سلسلے میں عمل کی تفصیل کو دیکھتے ہیں۔
1] ابتدائی چیک لسٹ
ذیل کے حل کے ساتھ آگے بڑھنے سے پہلے، ہم تجویز کرتے ہیں کہ آپ مندرجہ ذیل عام ٹربل شوٹنگ کاموں میں سے ہر ایک کو مکمل کریں، اور ہر کام کو مکمل کرنے کے بعد، آپ گیم انسٹال کرنے کی کوشش کر سکتے ہیں اور دیکھ سکتے ہیں کہ آیا ایرر کوڈ ظاہر ہوتا ہے۔ 0x80040154 دہراتا ہے
- براہ کرم تھوڑا انتظار کریں اور دوبارہ کوشش کریں۔ . بعض صورتوں میں، اس طرح کے مسائل اکثر گیم سرور یا مائیکروسافٹ کی طرف سے سروس کی عارضی بندش کی وجہ سے پیش آتے ہیں، اور انہیں جلد ہی بحال کر کے دوبارہ کام کرنا چاہیے۔ آپ اس بات کو یقینی بنانے کے لیے چیک کر سکتے ہیں کہ Xbox Live جیسی Microsoft سروسز تیار اور چل رہی ہیں اور یہ کہ گیم سرور ہینگ نہیں ہے۔
- اپنے کمپیوٹر کو دوبارہ شروع کریں۔ . اگر آپ نے تھوڑا انتظار کیا ہے اور اس بات کی تصدیق بھی کی ہے کہ گیم سے متعلق تمام سروسز کے ساتھ ساتھ گیم سرور بھی کام کر رہے ہیں، لیکن خرابی برقرار ہے، تو آپ اپنے کمپیوٹر کو دوبارہ شروع کر سکتے ہیں جیسا کہ ایرر میسج میں تجویز کیا گیا ہے اور دیکھ سکتے ہیں کہ کیا آپ ڈاؤن لوڈ کرتے وقت کر سکتے ہیں۔ اب گیم انسٹال کریں۔
- انٹرنیٹ/نیٹ ورک کنکشن چیک کریں۔ . اس کے بعد اگر آپ نے پہلے دو کاموں پر نشان لگا دیا ہے لیکن پھر بھی اپنے کمپیوٹر پر گیمز انسٹال نہیں کر سکتے ہیں۔ اس امکان کو مسترد کرنے کے لیے کہ انٹرنیٹ/نیٹ ورک کنکشن کے مسائل اس کی وجہ ہو سکتے ہیں، آپ اپنے آلے پر نیٹ ورک اور انٹرنیٹ کنکشن کے مسائل کو ٹھیک کرنے کی کوشش کر سکتے ہیں۔ اس کے علاوہ، اگر آپ VPN استعمال کر رہے ہیں، تو آپ نیٹ ورک سے رابطہ منقطع کر سکتے ہیں اور دیکھ سکتے ہیں کہ آیا اس سے مسئلہ حل ہو جاتا ہے۔ دوسری طرف، اگر آپ VPN استعمال نہیں کر رہے ہیں، تو یہ VPN سے جڑنے کے لیے کنکشن کے مسئلے کو حل کرنے میں مدد کر سکتا ہے۔
- ونڈوز اسٹور ایپس ٹربل شوٹر چلائیں۔ . اگر خرابی Xbox ایپ میں کسی معمولی خرابی کی وجہ سے ہے جس کی وجہ سے ایپ کی فعالیت خراب ہو جاتی ہے، تو آپ Windows Store Apps ٹربل شوٹر کو چلا کر اور تجویز کردہ اقدامات میں سے کسی کو لاگو کر کے اس مسئلے کو حل کر سکتے ہیں۔ آپ کو اپنے گیمنگ ڈیوائس پر کیشے کو صاف کرنے اور یہ دیکھنے کے لیے کہ آیا مسئلہ حل ہو گیا ہے، Xbox ایپ اور Microsoft اسٹور کو دوبارہ ترتیب دینے کی ضرورت پڑ سکتی ہے۔
- یقینی بنائیں کہ ونڈوز اپ ٹو ڈیٹ ہے۔ . عام طور پر یہ تجویز کیا جاتا ہے کہ ہمیشہ اپ ڈیٹس کی جانچ پڑتال کریں اور اپنے Windows 11/10 ڈیوائس پر دستیاب تمام بٹس انسٹال کریں۔ یہ اس بات کو یقینی بناتا ہے کہ کوئی بھی ممکنہ خرابی جو مجموعی طور پر نظام کے معمول کے عمل میں مداخلت کر سکتی ہے، کو ختم کر دیا جاتا ہے۔
پڑھیں : مائیکروسافٹ اسٹور یا ایکس بکس ایپ میں ایرر کوڈ 0x80242020 کو درست کریں۔
2] گیم سروسز کو دوبارہ انسٹال کریں۔
کرپٹ یا کرپٹ شدہ کیشے یا عارضی فائلیں جو گیم سروسز یا ایپ انسٹالر ایپس کے ذریعہ بنائی گئی ہیں ممکنہ طور پر مجرم ہو سکتی ہیں۔ اس صورت میں، آپ مسئلہ کو حل کرنے کے لیے گیم سروسز کو ری سیٹ یا دوبارہ انسٹال کر سکتے ہیں۔ اس کام کو مکمل کرنے کے لیے، ہدایات پر عمل کریں:
سب سے پہلے Win+X ہاٹکی دبائیں اور ونڈوز ٹرمینل (ایڈمن) کو منتخب کریں۔
اب مائیکروسافٹ گیمنگ سروسز کے پورے انفراسٹرکچر کو ہٹانے کے لیے درج ذیل کمانڈ درج کریں۔
|_+_|پھر کمانڈ کو مکمل ہونے دیں، اور ان انسٹال مکمل ہونے کے بعد، مندرجہ ذیل کمانڈ کا استعمال کرتے ہوئے پیکیج کو دوبارہ انسٹال کریں:
|_+_|ایک بار جب پیکج دوبارہ انسٹال ہو جائے تو، اپنے سسٹم کو ریبوٹ کریں اور دیکھیں کہ آیا غلطی حل ہو گئی ہے۔
3] مائیکروسافٹ اسٹور اور ایکس بکس ایپ کو دوبارہ ترتیب دیں۔
اگر بازیابی کا اختیار کام نہیں کرتا ہے، تو آپ Xbox ایپ کو دوبارہ ترتیب دینے کی کوشش کر سکتے ہیں۔ یہ خرابی اس وقت ہو سکتی ہے اگر ایکس بکس ایپ سے متعلق کچھ کرپٹ سیٹنگز اور سیٹنگز ہوں۔ اس طرح آپ ایپ کو اس کی ڈیفالٹ سیٹنگز پر ری سیٹ کر سکتے ہیں۔ لیکن یاد رکھیں کہ دوبارہ ترتیب دینے سے آپ کا Xbox ایپ ڈیٹا حذف ہو جائے گا۔ لہذا، اپنے ڈیٹا کا بیک اپ یقینی بنائیں۔
Xbox ایپ کو دوبارہ ترتیب دینے کے لیے، ان مراحل پر عمل کریں:
- سب سے پہلے، ترتیبات ایپ کو لانچ کرنے کے لیے Windows + I ہاٹکی کو دبائیں۔
- پھر ایپلی کیشنز ٹیب پر جائیں اور ایپس اور فیچرز پر کلک کریں۔
- اب ایپس کی فہرست میں Xbox ایپ تلاش کریں۔
- اس کے بعد، تین نقطوں کے ساتھ مینو بٹن کو دبائیں جو آپ کو ایپلی کیشن کے آگے نظر آتے ہیں۔
- دستیاب اختیارات میں سے مزید اختیارات پر کلک کریں۔
- اگلے صفحے پر، 'ری سیٹ' سیکشن تلاش کریں اور 'ری سیٹ' بٹن پر کلک کریں۔
- پھر اگلے پرامپٹ میں ری سیٹ آپشن پر کلک کرکے ری سیٹ کے عمل کی تصدیق کریں۔
4] زون الارم کو ہٹا دیں (اگر قابل اطلاق ہو)
جیسا کہ اس مخصوص مسئلے کی چھان بین کرنے کے بعد معلوم ہوا، عجیب بات ہے کہ پی سی کے زیادہ تر متاثرہ صارفین نے اپنے ونڈوز 11/10 پی سی پر زون الارم سیکیورٹی سافٹ ویئر انسٹال کر رکھا تھا۔ اس صورت میں، زون الارم کو ہٹانے سے کام ہوا۔ ہم تجویز کرتے ہیں کہ آپ فریق ثالث کو ہٹانے کا سافٹ ویئر استعمال کریں، یا اگر دستیاب ہو، تو ZoneAlarm کے لیے اپنا AV ہٹانے کا آلہ استعمال کریں۔ اگر آپ کے آلے سے ZoneAlarm کو مکمل طور پر ہٹانے سے مسئلہ حل ہو جاتا ہے، تو آپ Windows یا بلٹ ان Windows Defender کے لیے متبادل تھرڈ پارٹی اینٹی وائرس حل پر جانا چاہیں گے۔
5] سسٹم ریسٹور کا استعمال کرکے اپنے سسٹم کو بحال کریں۔
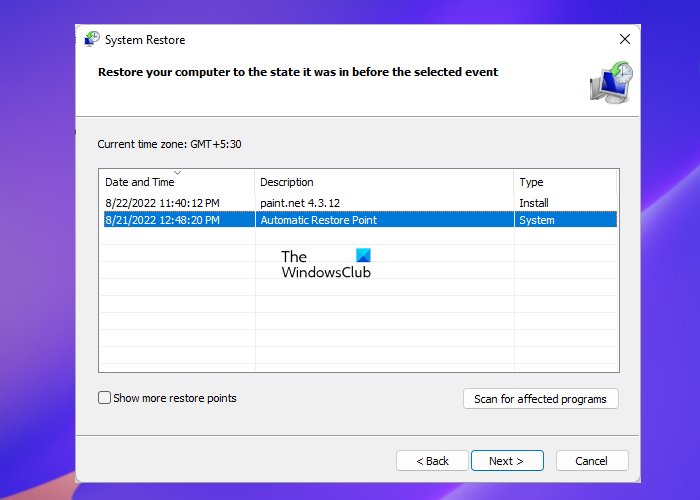
سسٹم کی بحالی ہاتھ میں موجود مسئلے کا ایک قابل عمل حل ہے، خاص طور پر اگر حال ہی میں آپ کو اپنے ونڈوز 11/10 پی سی پر گیمز انسٹال کرنے میں کوئی مسئلہ نہیں تھا۔ ہو سکتا ہے کہ کوئی سسٹم اپ ڈیٹ یا وائرس ڈیفینیشن اپ ڈیٹ ہوا ہو جو سب سے زیادہ ممکنہ مجرم ہے یہ فرض کرتے ہوئے کہ آپ اس سے قبل گیمز انسٹال کرنے کے قابل تھے یہاں تک کہ اگر آپ نے زون الارم انسٹال کیا ہو۔ کسی بھی صورت میں، زون الارم کو اَن انسٹال کرنے کے متبادل کے طور پر، اگر یہ آپ پر لاگو ہوتا ہے، تو آپ نیچے دیئے گئے اقدامات پر عمل کرتے ہوئے اپنے سسٹم کو فوکس میں مسئلہ شروع ہونے سے پہلے کے وقت پر بحال کر سکتے ہیں۔
- کلک کریں ونڈوز کی + آر . رن ڈائیلاگ باکس کو لانے کے لیے۔
- رن ڈائیلاگ باکس میں ٹائپ کریں۔ پہلے کے لیے اور چلانے کے لیے انٹر کو دبائیں۔ نظام کی بحالی جادوگر.
- ابتدائی سسٹم ریکوری اسکرین پر، کلک کریں۔ اگلے .
- اگلی اسکرین پر، اس سے وابستہ باکس کو چیک کریں۔ مزید بحالی پوائنٹس دکھائیں۔ .
- اس سے پہلے کہ آپ اپنے آلے پر مسئلہ محسوس کریں اب ایک بحالی پوائنٹ کا انتخاب کریں۔
- کلک کریں۔ اگلے اگلے مینو میں جانے کے لیے۔
- کلک کریں۔ ختم اور آخری پرامپٹ میں تصدیق کریں۔
اگر آپ نے اپنے آلے پر زون الارم انسٹال نہیں کیا ہے، لیکن آپ نے محسوس کیا ہے کہ آپ کو حالیہ ونڈوز اپ ڈیٹ کے بعد Xbox ایپ کے ذریعے گیمز ڈاؤن لوڈ اور انسٹال کرنے میں دشواری کا سامنا کرنا پڑ رہا ہے، یعنی ایسی صورت میں، آپ نئی اپ ڈیٹ کو ان انسٹال کر سکتے ہیں۔ کنٹرول پینل میں کمانڈ پرامپٹ یا انسٹال شدہ اپڈیٹس ایپلٹ دیکھیں اور دیکھیں کہ آیا اس سے آپ کا مسئلہ حل ہوتا ہے۔ اگر ایسا ہے، تو اچھا، ورنہ آپ اگلے حل پر جا سکتے ہیں۔
پڑھیں : مائیکروسافٹ اسٹور یا ونڈوز اپ ڈیٹ کے لیے 0x80040154 غلطی کو درست کریں۔
مجھے امید ہے کہ آپ کو یہ پوسٹ مفید لگے!
ایرر کوڈ 0x80040154 کا کیا مطلب ہے؟
غلطی کا کوڈ 0x80040154 مثال کے لحاظ سے ایک مختلف مسئلے کی نشاندہی کر سکتا ہے، کیونکہ آپ کو متعدد منظرناموں میں ایرر کوڈ کا سامنا کرنا پڑ سکتا ہے۔ مثال کے طور پر، آؤٹ لک کے متعدد صارفین کو ونڈوز کمپیوٹر پر آؤٹ لک استعمال کرتے ہوئے 0x80040154 غلطی کا سامنا کرنا پڑا۔ یہ خرابی عام طور پر اس وقت ہوتی ہے جب آؤٹ لک کنفیگریشن میں کوئی مسئلہ ہو، آپ نے غلطی سے 'inetcomm.dll' فائل کو غیر رجسٹر کر دیا ہو، یا آفس انسٹال کرنے میں کوئی مسئلہ ہو۔
پڑھیں : خرابی 0x80040154، Windows Hello for Business PIN سیٹ اپ ناکام ہو گیا۔
'کلاس رجسٹرڈ 0x80040154' ایرر میسج کے ساتھ ایپلی کیشن انسٹالیشن کی ناکامی کو کیسے ٹھیک کیا جائے؟
اگر ایپ انسٹالیشن ایک ایرر میسج کے ساتھ ناکام ہوجاتی ہے کلاس رجسٹرڈ نہیں ہے 0x80040154، ایسی صورتوں میں آپ Microsoft اسٹور کے ذریعے اپنے Windows 11/10 PC پر ایپس انسٹال نہیں کر پائیں گے۔ اس مسئلے کو حل کرنے کے لیے، مائیکروسافٹ اسٹور کھولیں اور تشریف لے جائیں۔ ترتیبات > ایپلیکیشن اپ ڈیٹس > لائسنس سنکرونائزیشن . پھر اپنے سسٹم کو ریبوٹ کریں اور ایپلیکیشنز کو دوبارہ ڈاؤن لوڈ کرنے کی کوشش کریں۔