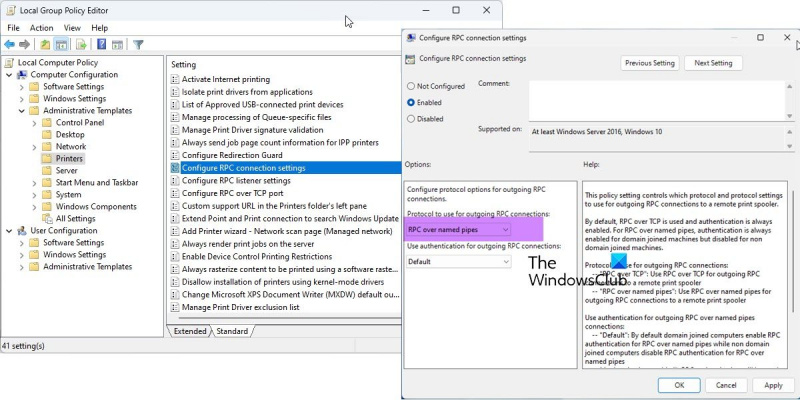ایک IT ماہر کے طور پر، میں آپ کو یہ بتانے کے لیے حاضر ہوں کہ 0x00000bc4 غلطی کو کیسے ٹھیک کیا جائے۔ یہ خرابی آپ کے Windows 11 سسٹم میں پرنٹرز کی کمی کی وجہ سے ہوئی ہے۔ اسے ٹھیک کرنے کے لیے، آپ کو اپنے 'پرنٹرز اور ڈیوائسز' کی ترتیبات میں جانے اور ایک پرنٹر شامل کرنے کی ضرورت ہے۔ ایک بار جب آپ پرنٹر شامل کر لیتے ہیں، تو خرابی دور ہو جائے گی۔ اگر آپ کو اب بھی پریشانی ہو رہی ہے تو آپ اپنے کمپیوٹر کو دوبارہ شروع کرنے کی کوشش کر سکتے ہیں۔ یہ اکثر مسئلہ کو ٹھیک کر دے گا۔ اگر نہیں، تو آپ مدد کے لیے ہمیشہ کسی IT پروفیشنل سے رابطہ کر سکتے ہیں۔
یہ پوسٹ درست کرنے کے حل فراہم کرتی ہے۔ 0x00000bc4 کوئی پرنٹرز نہیں ملے غلطی یہ ایک عام غلطی ہے جس کا سامنا صارفین کو اپنے Windows 11/10 کمپیوٹرز سے پرنٹ کرنے کی کوشش کرتے وقت ہوتا ہے۔ خوش قسمتی سے، آپ اسے چند آسان اقدامات سے ٹھیک کر سکتے ہیں۔ غلطی کا پیغام پڑھتا ہے:
آپریشن مکمل نہیں ہو سکا (غلطی 0x00000bc4)۔ پرنٹرز نہیں ملے۔
پرنٹر کی خرابی 0x00000bc4 کی کیا وجہ ہے؟

Windows 11 2022 اور بعد میں آپ کے نیٹ ورک پرنٹرز کو بطور ڈیفالٹ نہیں مل سکتا۔ جب آپ دستی طور پر پرنٹر شامل کرنے کی کوشش کرتے ہیں، تو آپ کو 0x00000bc4 غلطی موصول ہو سکتی ہے۔ اس مسئلے کو حل کرنے کے لیے، آپ کو گروپ پالیسی کی ترتیب کو تبدیل کرنے یا رجسٹری کو موافقت کرنے کی ضرورت ہے۔ اس خرابی کی دیگر وجوہات ہو سکتی ہیں:
- صارف وائرلیس پرنٹر شامل کرنے کی کوشش کرتا ہے۔
- پرنٹر وائرلیس کنکشن کا مسئلہ
- پرنٹ سپولر میں خرابی۔
خرابی کا کوڈ 0x00000bc4 درست کریں کوئی پرنٹر نہیں ملا
ٹھیک کرنے کے لیے ان تجاویز پر عمل کریں۔ 0x00000bc4 کوئی پرنٹرز نہیں ملے ونڈوز 11 کمپیوٹرز میں خرابی:
ونڈوز ڈیفنڈر ان انسٹال کریں
- گروپ پالیسی کی ترتیب میں ترمیم کریں۔
- رجسٹری ترتیب دیں۔
- پرنٹ سپولر کو صاف اور ری سیٹ کریں۔
- پرنٹر ٹربل شوٹر چلائیں۔
اب ان کو تفصیل سے دیکھتے ہیں۔
1] گروپ پالیسی کی ترتیب کو تبدیل کریں۔
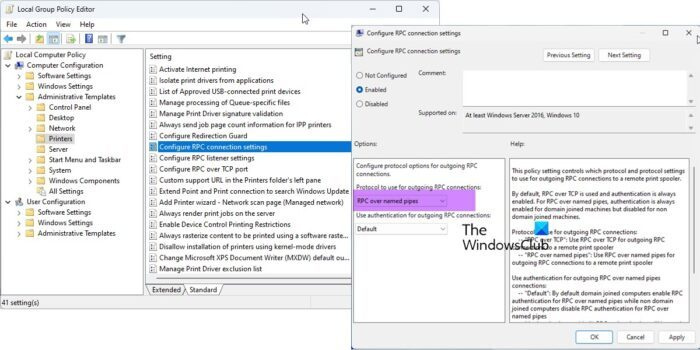
گروپ پالیسی ایڈیٹر کھولیں اور درج ذیل ترتیب پر جائیں:
انتظامی ٹیمپلیٹس > پرنٹرز > RPC کنکشن کی ترتیبات کو ترتیب دیں۔ .
'فعال' کو منتخب کریں اور پھر منتخب کریں۔ نامزد پائپوں پر آر پی سی ڈراپ ڈاؤن فہرست سے اور ٹھیک ہے پر کلک کریں۔
یہ پالیسی ترتیب طے کرتی ہے کہ ریموٹ پرنٹ سپولر سے آؤٹ باؤنڈ RPC کنکشنز کے لیے کون سا پروٹوکول اور پروٹوکول سیٹنگز استعمال کی جانی چاہئیں۔
ڈیفالٹ TCP پر RPC ہے اور تصدیق ہمیشہ فعال ہوتی ہے۔ RPC اوور نامی پائپوں کے لیے، تصدیق ہمیشہ ڈومین سے جڑے کمپیوٹرز کے لیے فعال ہوتی ہے، لیکن غیر ڈومین سے جڑے کمپیوٹرز کے لیے غیر فعال ہوتی ہے۔
باہر جانے والے RPC کنکشن کے لیے پروٹوکول:
- 'RPC اوور TCP': ریموٹ پرنٹ سپولر سے باہر جانے والے RPC کنکشنز کے لیے TCP پر RPC استعمال کریں۔
- 'آر پی سی اوور نامی پائپ': ریموٹ پرنٹ اسپولر سے باہر جانے والے آر پی سی کنکشن کے لیے آر پی سی اوور نامی پائپ کا استعمال کریں۔
نامزد پائپوں پر باہر جانے والے RPC کنکشن کے لیے توثیق کا استعمال کریں:
- ڈیفالٹ: پہلے سے طے شدہ طور پر، ڈومین سے جڑے ہوئے کمپیوٹرز نامی پائپوں پر RPC کے لیے RPC کی توثیق کو فعال کرتے ہیں، اور غیر ڈومین سے منسلک کمپیوٹرز RPC کے لیے RPC کی توثیق کو نامزد پائپوں پر غیر فعال کرتے ہیں۔
- 'تصدیق فعال': آر پی سی کی توثیق نامی پائپوں پر باہر جانے والے آر پی سی کنکشن کے لیے استعمال کی جائے گی۔
- 'تصدیق غیر فعال': آر پی سی کی توثیق نامی پائپوں پر باہر جانے والے آر پی سی کنکشنز کے لیے استعمال نہیں کی جائے گی۔
اگر آپ اس پالیسی سیٹنگ کو غیر فعال کرتے ہیں یا کنفیگر نہیں کرتے ہیں تو اوپر کی ڈیفالٹ ویلیوز استعمال کی جائیں گی۔
2] رجسٹری مرتب کریں۔
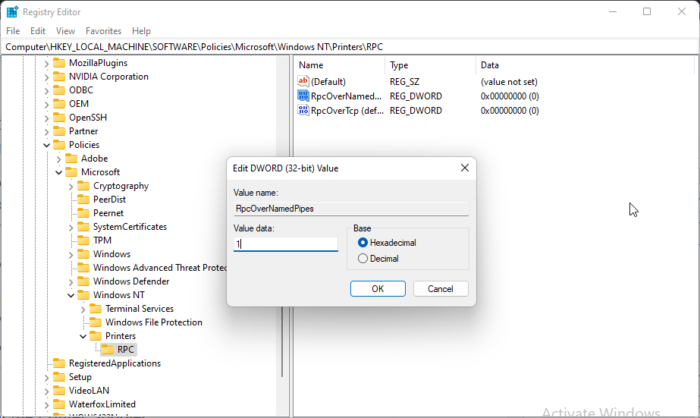
اگر آپ کے ونڈوز میں جی پی ای ڈی آئی ٹی نہیں ہے تو آپ رجسٹری ایڈیٹر میں کچھ ویلیوز تبدیل کرکے پرنٹر کی خرابی 0x00000bc4 کو ٹھیک کرسکتے ہیں۔ سسٹم ریسٹور پوائنٹ بنائیں کیونکہ رجسٹری میں ایک چھوٹی سی غلطی بھی مختلف مسائل کا سبب بن سکتی ہے۔
- کلک کریں ونڈوز کی + آر کھلا رن ڈائیلاگ ونڈو
- قسم regedit اور مارو اندر آنے کے لیے .
- درج ذیل راستے پر جائیں:
- دائیں کلک کریں۔ RpkOvernamemedpipes اور منتخب کریں تبدیلی .
- اب ویلیو ڈیٹا کو بطور درج کریں۔ 1 اور دبائیں ٹھیک ہے تبدیلیوں کو بچانے کے لیے۔
- اسی طرح ڈیٹا ویلیو کو تبدیل کریں۔ RpcOverTcp (پہلے سے طے شدہ) کو 0 .
- رجسٹری ایڈیٹر کو بند کریں اور اپنے کمپیوٹر کو دوبارہ شروع کریں۔
3] پرنٹ سپولر کو صاف اور ری سیٹ کریں۔
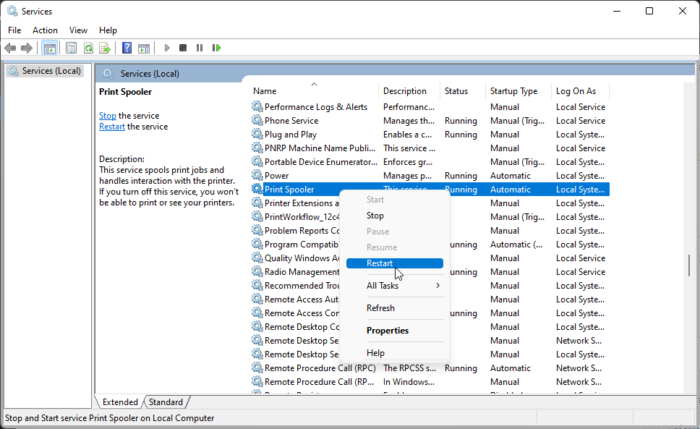
اگر مندرجہ بالا اقدامات میں سے کوئی بھی آپ کی مدد نہیں کر سکتا، تو پرنٹ سپولر کو صاف اور دوبارہ ترتیب دیں۔ یہ زیر التواء پرنٹ جابز کو صاف کر سکتا ہے اور ممکنہ طور پر مسئلہ حل کر سکتا ہے۔
کلک کریں ونڈوز کی + آر رن ڈائیلاگ باکس کھولنے کے لیے۔
قسم services.msc اور مارو اندر آنے کے لیے .
نیچے سکرول کریں اور دائیں کلک کریں۔ پرنٹ اسپولر .
دبائیں رک جاؤ .
پھر اگلے فولڈر میں جائیں اور اس فولڈر کے تمام مواد کو حذف کریں۔
|_+_|اب دوبارہ پرنٹ سپولر سروس پر دائیں کلک کریں اور اسے دوبارہ شروع کریں۔
دیکھیں کہ کیا یہ مدد کرتا ہے۔
4] پرنٹر ٹربل شوٹر چلائیں۔
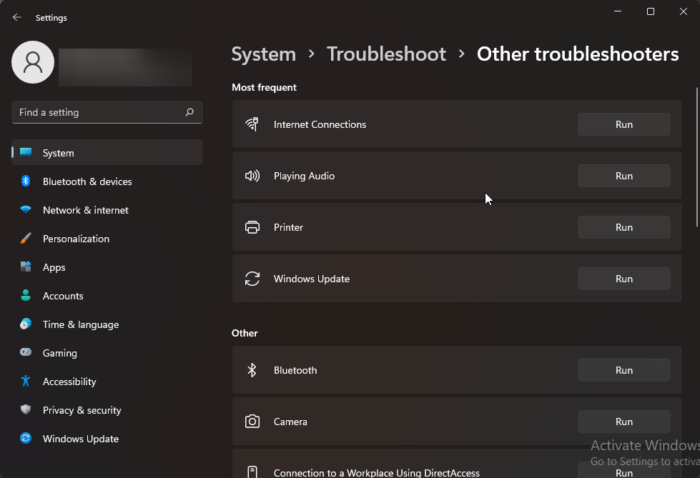
اس سے پہلے کہ آپ اس مسئلے کو حل کرنے کے مختلف طریقوں سے شروع کریں، بلٹ ان پرنٹر ٹربل شوٹر چلائیں۔ یہ ہے طریقہ:
- دبائیں ونڈوز کی + I کھلا ترتیبات .
- نیچے سکرول کریں اور منتخب کریں۔ خرابیوں کا سراغ لگانا > دیگر ٹربل شوٹنگ ٹولز .
- دبائیں رن قریب پرنٹر .
- عمل مکمل ہونے کے بعد، یہ چیک کرنے کے لیے اپنے آلے کو دوبارہ شروع کریں کہ آیا پرنٹر کی خرابی حل ہو گئی ہے۔
منسلک: ونڈوز میں پرنٹر کو جوڑنے کی کوشش کرتے وقت خرابی 0x00000709
غلطی 0x0000011b کو کیسے ٹھیک کریں؟
ایرر کوڈ 0x0000011b اس وقت ہوتا ہے جب کوئی صارف مشترکہ نیٹ ورک پرنٹر پر کچھ پرنٹ کرنے کی کوشش کرتا ہے۔ اس کی بنیادی وجہ 40 سیکیورٹی پیچ اپ ڈیٹس ہیں۔ اس خرابی کو ٹھیک کرنے کے لیے آپ کو تازہ ترین ونڈوز اپ ڈیٹ کو ان انسٹال کرنا پڑے گا۔
پراکسی کی ترتیبات ونڈوز 8
میرا پرنٹر ڈیوائسز اور پرنٹرز میں کیوں نظر نہیں آ رہا ہے؟
آپ جدید ترین پرنٹر ڈرائیورز کو ڈاؤن لوڈ اور انسٹال کر کے آلات اور پرنٹرز پر نظر نہ آنے والے پرنٹر آئیکن کو ٹھیک کر سکتے ہیں۔ تاہم، آپ اس مسئلے کو حل کرنے کے لیے پرنٹ سپولر کو دوبارہ ترتیب دینے کی کوشش بھی کر سکتے ہیں۔
درست کرنا: پرنٹر کی خرابی 0x00000077، آپریشن مکمل نہیں ہو سکا۔
نیٹ ورک پرنٹر شامل کرتے وقت ایرر 740 کیا ہے؟
خرابی 740 زیادہ تر انتظامی استحقاق کی کمی کی وجہ سے ہوتی ہے۔ آپ اسے بطور ایڈمنسٹریٹر دستی طور پر پرنٹ وزرڈ انسٹال کر کے ٹھیک کر سکتے ہیں۔ آپ یہ طریقہ آزما سکتے ہیں یہاں تک کہ اگر آپ پہلے سے ہی ایڈمنسٹریٹر اکاؤنٹ استعمال کر رہے ہیں۔
میرا کمپیوٹر اچانک میرے پرنٹر کو کیوں نہیں پہچانتا؟
صارفین کو تمام پرنٹرز اور پورٹس کو چیک کرنا چاہیے اگر ان کا آلہ پرنٹر کو نہیں پہچانتا ہے۔ تاہم، صارفین نے شکایت کی ہے کہ پرنٹر ڈرائیوروں کو اپ ڈیٹ کرنے سے مسئلہ حل کرنے میں مدد ملی۔ اگر یہ کام نہیں کرتا ہے، تو یہ ہارڈ ویئر کے مسئلے کی وجہ سے ہوسکتا ہے۔