اگر آپ آئی ٹی کے ماہر ہیں، تو آپ شاید اس سے واقف ہوں گے۔ تقسیم شدہ کام کی خرابی 10005 ونڈوز 10/11 پر۔ یہ خرابی بہت سی چیزوں کی وجہ سے ہو سکتی ہے، لیکن سب سے عام وجہ غلط کنفیگر شدہ سسٹم فائل ہے۔ اس مضمون میں، ہم آپ کو دکھائیں گے کہ اس خرابی کو کیسے ٹھیک کیا جائے تاکہ آپ دوبارہ کام پر جا سکیں۔
سب سے پہلے آپ کو غلطی کی وجہ کی شناخت کرنا ہوگی۔ زیادہ تر معاملات میں، یہ غلط کنفیگر شدہ سسٹم فائل ہوگی۔ ایسا کرنے کے لیے، آپ کو سسٹم فائل چیکر ٹول استعمال کرنے کی ضرورت ہوگی۔ یہ ٹول آپ کے سسٹم فائلوں کو اسکین کرے گا اور کسی بھی خراب یا گمشدہ فائلوں کو بدل دے گا۔
سسٹم فائل چیکر ٹول چلانے کے بعد، آپ کو اپنا کمپیوٹر دوبارہ شروع کرنا چاہیے۔ یہ اس بات کو یقینی بنائے گا کہ ٹول کے ذریعہ کی گئی تمام تبدیلیاں صحیح طریقے سے لاگو ہوں گی۔ آپ کے کمپیوٹر کے دوبارہ شروع ہونے کے بعد، آپ کو بغیر کسی مسئلے کے DistributedCOM استعمال کرنے کے قابل ہونا چاہیے۔
اگر آپ اب بھی اپنے کمپیوٹر پر DistributedCOM Error 10005 دیکھ رہے ہیں، تو یہ ممکن ہے کہ کوئی زیادہ سنگین مسئلہ ہو۔ اس صورت میں، آپ کو مدد کے لیے کسی قابل IT پیشہ ور سے رابطہ کرنا ہوگا۔ وہ مسئلہ کو حل کرنے اور حل تلاش کرنے میں آپ کی مدد کر سکیں گے۔
اگر آپ وصول کرتے ہیں۔ تقسیم شدہ COM کی خرابی 10005 Windows 11 یا Windows 10 PC پر، یہ ہے کہ آپ اس مسئلے کو کیسے حل کر سکتے ہیں۔ یہ خرابی تب ظاہر ہوتی ہے جب ونڈوز سرچ میں مسائل ہوں۔
مائیکرو سافٹ اسٹور ڈاؤن لوڈ کی رفتار
ڈی سی او ایم یا تقسیم شدہ اجزاء آبجیکٹ ماڈل مائیکروسافٹ کی ملکیتی ٹیکنالوجی ہے جو کمپوننٹ آبجیکٹ ماڈل (COM) سافٹ ویئر کو نیٹ ورک پر بات چیت کرنے کی اجازت دیتی ہے۔ اجزاء کی خدمات کو دوسرے کمپیوٹرز پر اجزاء آبجیکٹ ماڈل (COM) کے اجزاء کے ساتھ بات چیت کرنے کے لیے DCOM وائر پروٹوکول کی ضرورت ہوتی ہے۔ ونڈوز پر مبنی سسٹم پر، ڈیفالٹ کے طور پر، نیٹ ورک کمپیوٹرز کو ابتدائی طور پر DCOM کو فعال کرنے کے لیے ترتیب دیا جاتا ہے۔ COM کیا ہے؟ ? یہ ایک ٹول ہے جسے ایڈوانس کنفیگریشن اور ٹربل شوٹنگ کے لیے استعمال کیا جاتا ہے۔
ونڈوز 11/10 پر تقسیم شدہ کام کی خرابی 10005 کو درست کریں۔
Windows 11/10 PC پر DistributedCOM ایرر 10005 کو ٹھیک کرنے کے لیے، ان مراحل پر عمل کریں:
- ونڈوز سرچ سروس کو دوبارہ شروع کریں۔
- گروپ پالیسی کی ترتیبات کو چیک کریں۔
- رجسٹری کی قیمتوں کو چیک کریں۔
ان اقدامات کے بارے میں مزید جاننے کے لیے، پڑھتے رہیں۔
1] ونڈوز سرچ سروس کو دوبارہ شروع کریں۔

یہ اس مسئلے کا سب سے آسان حل ہے۔ اگر آپ کو یہ ایرر ونڈوز 11 یا ونڈوز 10 پر ہو رہا ہے تو آپ اسے ونڈوز سرچ سروس کو دوبارہ شروع کر کے حل کر سکتے ہیں۔ تاہم، دوبارہ شروع کرتے وقت آپ کو ایک چیز یاد رکھنے کی ضرورت ہے۔ آپ اسے سیٹ نہیں کر سکتے آٹو . اس کے بجائے، آپ کو منتخب کرنے کی ضرورت ہے انتظام شروعاتی قسم کے طور پر۔ بصورت دیگر، آپ کو اپنے کمپیوٹر پر ایک ہی غلطی ملتی رہے گی۔
ونڈوز سرچ سروس کو دوبارہ شروع کرنے کے لیے، آپ کو ان مراحل پر عمل کرنے کی ضرورت ہے:
- تلاش کریں۔ خدمات ٹاسک بار پر سرچ باکس میں۔
- انفرادی تلاش کے نتائج پر کلک کریں۔
- مل ونڈوز سرچ خدمات کی فراہمی.
- اس پر ڈبل کلک کریں اور بٹن دبائیں۔ رک جاؤ بٹن
- پھیلائیں۔ لانچ کی قسم ڈراپ ڈاؤن مینو.
- منتخب کریں۔ انتظام اختیار
- کلک کریں۔ دور شروع بٹن
- کلک کریں۔ ٹھیک بٹن
اس کے بعد آپ کو اپنے کمپیوٹر کو دوبارہ شروع کرنے کی ضرورت ہے تاکہ تبدیلیاں اثر انداز ہوں۔ اس کے بعد، آپ کو دوبارہ وہی مسئلہ نہیں ملے گا۔
2] گروپ پالیسی کی ترتیبات کو چیک کریں۔
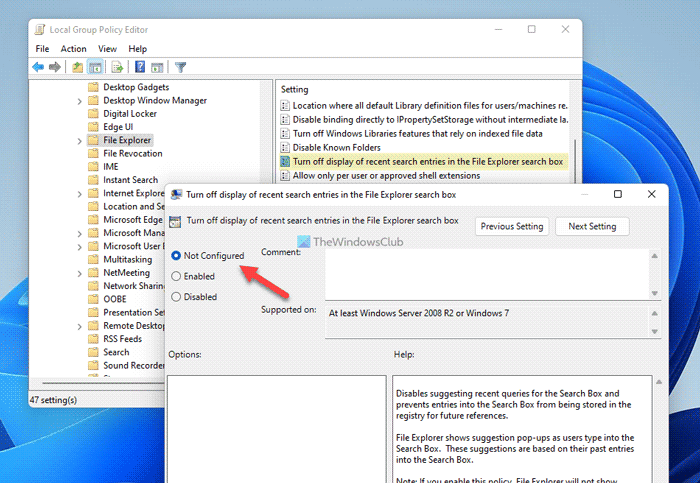
ایک گروپ پالیسی سیٹنگ کا نام ہے۔ ایکسپلورر سرچ فیلڈ میں حالیہ تلاش کے اندراجات کے ڈسپلے کو غیر فعال کریں۔ ، جو اس خرابی کی وجہ بھی ہو سکتی ہے۔ اگر آپ نے غلطی سے اس ترتیب کو فعال کر دیا ہے، تو ایک ہی ایرر کوڈ ملنے کا امکان ہو سکتا ہے۔ لہذا آپ کو اسے غیر فعال کرنے یا اسے ڈیفالٹ پر سیٹ کرنے کی ضرورت ہے۔
ایسا کرنے کے لیے، درج ذیل کام کریں:
- دبائیں Win+R رن پرامپٹ کو کھولنے کے لیے۔
- قسم gpedit.msc اور پر کلک کریں ٹھیک بٹن
- اس راستے پر جائیں: یوزر کنفیگریشن> انتظامی ٹیمپلیٹس> ونڈوز اجزاء> فائل ایکسپلورر۔
- پر ڈبل کلک کریں۔ ایکسپلورر سرچ فیلڈ میں حالیہ تلاش کے اندراجات کے ڈسپلے کو غیر فعال کریں۔ پیرامیٹر
- منتخب کریں۔ سیٹ نہیں ہے اختیار
- کلک کریں۔ ٹھیک بٹن
اس کے بعد تبدیلیاں لاگو کرنے کے لیے آپ کو لاگ آؤٹ کرنے اور اپنے صارف اکاؤنٹ میں دوبارہ لاگ ان کرنے کی ضرورت ہے۔
پڑھیں : Event ID 10010 سرور نے مطلوبہ ٹائم آؤٹ کے اندر DCOM کے ساتھ اندراج نہیں کیا۔
3] رجسٹری فائلوں کو چیک کریں۔
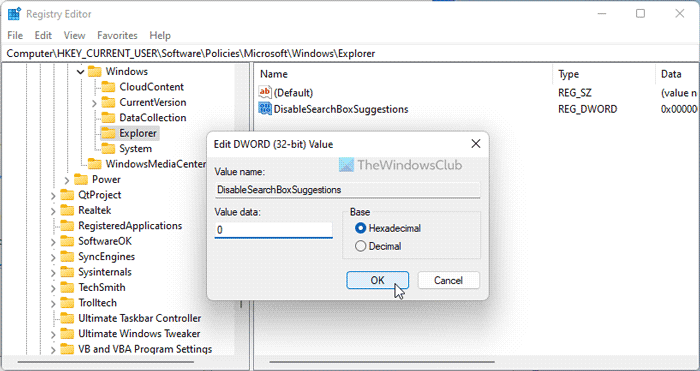
اسی گروپ پالیسی سیٹنگ کو رجسٹری ایڈیٹر کا استعمال کرتے ہوئے بھی سیٹ کیا جا سکتا ہے۔ اگر آپ نے یہ تبدیلی کرنے کے لیے رجسٹری ایڈیٹر کا استعمال کیا ہے، تو آپ کو اس ترتیب کو کالعدم کرنے کے لیے ان اقدامات پر عمل کرنا ہوگا:
- دبائیں Win+R رن ڈائیلاگ باکس کھولنے کے لیے۔
- قسم regedit > پر کلک کریں۔ ٹھیک بٹن > کلک کریں۔ جی ہاں بٹن
- اس راستے پر چلیں: |_+_|
- پر ڈبل کلک کریں۔ سرچ باکس کی تجاویز کو غیر فعال کریں۔ REG_DWORD قدر۔
- ڈیٹا ویلیو کو بطور سیٹ کریں۔ 0 .
- کلک کریں۔ ٹھیک بٹن
- اپنے کمپیوٹر کو دوبارہ شروع کریں۔
متبادل طور پر، آپ اس REG_DWORD قدر کو بھی حذف کر سکتے ہیں۔ ایسا کرنے کے لئے، اس پر دائیں کلک کریں، منتخب کریں حذف کریں۔ اختیار اور کلک کریں جی ہاں بٹن آخر میں، آپ کو تمام ونڈوز کو بند کرنے اور تبدیلیوں کے اثر انداز ہونے کے لیے اپنے کمپیوٹر کو دوبارہ شروع کرنے کی ضرورت ہے۔
سست کی بورڈ جواب ونڈوز 10
پڑھیں: DCOM ایونٹ ID 10016 کی خرابی کو درست کریں۔
DistributedCOM ایرر 10005 کو کیسے ٹھیک کریں؟
Windows 11/10 PC پر DistributedCOM error 10005 کے لیے، آپ کو Windows Search سروس کو دوبارہ شروع کرنے کی ضرورت ہے۔ ایسا کرنے کے لیے پہلے اپنے کمپیوٹر پر سروسز پینل کو کھولیں۔ پھر ڈبل کلک کریں۔ ونڈوز سرچ خدمت کریں اور بٹن دبائیں رک جاؤ بٹن اس کے بعد منتخب کریں۔ انتظام ڈراپ ڈاؤن فہرست سے آپشن اور بٹن پر کلک کریں۔ دور شروع بٹن آخر میں کلک کریں۔ ٹھیک بٹن
پڑھیں : DCOM سرور شروع کرنے سے قاصر
DistributedCOM غلطی کو کیسے ٹھیک کریں؟
مختلف DistributedCOM یا DCOM کی خرابیاں مختلف وجوہات کی بنا پر ہوتی ہیں۔ تاہم، اگر آپ کو ونڈوز 11/10 پی سی پر DCOM ایرر 10005 مل رہا ہے، تو حل آپ کے لیے اوپر ہے۔ سیدھے الفاظ میں، آپ کو ونڈوز سرچ سروس کو منٹوں میں ٹھیک کرنے کے لیے سروسز پینل کا استعمال کرتے ہوئے دوبارہ شروع کرنے کی ضرورت ہے۔
یہ سب کچھ ہے! مجھے امید ہے کہ اس گائیڈ نے آپ کی مدد کی ہے۔
پڑھیں: DCOM کی خرابی 1084 کو درست کریں۔















